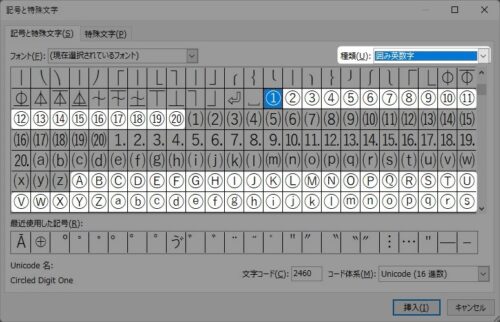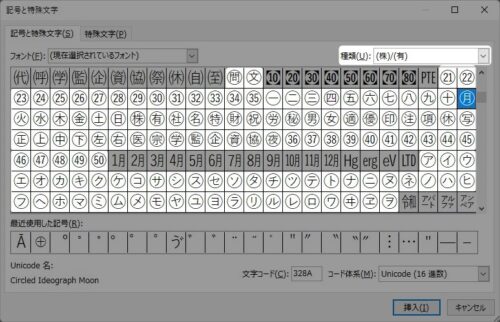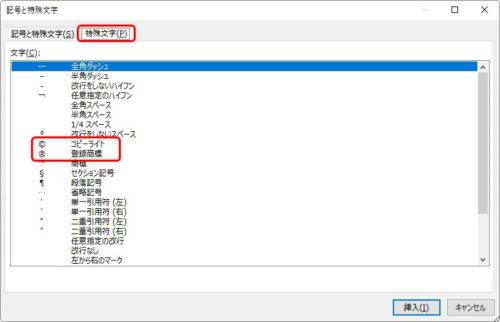Introduction
Ver. all 2016 2019 2021 2024 365
エクセルで文字を囲む「囲い文字」を作成する方法です。
Wordに存在する「囲い文字」ボタン。

押すと、丸や四角で好きな文字を囲める便利な機能です。
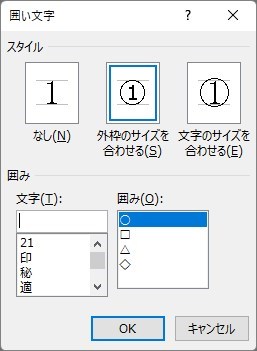
これがExcelでは存在しません。
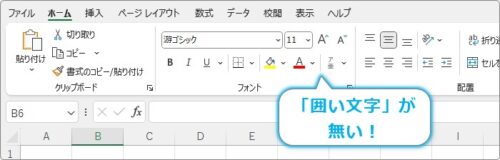
他の機能で代用しましょう。
文字として入力するか、図形として作成するかなど方法が異なります。
状況に応じて使うべき方法が異なるので、ざっと全体を読んでいただいて、今の自分に適した方法を選んでください。

適切な方法を選択して欲しいにゃ
「記号と特殊文字」を利用する方法
数字やアルファベットを囲みたい時は、こちらの方法がお勧めです。
数字を〇で囲みたい場合は、ひらがなモードで全角数字を入力して、
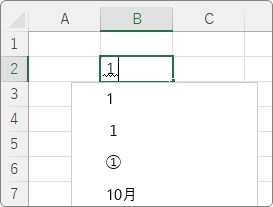
そのまま変換してしまいましょう。
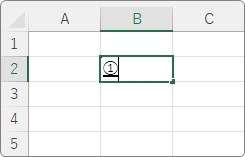
1~50までは〇で囲んだ数字に変換できます
アルファベットなど他の文字の場合は、[挿入]タブ → [記号と特殊文字]をクリックします。
通常の変換では入力できない特殊な文字を入力することができます。
丸や四角で囲まれた文字の一覧は下のようになります。ざっと眺めて、自分が必要な文字があるか確認してください。
右上の[種類]で絞ると探しやすくなります。
[種類]・・・囲み英数字
[種類]・・・装飾記号
[種類]・・・(株)(有)
[種類]・・・拡張文字-レベル1
また、右側の[特殊文字]に移動すると、「コピーライトマーク」と「登録商標マーク」があります。
「C」と「R」を〇で囲んだものです。
一つ気を付けたいことは、これらの文字は「環境依存文字」ということ。
※環境依存文字・・・使用しているコンピュータの環境に応じて使用できない可能性がある文字のこと
他のコンピュータで開くと文字化けする可能性や、プリンターによっては印刷できない場合があるので注意してください。
※かなり旧式のPCやプリンターでその可能性が高くなります。
セルの中に入力できますし、図形ではなく通常の文字として扱えるのが良いところ。
まずチェックしたい箇所です。
「オブジェクト」を使用する方法
Wordの「囲い文字」機能をそのまま使いたい方はこちらがお勧めです。
しかし、直接セルの中で使用できるのではなく図形のようにセルから浮いた状態になります。
[挿入]タブ → [オブジェクト]をクリック。
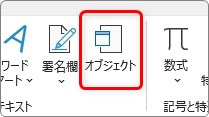
[オブジェクトの挿入]画面が表示されるので、[Microsoft Word document]を選択して[OK]をクリック。
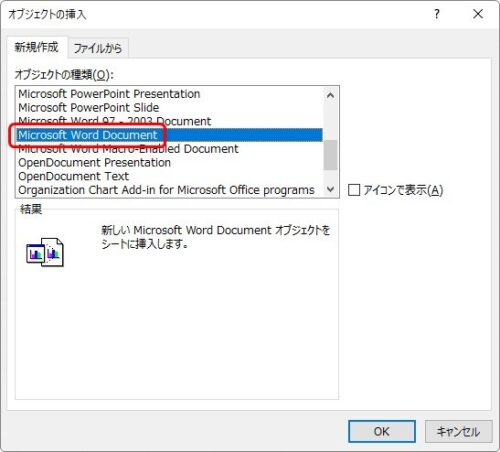
画面上に横長のボックスが表示されます。
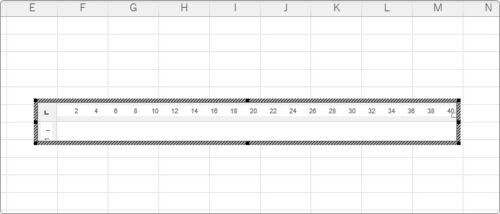
画面の上を見ると、Wordのメニューやリボンが表示されているはずです。

このボックスの中だけWordの機能が使用できます。
囲みたい文字を入力したら選択して、
※今回は「丸」と入力しました。
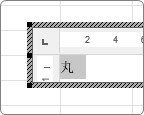
[囲い文字]をクリック。

後は[スタイル]を選んで囲む形を選択して[OK]。
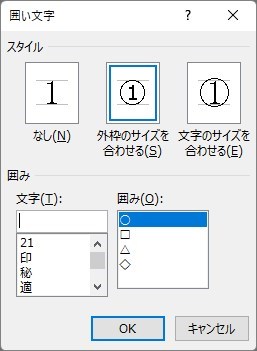
[文字のサイズを合わせる]を選んで〇で囲んでみました。

横長のボックスを何とかしたいですね。

ボックスの枠をクリックして選択してから右側の白丸を引っ張ると、

枠をサイズ変更できます。

この状態だとボックスの中が白く塗られていますし、周りの枠線も邪魔ですね。
同じくボックスを選択した状態で[図形の書式]タブ → [図形の塗りつぶし][図形の枠線]をそれぞれ、

[塗りつぶしなし]
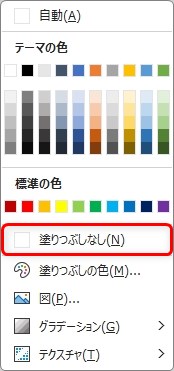
[枠線なし]
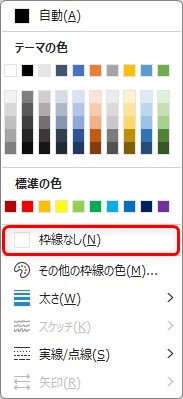
に設定しましょう。
これで文字だけ浮き上がった状態になります。

必要な位置へ移動したら作業終了です。
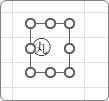
文字やサイズや色などを後で修正したくなったら、ボックスをダブルクリックしましょう。
再度WordがExcel内部で起動してくれます。
最初にも書きましたが、セルの中に入力するわけではないので、画面から浮き上がった状態になるのが残念なところです。
行や列の追加などが必要になる表や、デザインを変更する可能性がある表には向きません。
しかし、印刷がメインの表であれば活躍する場面があるはずです。
図形で囲む方法
一番お手軽なのが入力されている文字に丸や四角の図形を重ねてしまう方法です。
セル内に入力するのではなく画面から浮いた状態になりますが、一番分かり易く簡単だと思います。
また、囲む図形の種類が多いのも利点です。
今回は下の文字を囲んでみます。
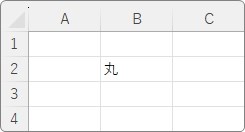
[挿入]タブ → [図形]をクリック。

一覧から囲みたい形の図形を選びます。

今回は丸で囲みたいので[楕円]を選びました。
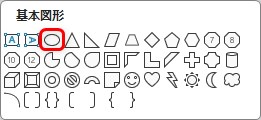
マウスポインタが「+」の状態になるので対象の文字を囲むように描画します。
※後で大きさや位置は変更できます。
ちなみに、【Shift】キーを押しっぱなしで描画すると、正方形や正円が描く事ができます。

上に重なって文字が見えなくなってしまいます。
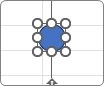
図形を透明にしてしまいましょう。
図形が選択されている状態で、[図形の書式]タブ → [図形の塗りつぶし]をクリック。

[塗りつぶしなし]を選びます。
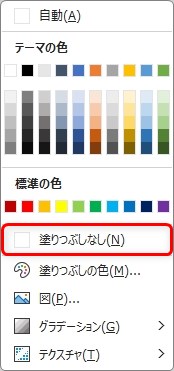
これで塗りがなくなり枠線だけが残ります。
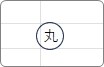
枠線の太さや色を変更したいときは[図形の書式]タブ → [図形の枠線]から調整しましょう。

位置やサイズの微調整を行えば作業終了です。
図形の中に文字を入力する方法
2文字以上を丸で囲みたい場合は、こちらがお勧めです。
前の説明と同じ図形を利用するのですが、図形を文字に被せるのではなく、図形の中に文字を入力します。
文字と囲んだ図形を同時に動かせるのが良いところですが、文字もセルから浮いた状態になるので作業内容に応じてどちらが便利かは変わるはず。
では、やってみましょう。
今回は「肉球」という2文字を丸で囲んでみます。
最初に囲む方の図形を選びます。
[挿入]タブ → [図形]をクリック。

今回は一覧から[楕円]を選びます。
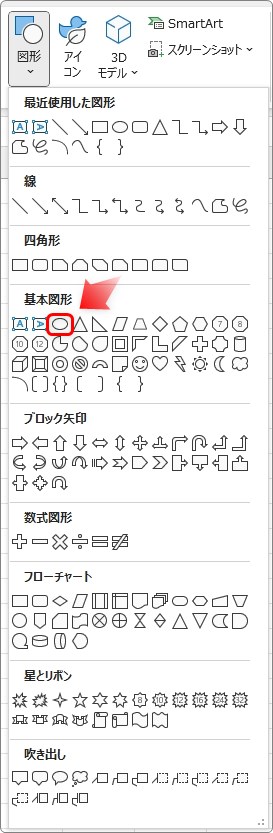
マウスポインタが「+」の形になるので、

そのまま斜めに引っ張って図形を描画します。
※サイズ変更や移動は後でできます。
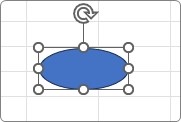
図形が選択された状態で囲みたい文字を入力します。

このように、図形が選択されている状態で文字を入力すると図形の中に挿入されます。
ここから少し微調整が必要です。
まず、文字を図形の中央に配置しましょう。
選択されている状態で[中央揃え]ボタンを押します。
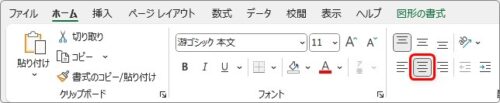
横位置が中央になりました。

青い塗りつぶしを透明にしましょう。
図形が選択されている状態で、[図形の書式]タブ → [図形の塗りつぶし]をクリック。

[塗りつぶしなし]を選びます。
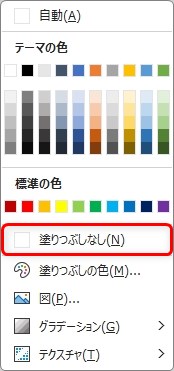
塗りつぶしが消えて透明になったけど文字まで消えてしまった。
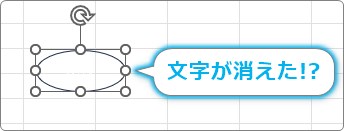
となった時は、文字の色を再設定しましょう。
※図形を描いた時の初期設定の文字色が白だったので消えたように見えているだけです。
[ホーム]タブ → [フォントの色]の右をクリックして、
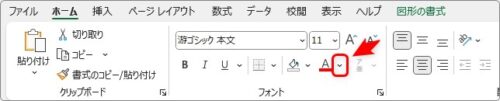
一覧から[自動]を選びます。
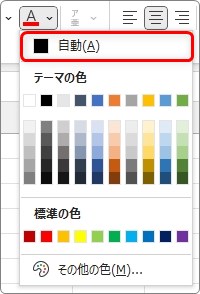
これで文字が黒くなりました。

これで完成としたいところですが、図形を小さくしようとすると、文字が消えてしまいます。

これは、図形と文字の余白設定が原因。
文字を見やすくするために、線と文字の間にある程度の余白が設定されているのです。
この余白を「0」にすることができます。
図形の上で右クリック → 一番下の[図形の書式設定]をクリック。
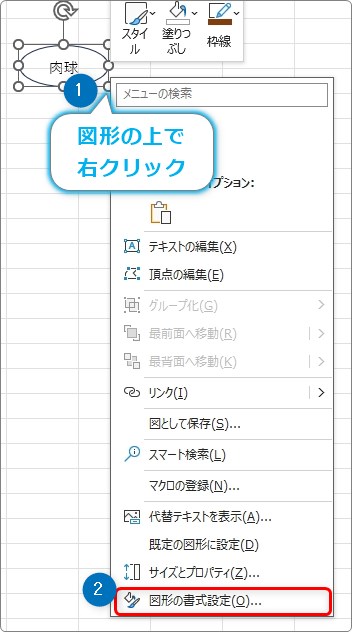
画面右側に[図形の書式設定作業ウィンドウ]が表示されます。
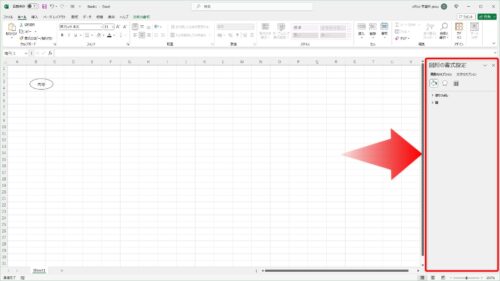
[サイズとプロパティ] → [テキストボックス]をクリックすると隠れたメニューが表示されます。
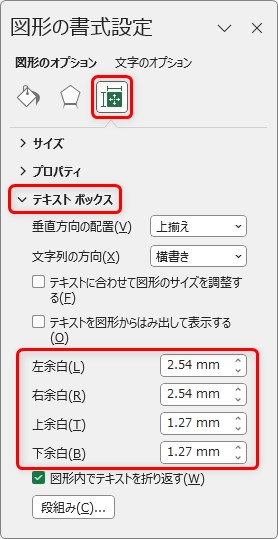
その余白の場所を全て「0」にしてしまいましょう。
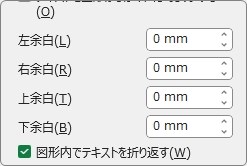
これで文字と線の間隔を、もう少し詰めることができます。
ついでに、少し上の[垂直方向の配置] → [中心]を選んでおきましょう。
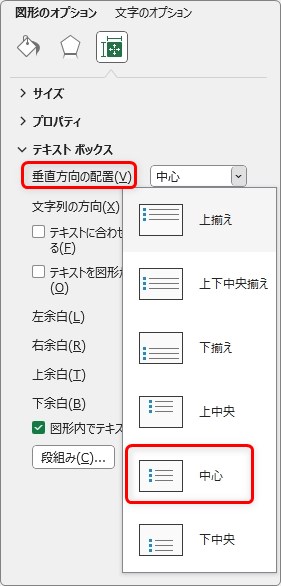
これで横位置だけではなく、縦位置も中央になります。

後は、枠の大きさを調整すれば作業終了です。
このように、ほぼ全ての図形は中に文字を直接入力することができます。
まとめ
以上4つの方法を紹介しました。
最初の環境依存文字を使う例を除いて、他の3つの方法はセルの中に文字が入力されません。
また、その3つの方法もそれぞれ特徴があるので、どれを使用するか悩むところです。
今使用している表の使い方を考えて選んでください。

文字の加工に関してはやっぱりExcelよりWordが強いみたいだにゃ