Introduction
Ver. all 2013 2016 2019 2021 365
Excel(エクセル)でデータの先頭にある「’」アポストロフィー、シングルクォーテーションを削除するやり方を説明します。
「’」の記号は、アポストロフィー、シングルクォーテーションと呼びます。シングルコーテーションと呼ばれる場合もありますね。
データの最初に入力されている「’」は、文字の扱いではありません。
例えば、下の「A1」に「’あいうえお」と入力しました。
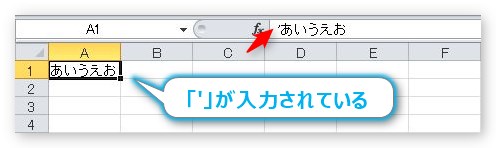
その「A1」を選択した状態で、[検索]機能を使用して、「’」を検索してみても・・・
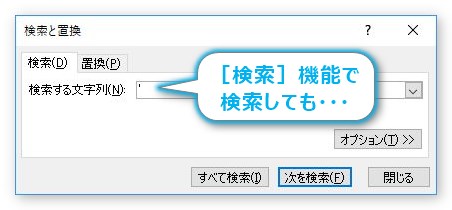
下のように検索されません。
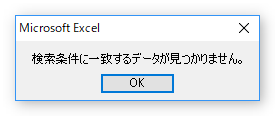
文字の先頭に付いている「’」は、文字として扱わるのではなく、「その場所に入力されたデータを文字として扱ってください」という書式の定義として扱われています。
※書式・・・文字に対する体裁のこと
では、書式を変更すれば消すことができそうですね。

データの先頭の「’」は文字扱いされないにゃ
「’」を削除するやり方
先ほど述べたように、「’」を削除するには書式を変更すればよいのですが、変更方法は数多く考えられます。ここでは、一番楽な方法でいきたいと思います。
下の表。「A~C」列のデータは、全て「’」シングルクォーテーションがデータの先頭に入力されています。
それぞれのセルをクリックして、[数式バー]を見ると確認できます。
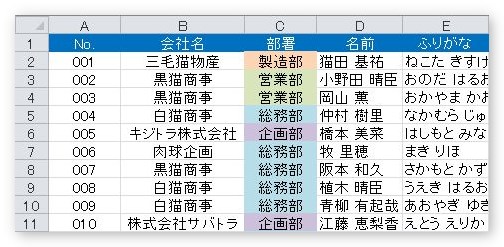
「NO.」も
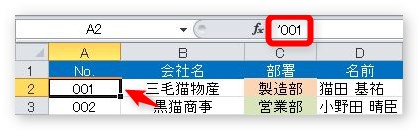
「会社名」も
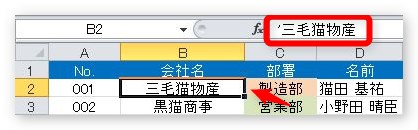
「部署」も
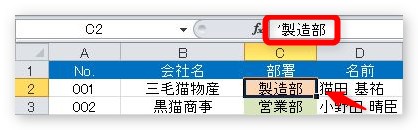
では、消していきます。
まず、これまで使用したことのない場所(セル)をクリックします。
※文字が入力されていなくても、何らかの書式が設定されている可能性があるので、全く使用していない別シートのセルをクリックするのもお勧めです。

次に[ホーム] → [書式のコピー/貼り付け]をクリック。
エクセルの標準形式の見た目をコピーしたということ。
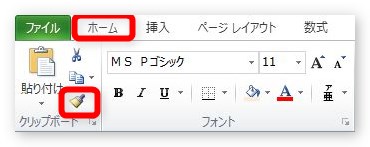
マウスポインタの形が、ペイントブラシが付いた状態に変化します。
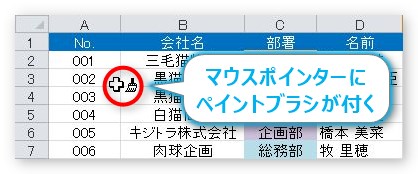
その状態で、「’」を消したいセルをドラッグしましょう。
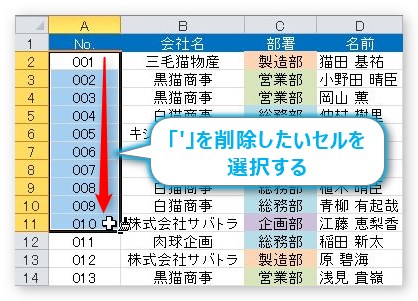
数字が左に戻りました。書式が最初の状態に戻ったようです。
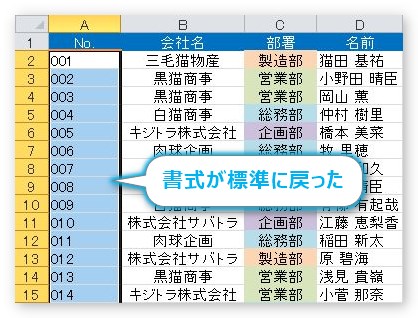
「A1」のデータをクリックして確認してみると、ちゃんと「’」が消えているのが確認できます。
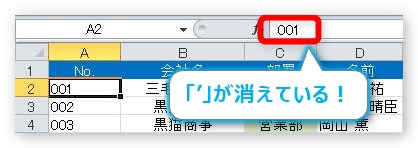
今回の場合は、「A~C」の3列とも直したいので、下のように斜めに選択すると、一度に変更できます。
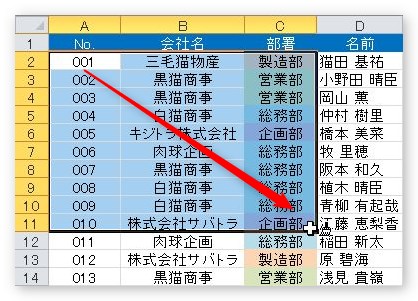
ちなみに、この[書式のコピー/貼り付け]ボタンですが、
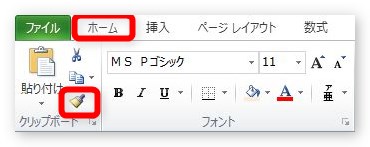
ダブルクリックするとボタンがONの状態を維持して繰り返し作業ができますよ。
離れた場所を一度に作業できるので覚えておきましょう。
※作業が終了したら、同じボタンをもう一度押すか、【Esc】キーで解除になります。
まとめ
このシングルクォーテーション。人からもらったファイルや、アクセスなど他ソフトウェアからエクスポートしたデータを使用するとよく見かけます。
書式を標準にしてしまうので、すでにデータに様々な書式(色など)を設定していた場合は、同じ状態に戻すのに少し時間かかってしまいますね。

書式のコピーは、いろんなところで大活躍にゃ


