Introduction
Ver. all 2013 2016 2019 2021 2024 365
エクセルでオートフィルター機能の抽出結果だけを削除する方法です。
抽出後の「可視セル」だけ選択してから消しましょう。
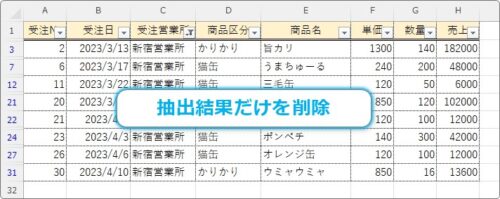

最初の見出しだけは残しておきたいにゃ
抽出後の見えているところだけ削除する
今回は説明では下の「30件」のデータを使用します。
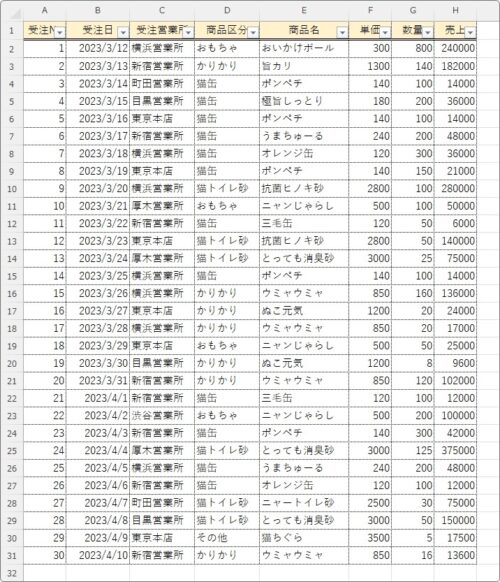
オートフィルター機能で「受注営業所」が「新宿」のデータだけ抽出しました。
結果は「8件」。
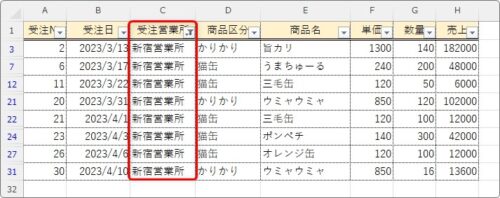
左の行番号を見ると、間が抜けているので抽出されていることが分かります。
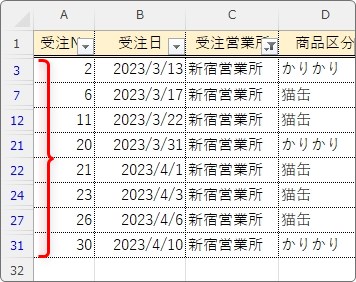
では、これら「8件」の見えているデータだけを削除してみます。
削除するには対象を選択しなければなりません。
Excelでは、表示されているセルだけ選択する機能があります。
[ホーム]タブ → [検索と選択]をクリック。

一覧から[条件を選択してジャンプ]を選択。
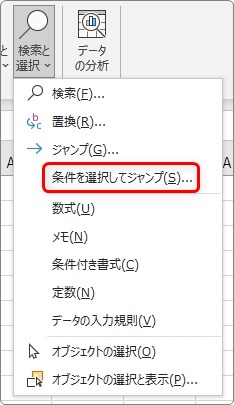
[可視セル]を選んで[OK]。
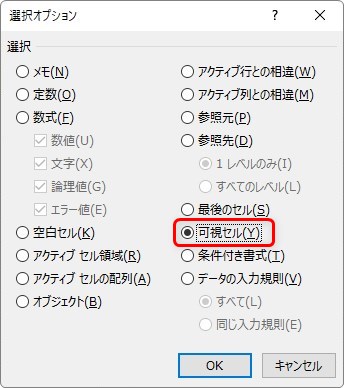
これで、抽出された場所のデータだけが選択されて灰色になります。
よく見ると、各データの間に少し隙間が空いたのが確認できますよ。
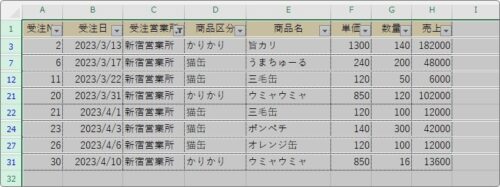
※同じ作業はオートフィルター使用時、「Alt」+「;」のショートカットメニューでも可能です。
このまま行を削除したいところですが、見出しも選択されているので、
そのまま削除すると見出しまで削除されてしまいます。

ということで、見出しの選択だけ解除しましょう。
見出しの行番号の上にマウスを移動して(今回の例では1行目)、【Ctrl】キーを押しながらクリックします。
※【Ctrl】を押しながらクリックすると個別に選択を解除できる。
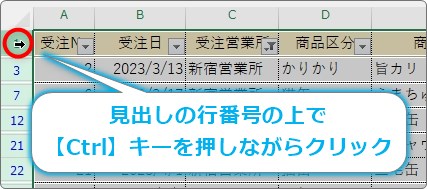
一番上の行だけ選択解除できました。

これで選択されているのは削除したい行だけになりました。
見出し以外の行番号にマウスを移動して、
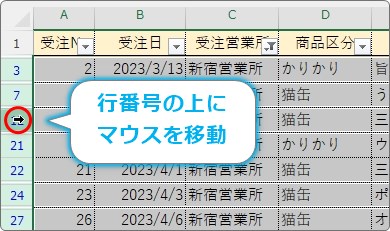
右クリックでショートカットメニューを表示して[行の削除]をクリック。
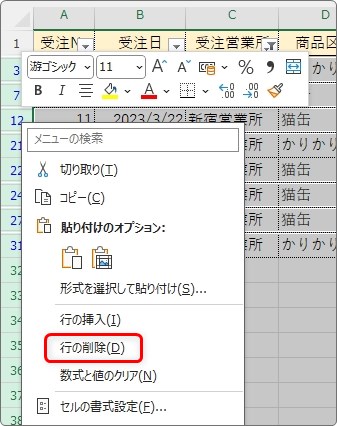
すると画面上のデータがすべて消えます。

ちょっとビックリしますが、削除したので消えるのは当たり前ですね。
フィルターを解除すると、最後の行番号は「23」になっています。
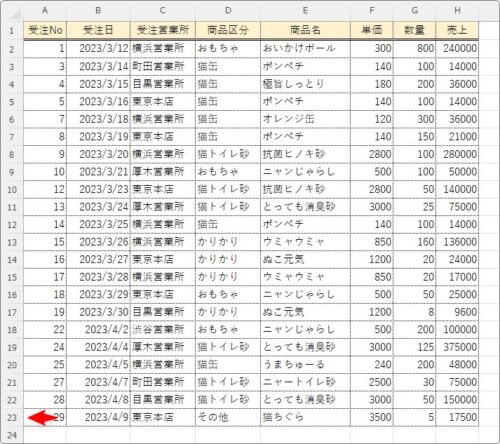
削除前の行番号は「31」だったので、
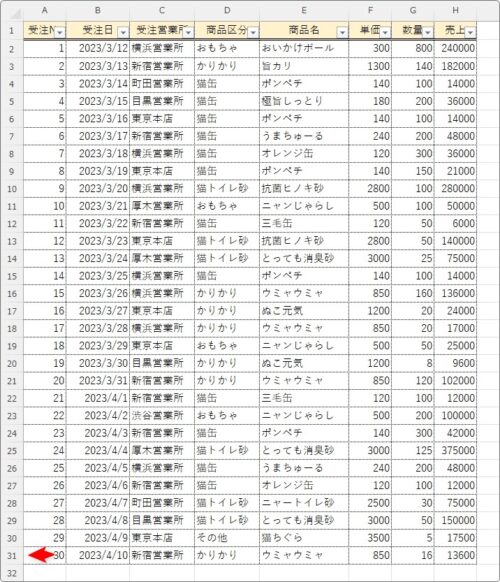
そこから「8件」のデータが削除されたことになります。
31-8=23
合っていますね。
まとめ
今回使用した「可視セル」の選択は、行列を非表示にしている場合も見た目だけ選択できます。
表示された場所だけコピーしたいときに大活躍しますよ。
見出しも同時に削除しないように注意しましょう。

【Ctrl】キーでの選択を上手に活用するにゃ


