Introduction
Ver. 2016 2019 2021 365
Excel(エクセル)で「変更履歴」機能を使ってみようとしたら・・・。
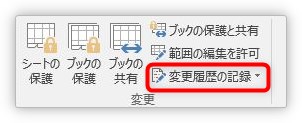
[校閲]タブの右のほうに・・・。

あれ?ない・・・。

その原因はOffice2016やOffice365のアップデートによるものです。
マイクロソフトのサポートページ「共有ブックの変更点」のページを見ると、
「最新バージョンの Excel を使用していて、Office 365 サブスクライバーの場合は、“共有ブック” 機能に関連するボタンが [校閲] タブに表示されなくなることがあります。ブックを共有する方法がより簡単になり、共同編集が行われるため、削除しました。」
と書いてあります。
どうやら、2017年後半のアップデートで無くなってしまったようです。
※細かく調べてみると2017年11月2日、バージョン1710(ビルド8625.2121)のアップデートからのようです。
無くなったといっても、機能そのものが消えたわけではなく、リボンのメニューから削除されただけです。
ということで、必要な方はクイックアクセスツールバーか、
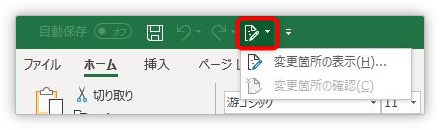
リボンにボタンを追加してしまいましょう。


機能が削除されてないので安心したにゃ
リボンに「変更履歴の記録」ボタンを追加する方法
リボンに追加するには[校閲]タブに移動して、リボンの上で右クリックします。※場所は校閲タブのどこでも構いません。
一覧から[リボンのユーザー設定]を選びます。
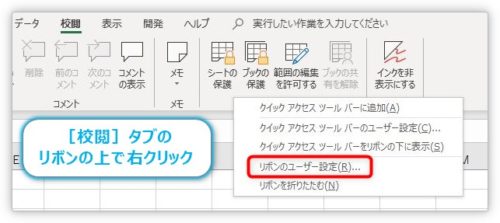
下の画面が表示されるので、この場所でリボンにボタンを追加します。
※左側の一覧から必要なコマンド(ボタン)を選び、右側の画面に追加する流れです。
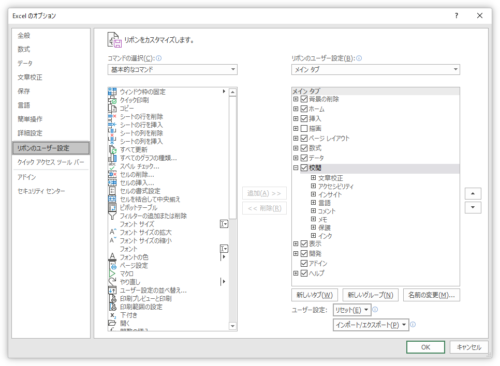
まず、追加する場所を作る必要があるので、右側の下にある[新しいグループ]というボタンをクリックします。
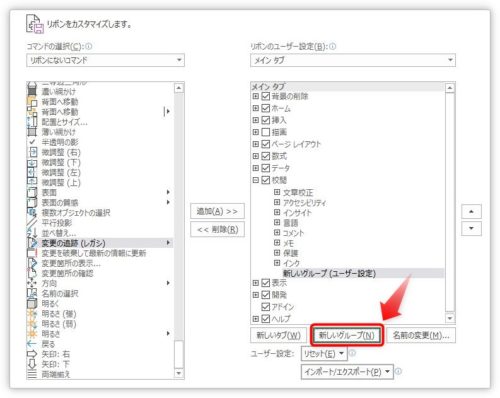
拡大するとこんな感じ。ボタンを押すと、[新しいグループ(ユーザー設定)]が追加されます。
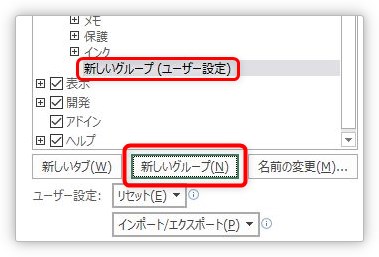
さて、今度は左側の画面で追加したい[変更履歴の記録]ボタンを探しましょう。
まず、左上の▼をクリックして、一覧を「リボンにないコマンド」に切り替えます。
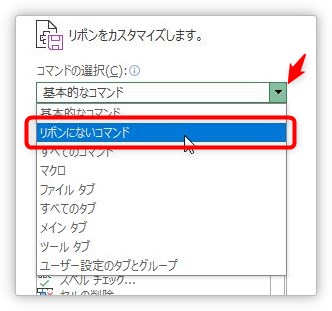
「リボンにないコマンド」に切り替えたら、1番下に移動しましょう。
[変更の追跡(レガシ)]というコマンドがあります。
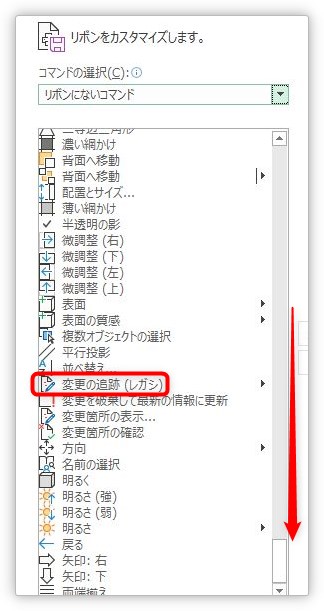
これが[変更履歴の記録]と同じボタンです。名前が変更されています。
これを選択して、中央にある[追加]ボタンをクリックします。
右側に[変更の追跡(レガシ)]が追加されれば完了です。あとは[OK]をクリック。
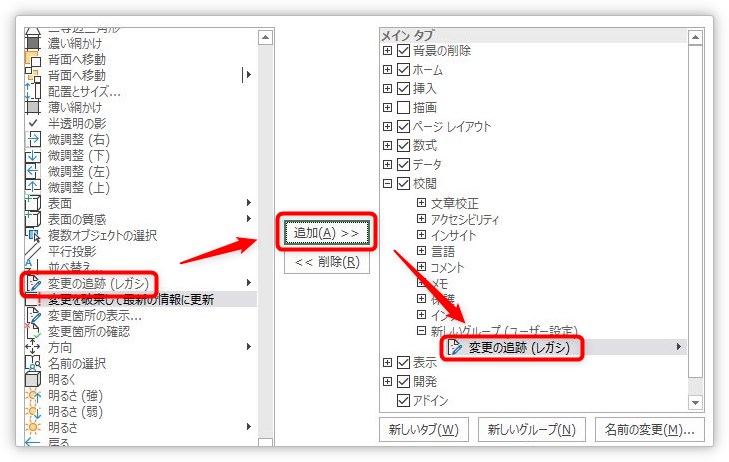
リボンの1番右側にボタンが追加されます。

クリックすると、ちゃんと[変更箇所の表示]や[変更箇所の確認]ボタンが存在します。

ちなみに、昔の[変更履歴の記録]をクリックした状態が下の画像。
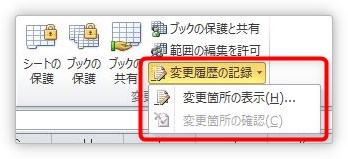
同じですね。
クイックアクセスツールバーに「変更履歴の記録」ボタンを追加する方法
次に、クイックアクセスツールバーにボタンを追加してみます。
クイックアクセスツールバーとは、画面の左上にある「上書き」や「元に戻す」ボタンのある場所です。
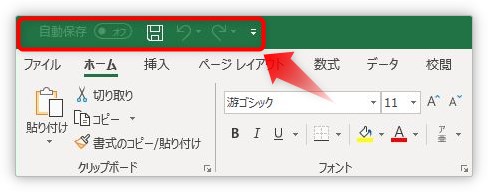
この場所に[変更履歴]ボタンを追加するには、左上の[ファイル]をクリックして、
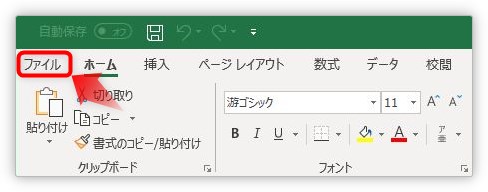
[オプション]をクリック。
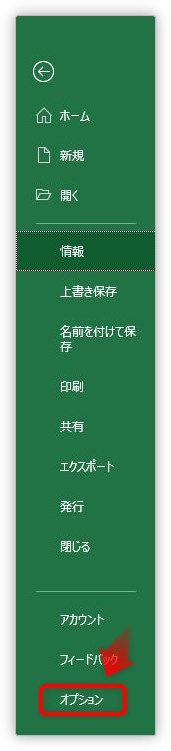
表示された画面の左側で[クイック アクセス ツール バー]を選ぶと、カスタマイズ画面が表示されます。
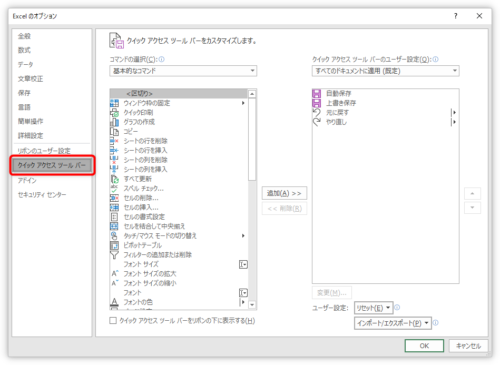
同じ画面は、[クイック アクセス ツール バーのユーザー設定] → [その他のコマンド]をクリックしても表示されます。
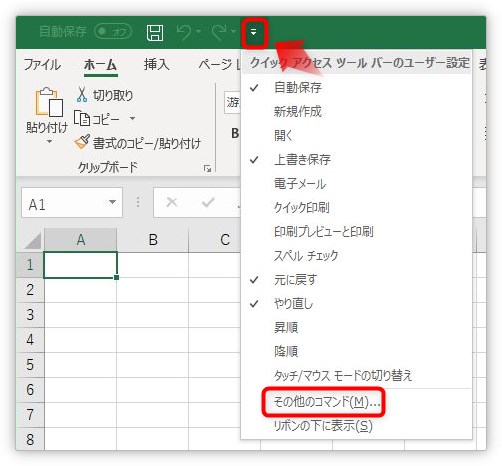
左側で登録する機能を選び、右側に追加します。
左上の場所が、最初は[基本的なコマンド]になっています。▼をクリックしてこの場所を「リボンにないコマンド」に切り替えたら、
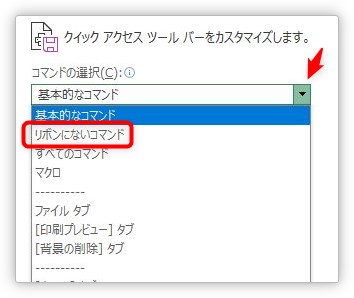
1番下に移動しましょう。
[変更の追跡(レガシ)]というコマンドがあります。
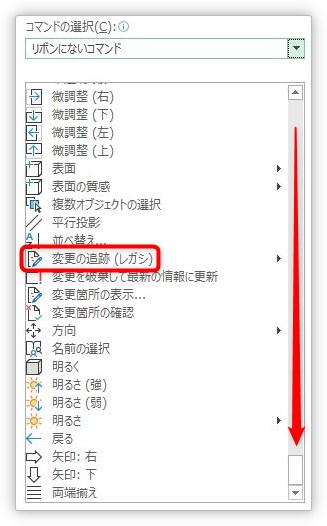
これが[変更履歴の記録]と同じボタンです。名前が変更されています。
これを選択して、中央にある[追加]ボタンをクリックします。
右側に[変更の追跡(レガシ)]が追加されれば完了です。あとは[OK]をクリック。
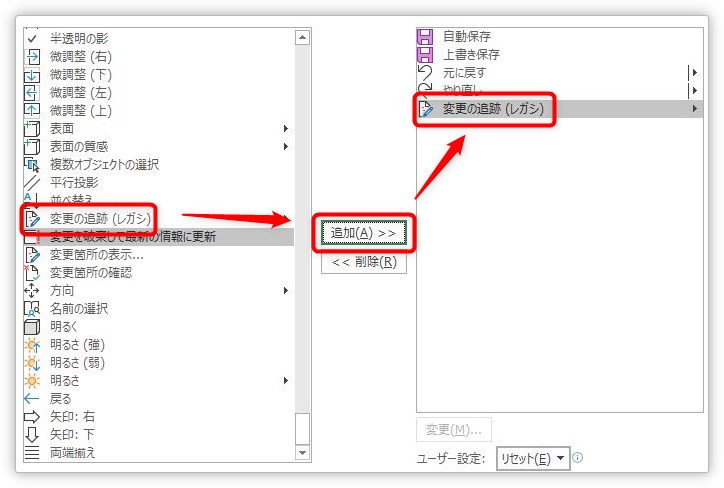
これでクイックアクセスツールバーにボタンが追加されます。
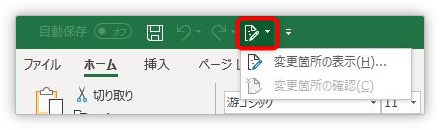
クリックすると、[変更箇所の表示]と[変更箇所の確認]があります。
まとめ
変更履歴に関しては、名前に(レガシ)という文字が追加されていたこともありました。
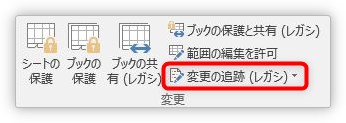
そして、リボンからボタンが削除されて・・・。
ネットワークを使用した共同作業が一般化してきたのが理由でしょう。
これからは、[共有]機能からのクラウドを利用した「共同編集」がメインになりそうですね。

レガシ、レガシ、グワシ!


