Introduction
Ver. all 2013 2016 2019 365
エクセルで「抽出」といえばオートフィルター機能ですね。色による抽出も可能なのですが、「赤色」と「青色」両方のセルを同時に抽出したりはできません。
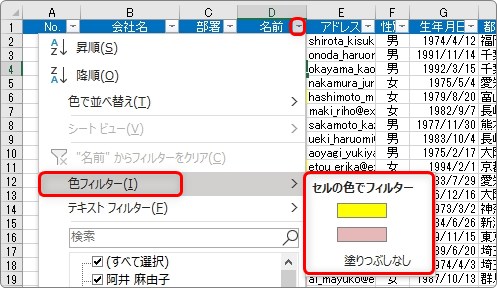
複数色には対応していなのですね。
つまり、下のように2色使用した場合は1色でしか抽出できないことになります。
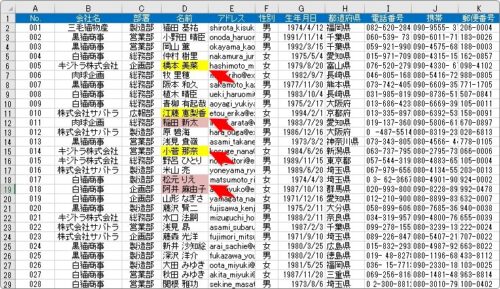
ということで代わりに「並べ替え機能」を使用してみましょう。
並べ替えを使用するということは、全体のデータの順番は入れ替わってしまいます。
「抽出結果をデータの順番通りに印刷したい」という場合には今回の方法は適しません。
後でデータを再チェックしたいので、いくつかの色を使ってセルを塗っておいた。そのセルだけ抜きだしたいな。
そんな時にお勧めの方法です。

データ再チェック用に、ちょっと色を塗っておいた時におすすめにゃ
作業前の準備
抽出後はデータの並びが入れ替わってしまいます。作業後は元の順番に戻せるようにデータに番号が振られている必要があります。

大抵の場合は、左端列は「ID」などの番号が振られていると思います。
もし存在しない場合は、今後の活用も考えて新しい列を挿入して連番を作成しておくのがお勧めです。
簡単な連番の作成方法は、下のリンク先で紹介しています。

複数の色で抽出する方法
では、下の表の「名前」の列で色が付いたデータを抽出してみます。
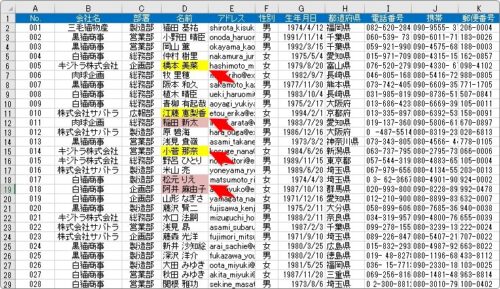
表内のどこかが選択してある状態で、[ホーム]タブ → [並べ替えとフィルター]をクリック。

一覧から[ユーザー設定の並べ替え]を選びます。

下の画面が表示されるので、色が付いた部分が上に来るように並べ替えの設定をします。
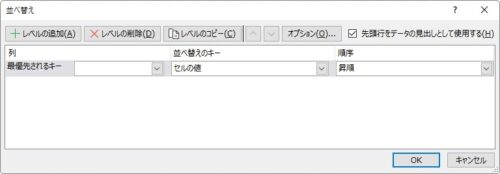
まず、[列]には、対象の列見出しを指定。
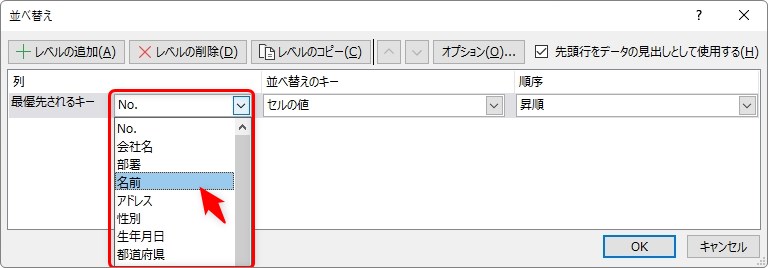
[並べ替えのキー]には、[セルの色]を指定。
※文字の色で抽出したい場合は[フォントの色]を指定しましょう。
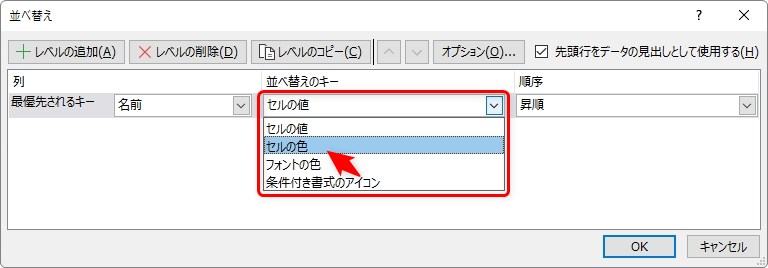
[順序]の場所をクリックすると使用している色の一覧が表示されているので、1つめの色を選択します。
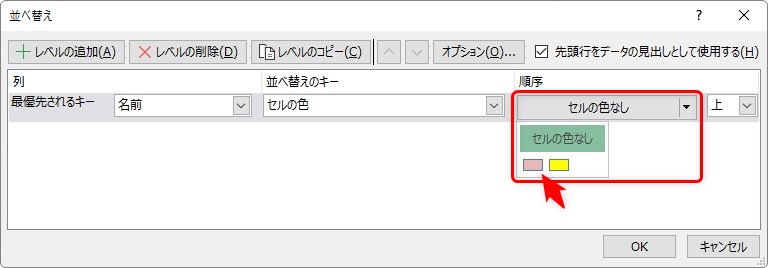
さらに、もう一色追加です。
左上の[レベルの追加]を押して、追加の条件を設定します。
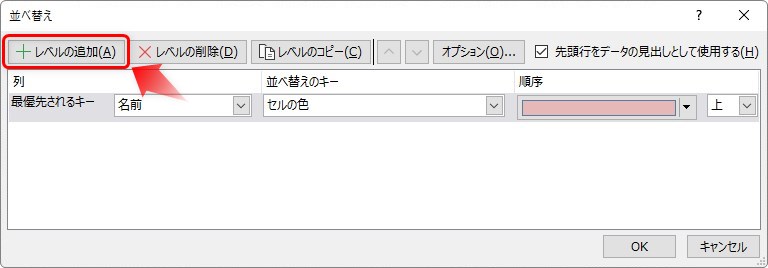
下のように次の色を追加します。
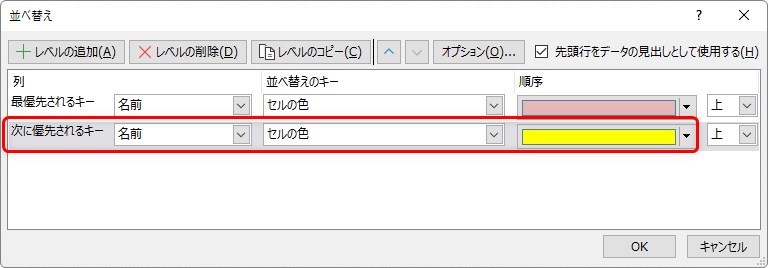
[OK]を押せば並べ替え完了。
上部に色を付けていたデータが並ぶことになります。
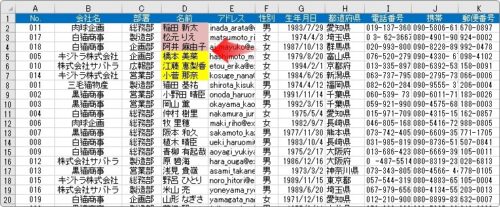
印刷したい場合は、下のデータを非表示にするか、必要部分を選択して別シートにコピーしましょう。
作業終了後は、データを元の状態に戻す必要があります。
連続番号が振られている列のどこか1セルを選択しておいて、
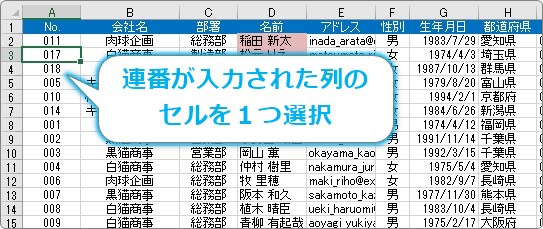
[ホーム]タブ → [並べ替えとフィルター]をクリック。

一覧から[昇順]を選んで番号順に戻しましょう。
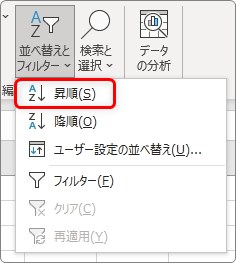
まとめ
今回はセルの塗りつぶしで試しましたが、文字の色でも可能です。
また、2色以上の色も追加できますね。
左端列に連番を振っているデータであれば、並べ替え機能は様々な状況で活躍できます。

抽出は並べ替えでも可能なんだにゃ


