Introduction
Ver. all 2013 2016 2019 2021 365
エクセルで斜めの線を引く方法です。
下の表ですが、左上は[セルの書式設定]機能を使用し、右下は図形機能を使用しています。
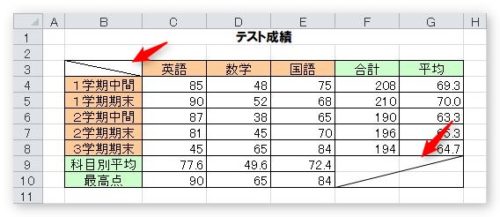
セルをまたいで引く場合には図形機能を使用することになります。
図形機能を使用すると、後で行数や列数を変更した場合が不安になりますが、線もちゃんと移動してくれますよ。

使わない場所は斜線を引いておくと分かり易いにゃ
書式設定機能を使用する方法
下の表の右下の場所、それぞれのセルに斜めの線を引いてみます。
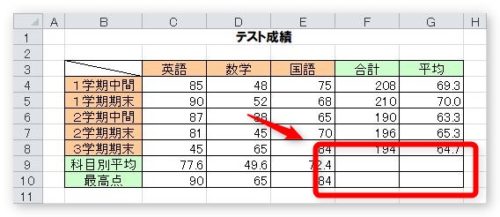
このような感じ。
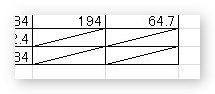
対象の場所を選択して、
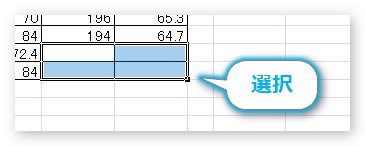
[ホーム]タブ → [罫線]ボタンの右側▼をクリックします。
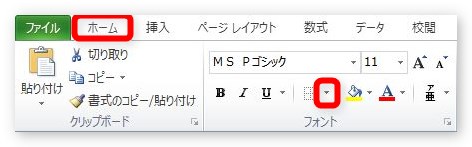
表示された一覧の一番下、[その他の罫線]をクリックします。
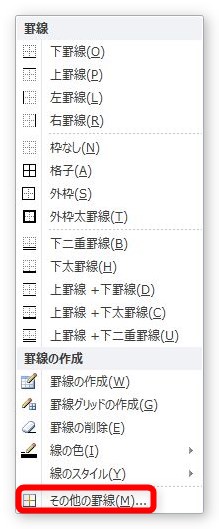
[セルの書式設定]の[罫線]タブが表示されます。赤枠部分で線を設定していきます。
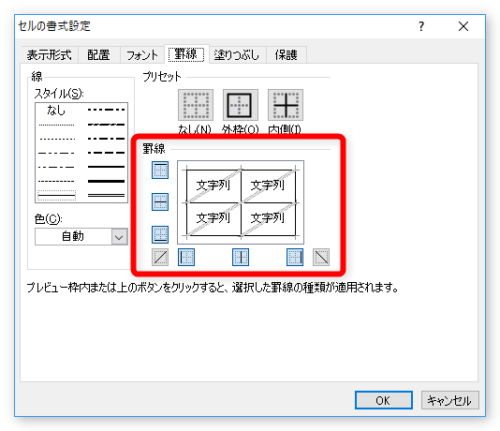
中央のプレビュー画面を確認しながら設定しましょう。下の2か所が斜線の設定箇所です。
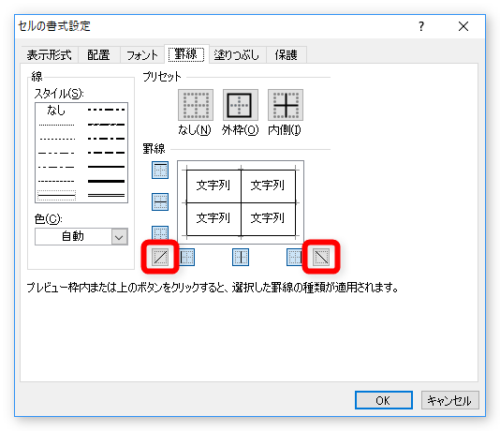
今回は左下をクリックします。
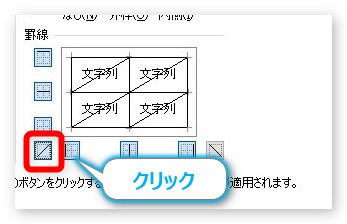
プレビュー画面に斜めの線が引かれるので分かり易いですね。[OK]を押せば確定です。
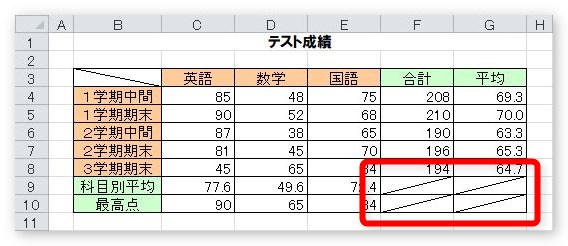
斜めの線が引かれました。両方押せば、下のように「×」バッテンマークも引けますよ。
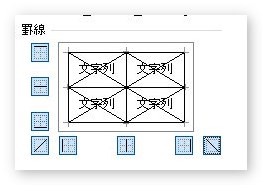
線を消したい場合は、同じ画面で斜めの線の場所が押されている状態になっているはずです。
その場所をクリックしてオフにすれば削除できますよ。
図形機能を使用する方法
今度は、図形機能を使用して線を引いてみます。
まず、斜めに引く場所の格子の線は消しておきたいですね。選択して、
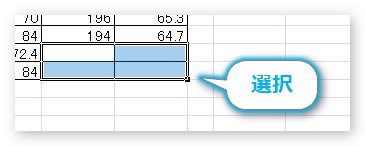
先ほどの設定画面で、下の赤枠の場所をクリックすれば、中に引かれている線が削除されます。
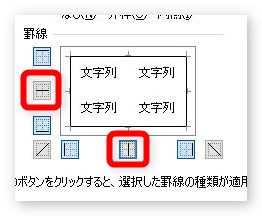
消えました。
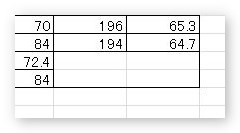
では、この場所に斜線を引いていきます。
[挿入]タブ → [図形]から、
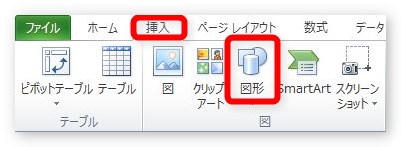
[直線]を選びます。
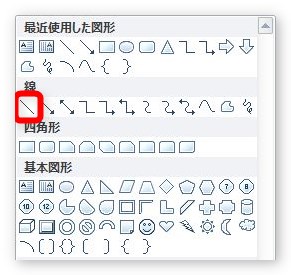
マウスポインタの形が「+」マークに変わります。
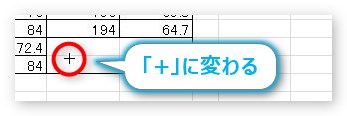
ここからがポイント、【Alt】キーを押しながら、角から角へドラッグしましょう。【Alt】キーを押すことで、セルの角に図形を合わせる事ができます。
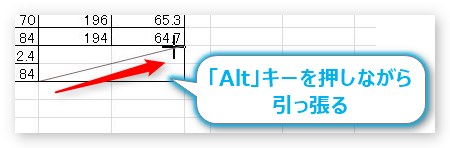
引けました。
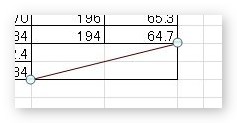
うまくいかない場合は、画面をズームしてやってみてください。
さて、図形の線ですがよく見るとちゃんとした黒色になっていません。
[書式タブ] → [図形の枠線]をクリックして、

一覧から1番上の[自動]を選んで黒色にしましょう。
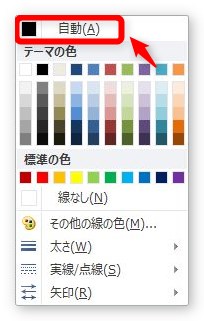
完成です。
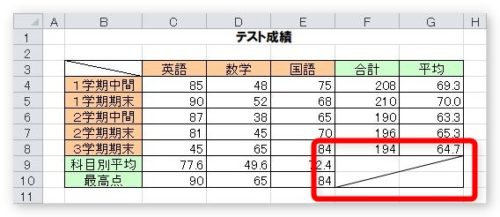
この図形で引いた線ですが、間に行を挿入したり、
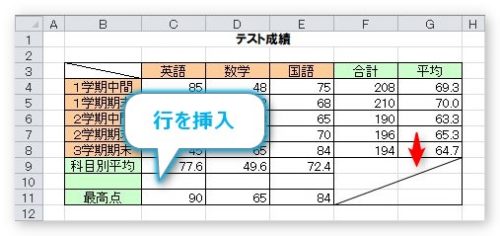
列を挿入しても、
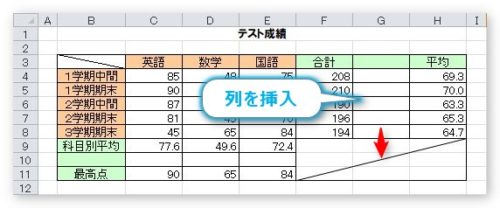
線が自動で広がってくれます。
まとめ
二つの線を引く方法の使い分けですが、一つのセルに対しては書式設定の機能を使用し、複数セルにまたがる線を引きたい場合は図形機能を使用するのがお勧めです。
しかし、自分以外の人が入力などで、その表にふれる可能性がある場合は図形機能は使いたくないですね。知らない間に引っ張られてどこかへ移動してしまう可能性があります・・・。

斜線の引き方は2種類だにゃ



