Introduction
Ver. all 2016 2019 2021 2024 365
エクセルでの、ランダムな座席表の作り方を紹介します。
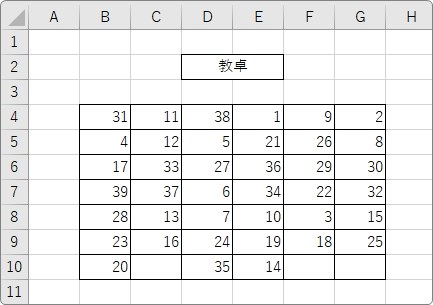
ここでの説明は、席順をランダムに表示する方法がメインです。大きな紙に印刷して掲示するような見た目重視の座席表の作り方ではありません。
使用する関数は、RAND関数とRANK関数の2つだけ。基本的な考え方の説明となりますので、座席のレイアウト図の作り方はまたの機会に・・・。

席替えは学校での楽しみの1つだったにゃ。
ランダムな座席表の作り方
作成のイメージは、下の画像のようになります。
作業用の表を余計に用意して、そこでRAND関数を使用してランダムな数字を出します。
その順位を座席表に表示することで、ランダムな出席番号の座席表を作成できます。
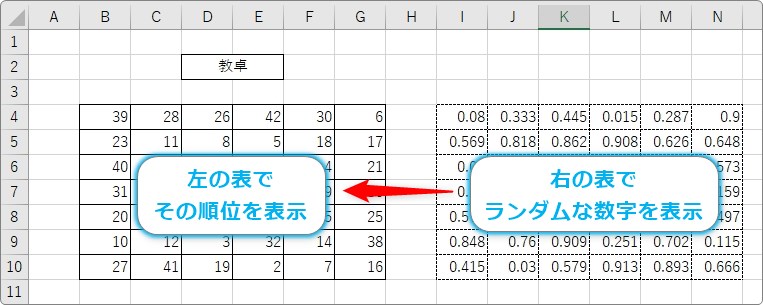
ということで、表を2つ作成する必要があります。一つ作成して、その表をコピーするのが良いですね。
また、作業用の表は作成後に非表示にする予定です。
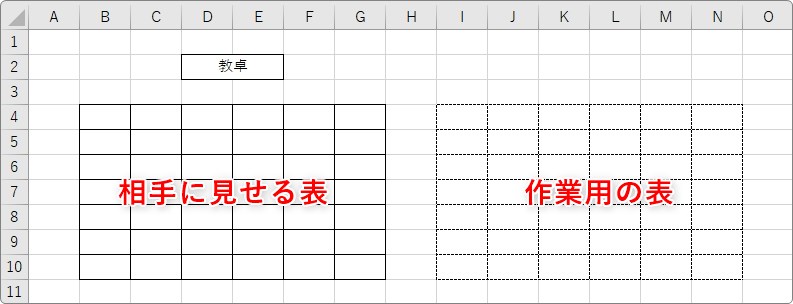
表の大きさは、どのサイズでも作業的に問題ないのですが、今回は7×6の42席で作成してみます。
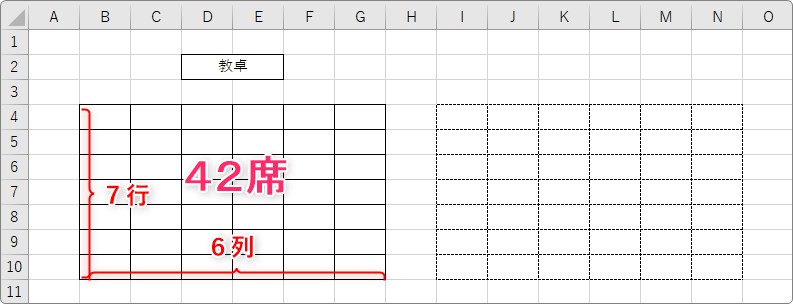
2つの表が準備できたら、まず作業用の左上にランダムな数字を表示していきます。
作業用の表の左上を選択して、[関数の挿入]ボタンをクリック。
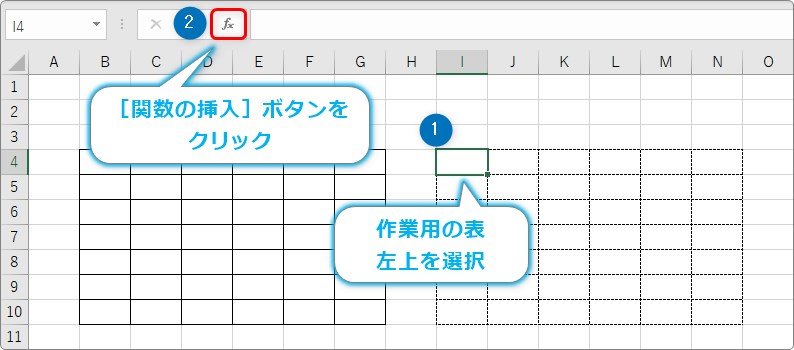
使用するのはRAND関数。
0以上で1より小さい乱数を返す関数です。
簡単に言うと、1より小さい、小数点の付いたランダムな数字を表示する関数ということ。
RAND関数・・・1より小さいランダムな数字を表示する
=RAND()
- 引数(括弧の中身)は必要なし
[関数の分類]を[すべて表示]か[数学/三角]に切り替えて「RAND」を選んで[OK]。
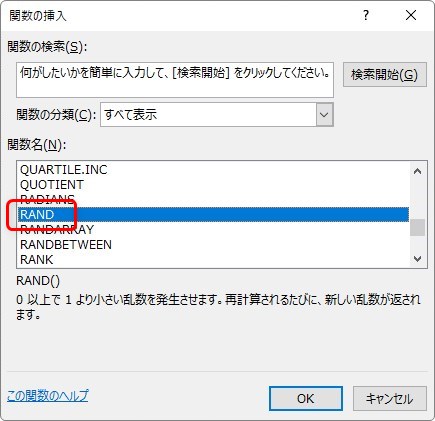
下の画面が表示されますが、そのまま[OK]をクリックします。
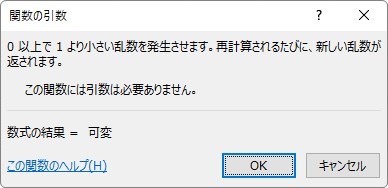
RAND関数は引数が必要ない関数なので、すぐに結果が表示されます。
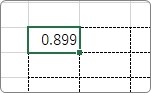
1より小さい数が表示されていますね。
では、この式を表全体にコピーします。オートフィル機能を使用して下にコピーして、
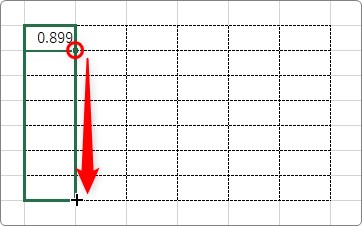
続いて、右にコピーします。
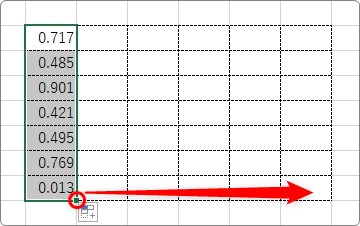
コピー完了。
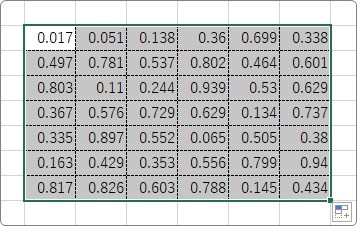
作業用の表、全てのセルにランダムな数字が表示されています。
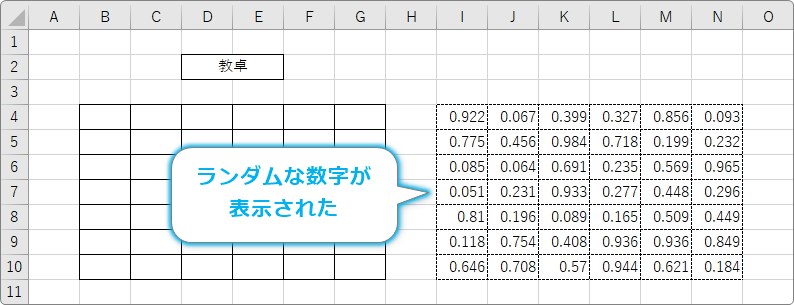
さて、この数字を利用して左側に座席表を作成します。
今表示したセルの数値に順位を付けることで、連続番号を振ることになります。
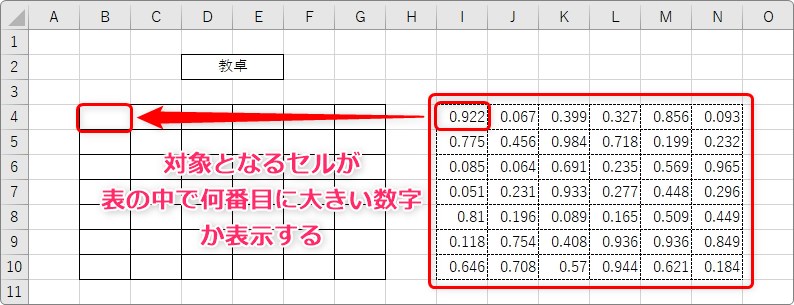
使用するのは順位を付ける「RANK関数」。
表の左上を選択して、[関数の挿入]ボタンをクリック。
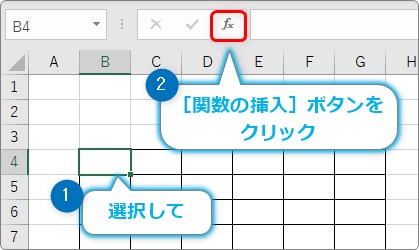
[関数の分類]を[すべて表示]に切り替えて「RANK」を選んで[OK]。
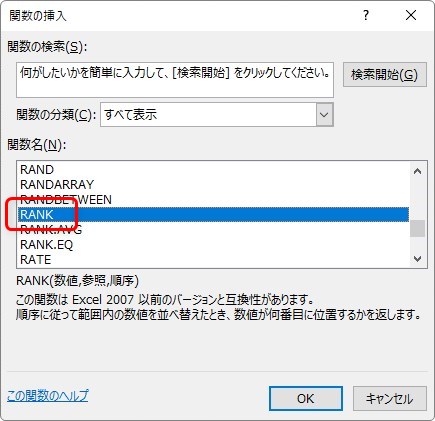
RANK関数・・・指定したリスト範囲中で、順位を出す関数
=RANK(数値,参照,順序[省略可])
- 数値・・・順位を出したい場所を指定
- 参照・・・順位を出す全体の比較範囲を指定
- 順序・・・「0」を入力すると降順、「1」を入力すると昇順で順位を出す(省略した場合は降順になる)
引数は、下のように設定します。
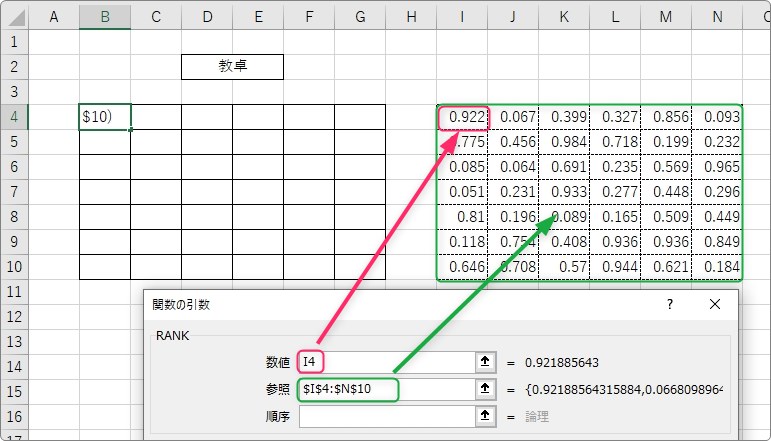
- [数値]・・・作業用表の左上のセルを指定
- [参照]・・・作業用表の全体を指定(絶対参照にする)
- [順序]・・・空欄のまま
完成した関数は、
=RANK(I4,$I$4:$N$10)
注意すべきは[参照]の場所です。【F4】キーを押して$記号を付け、絶対参照にする必要があります。
絶対参照に関して不安な方は、下のリンク先をご覧ください。ちょうど、RANK関数の使い方で説明しています。

[OK]をクリックすると、順位が表示されます。
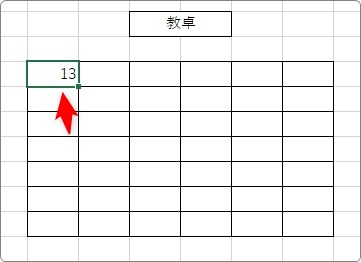
後はこの式をオートフィル機能を使用してコピーするだけ。
セルの右下にあるフィルハンドルを下に引っ張って、
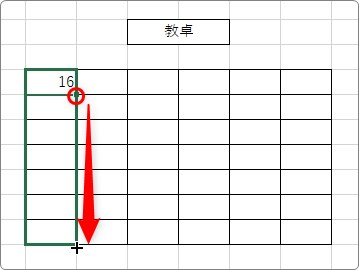
連続して右に引っ張ります。
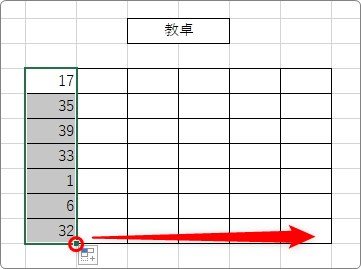
※引っ張るごとにRAND関数が更新されるので、順位が変更されます。
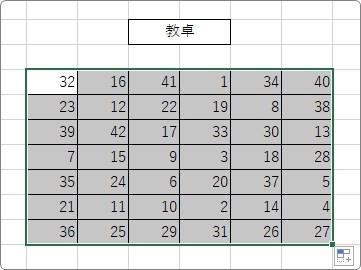
これで一応完成です。
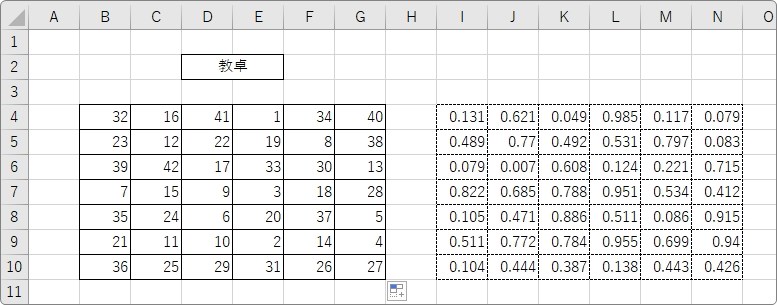
右側の作業用の表を隠しておいた方が恰好良いかもしれません。
列を非表示にしてしまいましょう。
列番号の上を引っ張って選択します。
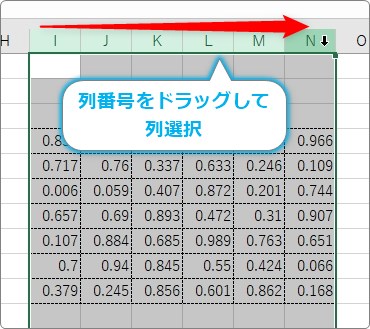
そのまま列番号の上で右クリック → [非表示]を選びます。
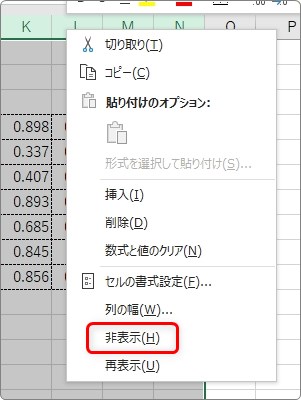
これで左側の表だけ相手に見せることができます。
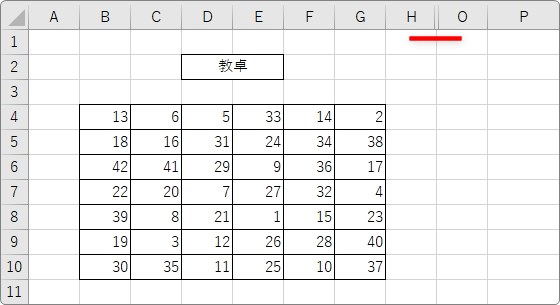
列の非表示の代わりに、罫線を引かず、フォントの色を白にしてしまっても良いですね。
さて、「RAND関数」は、先ほどのようにオートフィル機能を使用したり、ブックを開くごとに再計算されて新たなランダム数字が作成されます。
つまり、席番号が変わります。
自分の意図したタイミングで更新したい場合は、[数式]タブ → [再計算実行]をクリックします。

しかし、それよりも便利なのが【F9】キー。
キーボードの【F9】キーが再計算のショートカットキーになっています。
繰り返し押すことで、新たな席順を繰り返し表示することができます。
表示された席を固定する
「この席に決定!」となった時には、自動で数字が更新されては困ります。
表示された表をコピーして、値として貼り付けることで対応しましょう。
表全体を選択して、
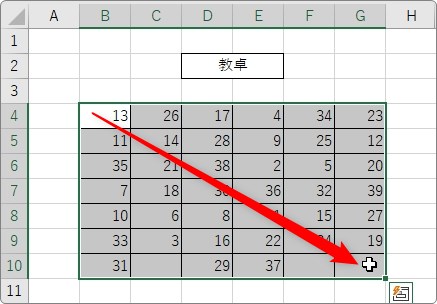
[コピー]して、
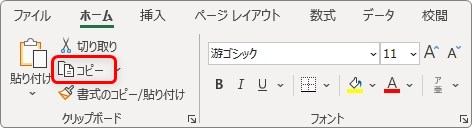
[貼り付け]の下部分をクリックして、一覧から[値]を選びます。
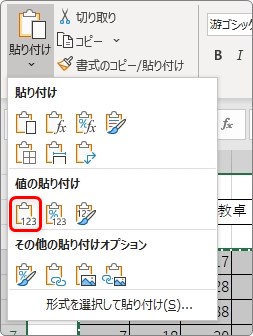
見た目は変わりませんが、中の計算式(RAND関数)が削除され、見た目の数字だけになりました。
これで数字が変更されなくなります。その変わり【F9】キーで更新しても、新たにランダムな席を作成することはできなくなります。
座席数の調整
常に必要な座席表が四角形とは限りません。必要な席数も様々です。
必要無い場所は、両方の表とも計算式を【Delete】キーで消してしまいしょう。
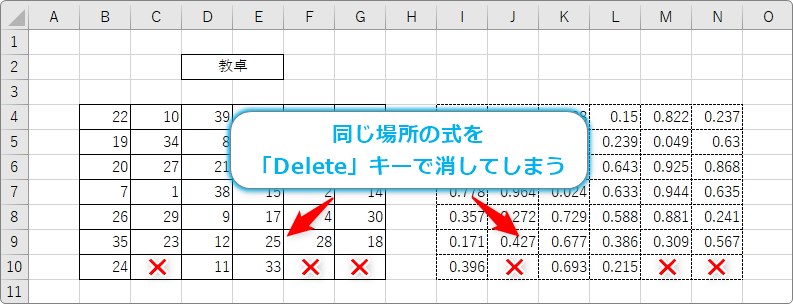
両表とも同じ場所を消す必要があります。
これで問題なく好きな席だけ表示することができます。
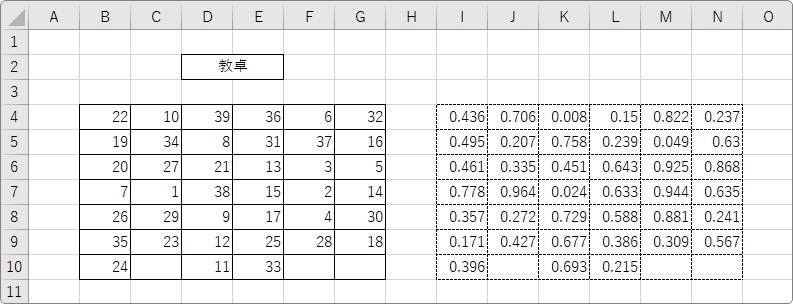
まとめ
ランダムと言えばRAND関数。アイデア次第で活用の幅も広がります。
今回は座席が密着した状態なので、計算式をオートフィル機能で簡単にコピーできました。
格好よく席の間を空けるデザインにするとこのままの方法だと上手くいきません。

あの子の隣が良いにゃー


