Introduction
Ver. all 2013 2016 2019 365
列幅や高さが異なる表を、同じワークシートに並べて配置して印刷する方法です。
エクセルでは、異なった列幅や行の表を並べて配置することはできません。
しかし、印刷する必要があるときは、一方の表だけ図として貼り付けて印刷してしまいましょう。
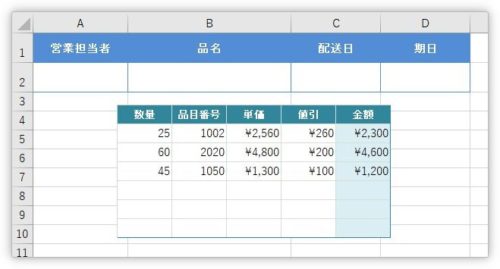

表を図にするのがポイントにゃ
大きさが違う表を並べる方法
下のように別のワークシートに2つの表があったとして、
【表1】
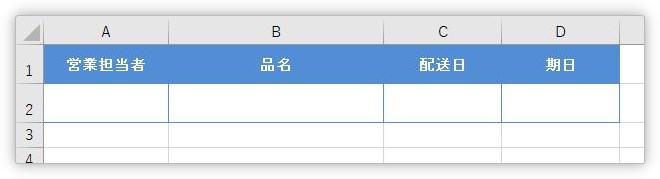
【表2】
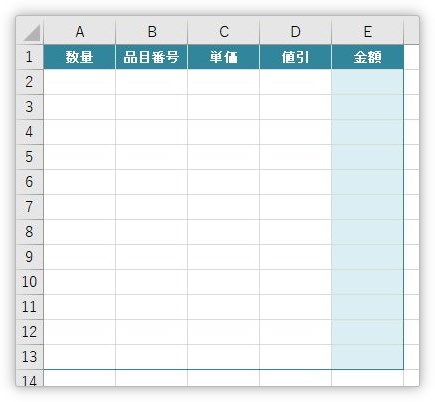
【表2】の表を【表1】の下に貼り付けてみます。
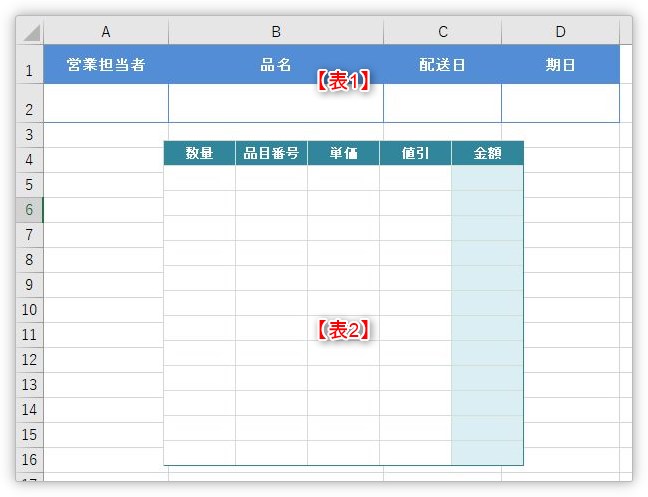
まず、貼り付けたい表を選択して、
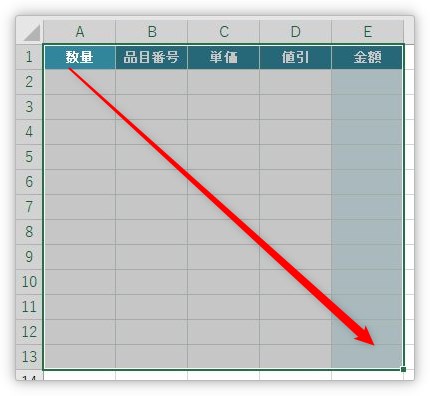
[ホーム]タブの[コピー]の▼をクリック。
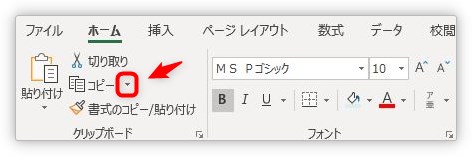
すると、新たに[図としてコピー]というメニューが表示されるので選択します。
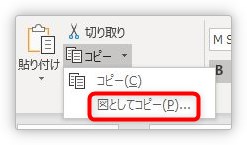
下のようなメニューが表示されます。
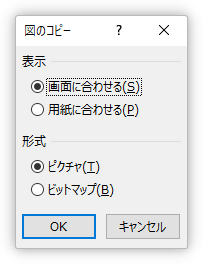
ポイントは、この画面でどこにチェックを入れるかです。
違いを確認しましょう。
まず、[画面に合わせる]にチェックが入っている場合の、[ピクチャ]と[ビットマップ]の違いです。
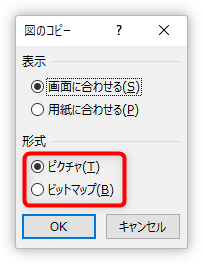
これは、コピーする画像の形式を選べるということ。
- ピクチャ・・・拡張メタファイル形式の画像
- ビットマップ・・・ビットマップ形式の画像
それぞれの画像形式の詳しい説明を知りたい場合は、下のリンク先をご覧ください。

ここでは、エクセルでの使用上の違いに絞って説明します。
下の画像をご覧ください。「元の表」の隣と下に、「ピクチャ」と「ビットマップ」両方の形式で貼り付けたものです。
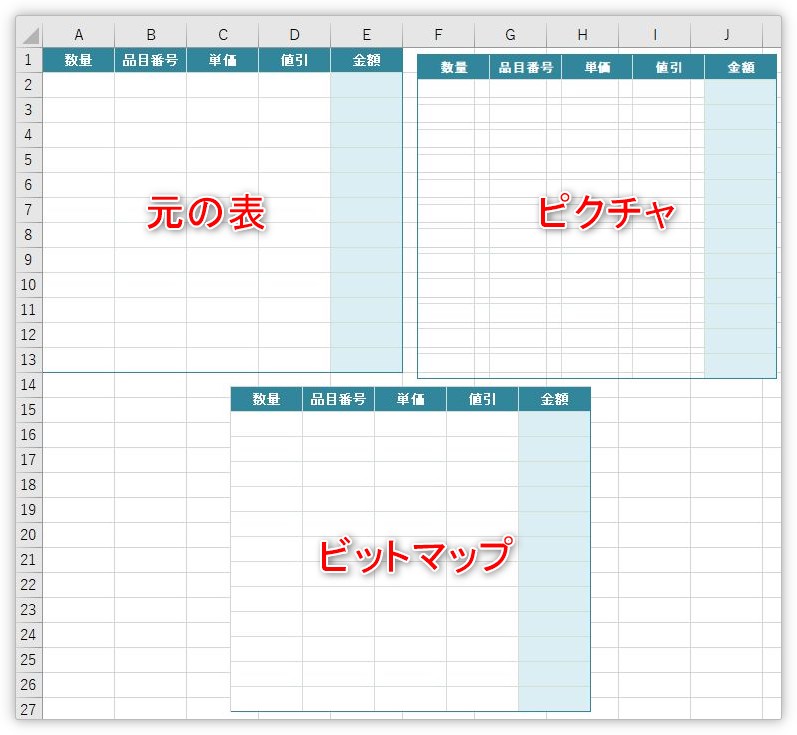
- ピクチャ・・・後ろの枠線が見えている
- ビットマップ・・・後ろの枠線が見えない
このような違いがありますね。
そうなると、ビットマップの方が良いように思われるかもしれませんが、通常セルの枠線は印刷はされません。ということは作業上気になるぐらいなので、あまり問題にならないかもしれません。
次に、それぞれの画像を拡大したものをご覧ください。
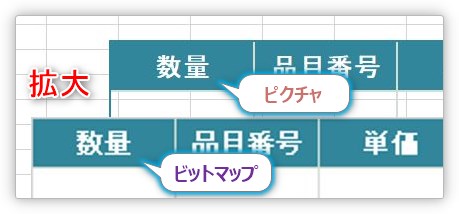
「数量」の文字をよく見ると、「ピクチャ」と「ビットマップ」の違いが分かると思います。
- ピクチャ・・・文字が汚くならない
- ビットマップ・・・文字が潰れる
それぞれの画像形式が顕著にあらわれるのが拡大した時ですね。
まとめると、
- ピクチャ・・・表の拡大が必要な場合に選ぶ
- ビットマップ・・・後ろが透けるのが嫌な場合に選ぶ
こんな感じではないでしょうか。
次に、説明するのは、下の[用紙に合わせる]を選ぶとどうなるかです。
結論を先に言うと、[用紙に合わせる]を選ぶ機会はあまり無いと思います。
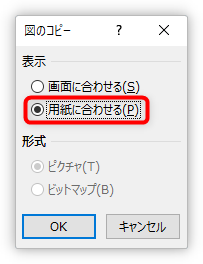
この[用紙に合わせる]を選ぶと、下の画像[形式]が選べなくなります。また、コピーした表は自動的に拡張メタファイル形式の画像になります。
「画面に合わせる」との違いが何なのか分かりにくいのですが、英語版のメニューを見るとヒントがあります。
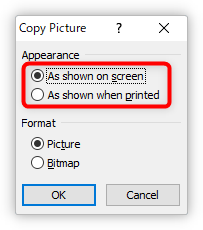
「画面上の状態か」、「印刷時の状態か」ということが分かります。
印刷時の状態とは、接続しているプリンターに対応した状態で画像にするということ。例えば白黒しか印刷できないプリンターを使用していると、コピーした画像は白黒になります。
プリンターに合わせた画像にする場面は少ないと思うので、上の「画面に合わせる」のままで良いでしょう。カラーの画像も、白黒プリンターを使用すれば、どうせ白黒になってしまいますし・・・。
では、話を戻します。自分が必要な設定が終わったら[OK]をクリックすればコピー完了です。
あとは、貼り付け先のワークシート上で、[貼り付け]をクリックするだけ。
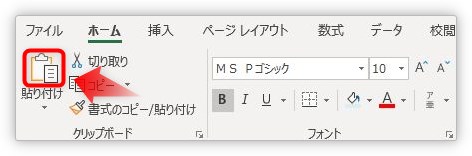
今回は「ピクチャ」でコピーしてみました。後は好きな場所に移動しましょう。
必要があれば、表を拡大縮小しましょう。
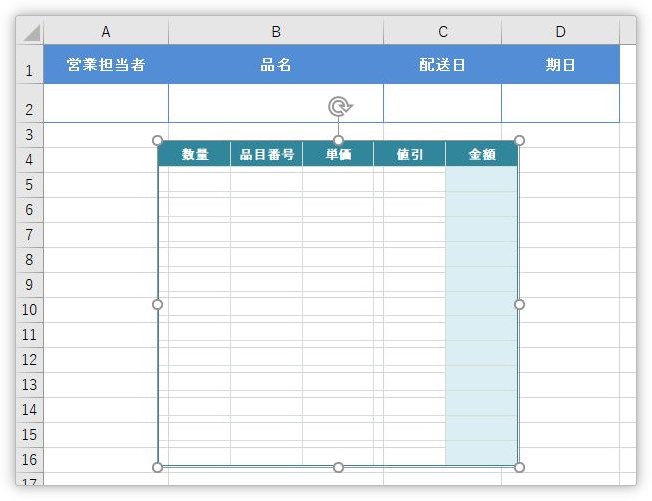
後ろの枠線が気になりますが、印刷プレビュー画面にしてみると・・・。
枠線は印刷されないので、きれいに表示されています。
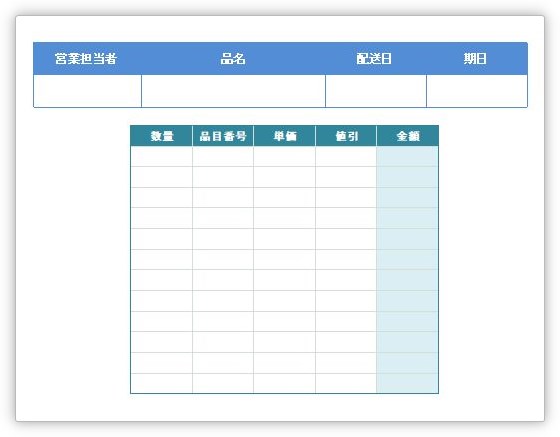
普段の枠線も非表示にしたい場合は、[表示]タブ → [目盛線]のチェックを外しましょう。

まとめ
操作としては、コピー時に一工夫するだけなので簡単ですね。
印刷に使用するだけならば、何も考えず設定の画面で「OK」を押してしまって良いでしょう。
「ピクチャ」形式だと拡大しても文字が崩れることはありませんが、複数の表がある場合、見た目のバランスをとるのが難しくなります。
やはり元の表のサイズをある程度合わせて作成しておく必要がありそうですね。

コピーした表は通常の機能が使用できなくなるので注意にゃ


