Introduction
Ver. all 2013 2016 2019 2021 365
エクセルで指定した値で数値を切り下げる場合に使用する、FLOOR(フロア)関数の説明です。
81円や82円の場合・・・80円
86円や88円の場合・・・85円
のように、5円単位で端数を切り下げたい場合や、12個(ダース)単位などの端数を数える場合などに便利です。
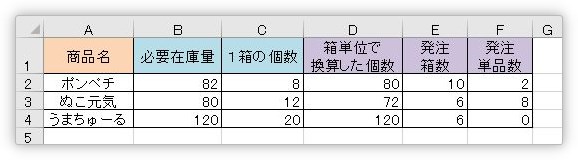
「指定した値で数値を切り下げる」という意味がちょっと分かりにくいですね。
実際の例をもとに説明するので、ゆっくり読んでみてください。
FLOOR関数・・・基準値の倍数で、最も近い値に数値を切り下げる。
=FLOOR(数値,基準値)
- 数値・・・切り下げたい数値(対象セル)を指定
- 基準値・・・倍数の基準となる数値を指定

〇〇単位でまとめた個数の余りを知りたい場合などに活躍するにゃ
FLOOR関数の使い方
今回は、下の表を使って説明します。
まず表の内容ですが、商品名「ポンペチ」の必要在庫量は「82個」です。そのポンペチは、1箱に8個入った状態で入荷されます。また、箱から余った端数は別に発注することにします。
では、「82個」確保するためには、何箱必要かを出してみたいと思います。
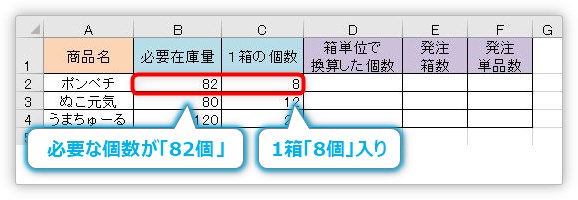
下の「箱単位で換算した個数」の場所でFLOOR関数を使用します。
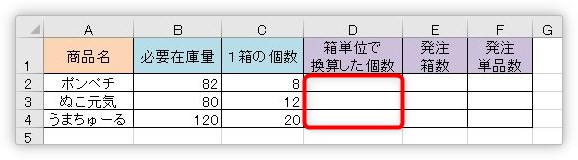
箱をはみ出る端数は無視して、「82個」に対して、「8個」入りの箱が幾つあれば足りるでしょうか。
これを言い換えると、「82」を超えない(切り下げた)状態で、8の倍数で収まる最大の箱数にすれば良いということ。
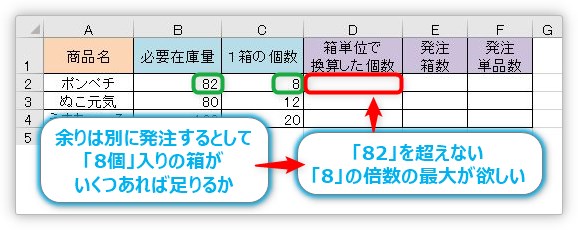
ちょっと分かりにくいという方は下をゆっくり眺めてみてください。
- 1箱・・・8
- 2箱・・・16
- 3箱・・・24
- ・・・
- 8箱・・・64
- 9箱・・・72
- 10箱・・・80・・・82を超えない、8の倍数の最大!
- 11箱・・・88・・・82を超えてしまう
そう!対象の値を切り捨てたときに、指定した倍数に最も近い値を出してくれるのがFLOOR関数です。
では、FLOOR関数を使ってみます。
関数を入力する「D2」を選択して、[関数の挿入]ボタンをクリック。
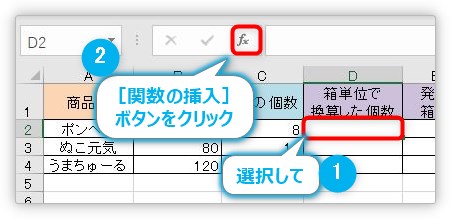
[関数の分類]を[すべて表示]にしてFLOOR関数を選びます。
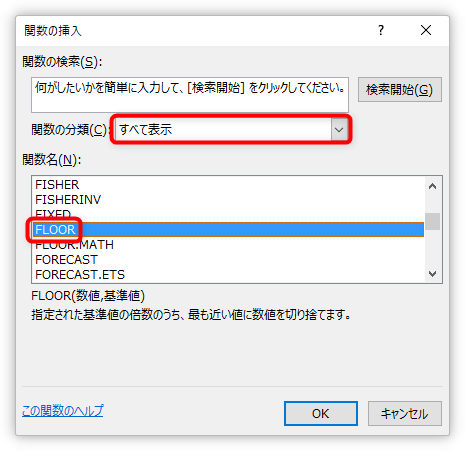
関数の引数入力画面は下のようになります。
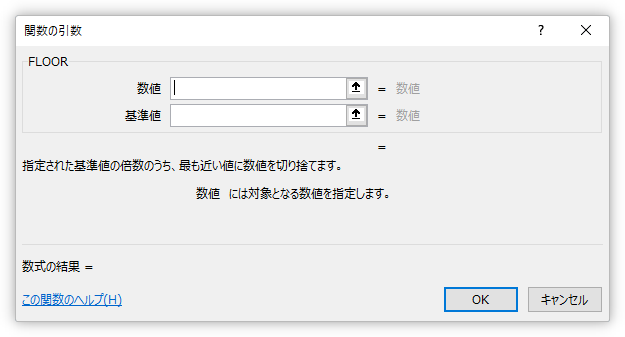
FLOOR関数・・・基準値の倍数で、最も近い値に数値を切り下げる。
=FLOOR(数値,基準値)
- 数値・・・切り下げたい数値(対象セル)を指定
- 基準値・・・倍数の基準となる数値を指定
今回の場合は、[数値]の場所に「B2」の必要在庫量のセルを指定し、[基準値]の場所には「C2」の1箱の個数を指定します。
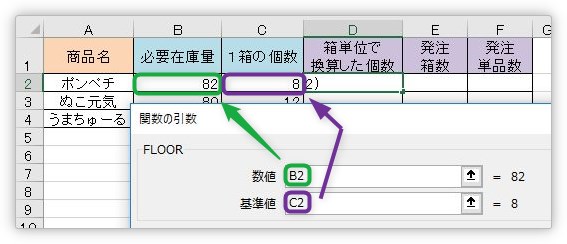
=FLOOR(B2,C2)
これで、「82」を切り下げて「8」の倍数で収まる最大値が表示されます。
[OK]をクリック。
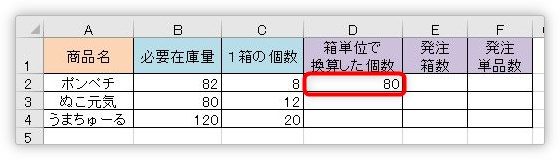
「80」と表示されました。「82」を切り下げて「8」の倍数で収まる最大値は確かに「80」ですね。下にオートフィル機能を使用してコピーします。
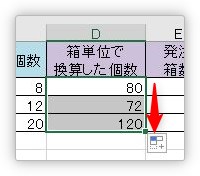
さて、実際に仕事などでは必要な個数ではなく、箱単位(何箱必要か)と、余りの個数を知りたいですね。
そのために用意したのが右隣の「発注箱数」と「発注単品数」の列です。入れる計算式は単純です。
「発注箱数」 =D2/C2
「発注箱数」は、今出した「80」の個数を1箱の個数「8」で割れば良いですね。
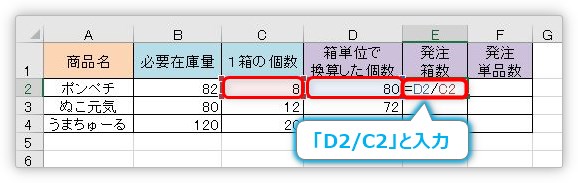
これで、在庫量を満たすために必要な箱の数を知ることができました。
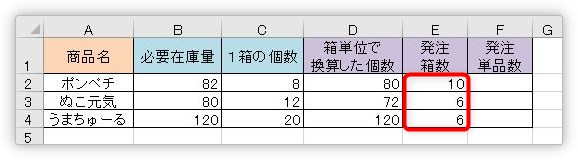
次に端数となる「発注単品数」ですが、これも簡単。
「発注単品数」 =B2-D2
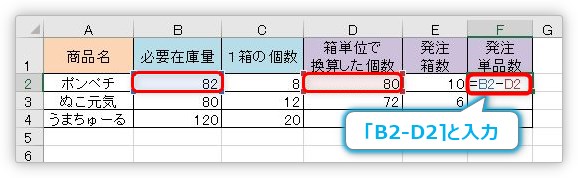
「必要在庫量」から「箱単位で換算した個数」を引き算すれば出てきます。

まとめ
FLOOR関数はそれほど有名な関数では無いかもしれませんが、商品の値段設定や在庫管理が必要な場合などは便利な関数です。
ちなみに、最初の例で書いた、
81円や82円の場合・・・80円
86円や88円の場合・・・85円
のように5円単位で端数を切り下げたい場合は、
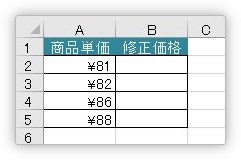
下のように引数を設定します。
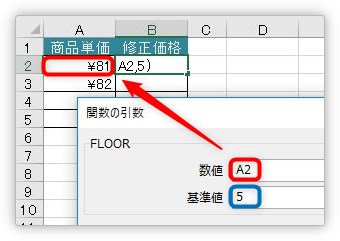
[基準値]の場所に5円単位だったら「5」と入力します。結果は下のようになります。
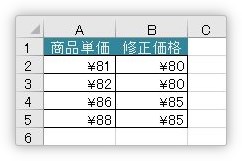
引数の指定も難しくないので覚えてしまうのがお勧めです。

猫砂とカリカリの在庫管理は忘れて欲しくないにゃ


