Introduction
Ver. all 2013 2016 2019 2021 365
エクセルで、エラー表示を非表示にする方法です。
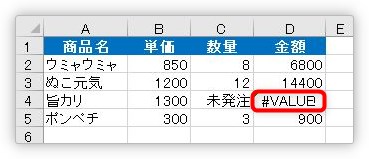
VLOOKUP関数や、INDEX関数など、データ未入力時のエラー表示を消したい場合などに活躍しますよ。
※IFERROR関数はExcel2007から導入されました。それ以前のバージョンでは使用できません。昔から使用できるISERROR関数を使用しましょう。
IFERROR関数・・・指定した場所がエラーの場合、設定した値を返す
=IFERROR(値,エラーの場合の値)
- 値・・・エラーでない場合の数式を指定
- エラーの場合の値・・・エラーの場合に返す値を指定

使いやすい関数なので、覚えてしまうのがお勧めにゃ
IFERROR関数の使い方
今回は、エラーが表示されているセルを、非表示にする手順を例にして説明していきます。
下の表をご覧ください。「D4」のセルにエラーが表示されています。
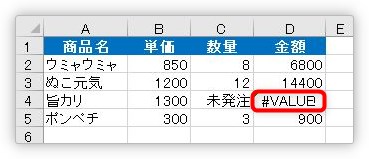
「金額」の場所には、「単価」×「数量」の単純な数式が入っており、その式が下にコピーされています。
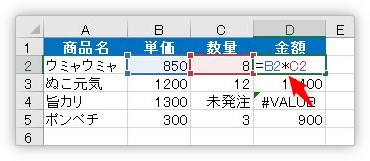
エラー表示の場所は、「B4」×「C4」の式になり、「1300」×「未発注」という文字との計算になり、エラーが表示されています。
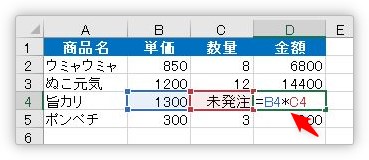
では、このエラー表示を空欄(非表示)にしてみましょう。
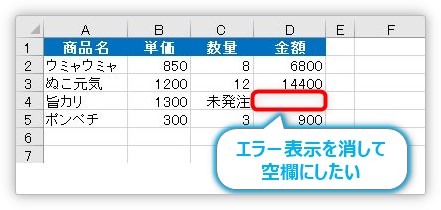
このような場合は、まず元の数式を後で使用するので、コピーしておくのがお勧めです。
※元の式は、エラー表示の場所ではなく、表の1番上の式をコピーしましょう。
数式バーで「=」を除いた数式部分を選択して、右クリック。ショートカットメニューから[コピー]を選びます。※ショートカットキーの【Ctrl】+【C】でコピーするのもお勧めです。
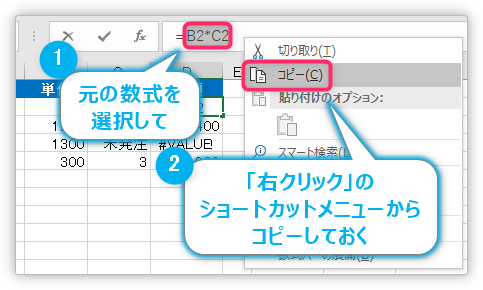
元の数式がコピーできたら、いったん数式を削除して。

数式を作り直す最初のセルを選択して、[関数の挿入]ボタンをクリック。
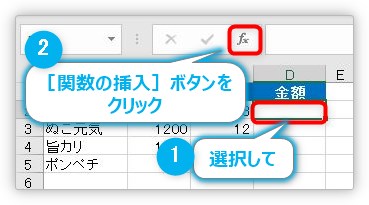
[関数の挿入]画面では、[関数の分類]で[すべて表示]か、[論理]を選択して「IFERROR」を選択します。
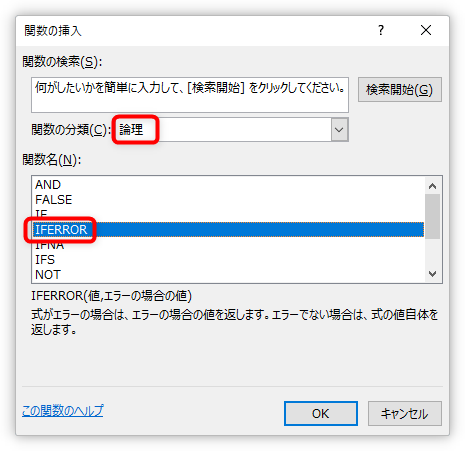
関数の引数は二か所入れるだけです。
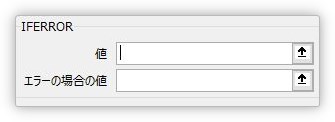
IFERROR関数・・・指定した場所がエラーの場合、設定した値を返す
=IFERROR(値,エラーの場合の値)
- 値・・・エラーでない場合の数式を指定
- エラーの場合の値・・・エラーの場合に返す値を指定
簡単に説明すると、[値]の場所には、元の数式を入れて、[エラーの場合の値]には、そのままエラーの時に設定したい空欄指定や文字などを入力します。
では、[値]の場所です。先ほどコピーした元の数式を、右クリックのショートカットメニューから貼り付けます。※ショートカットキーの【Ctrl】+【V】で貼り付けるのもお勧めです。
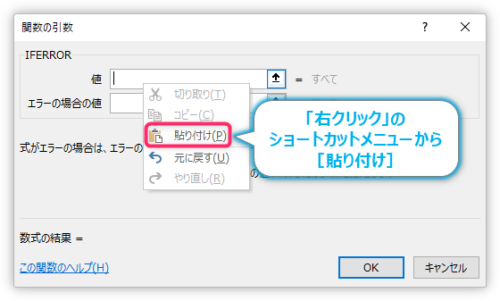
こんな感じ。

[エラーの場合の値]には、ダブルクォーテーション「”」を半角英数モードで2つ入力します。
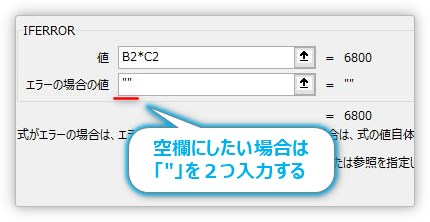
=IFERROR(B2*C2,””)
後は、[OK]を押すだけ。結果が表示されます。
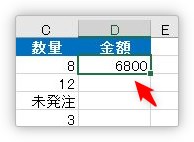
オートフィル機能で、下にコピーすると、
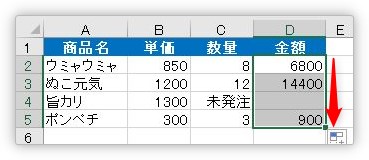
ちゃんと「未発注」の場所が空欄になっています。
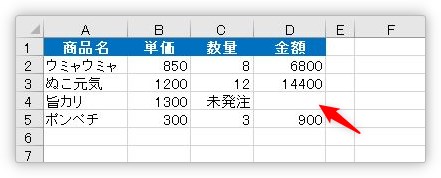
[エラーの場合の値]の場所ですが、空欄にする場合が多いと思いますが、数式やセル参照も使用できます。
また、文字を表示したい場合は下のように、表示したい文字を「”」で囲む必要があります。
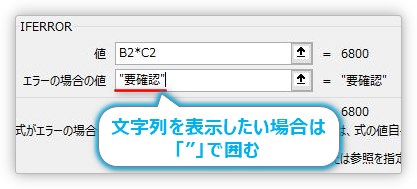
「要確認」と表示してみました。
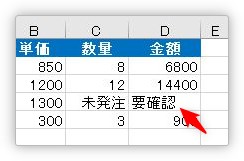
まとめ
引数の指定も簡単なので、手軽に利用できますね。IF関数を利用してエラーを回避していた場合などは、このIFERROR関数を使用した方がスッキリするかもしれません。
最初にも書きましたが、この関数はExcel2007以降に登場した関数です。昔のバージョンを使用しているPCでファイルを開く可能性がある場合は、使用を控えた方が良いでしょう。

エラーを表示したくない場合は、最初に頭に浮かべたい関数にゃ


