Introduction
Ver. 2016 2019 2021 2024 365
エクセルで、条件を設定した中での最大値と最小値を求めるMAXIFS関数とMINIFS関数を紹介します。バージョン2016の途中から登場しました。
※バージョン2016では、この関数を使用できるものとできないものがあります。
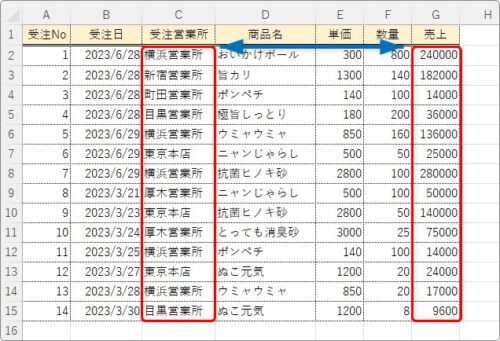
MAXIFS関数・・・条件で指定したセルの最大値を返す
=MAXIFS( 最大範囲, 条件範囲1 , 条件1 , [ 条件範囲2 , 条件2 ] , … )
- 最大範囲・・・最大値を求めたい全体の範囲を指定
- 条件範囲1・・・条件を設定する範囲全体を指定
- 条件1・・・「条件範囲1」の中で検索する条件を指定
- 条件範囲2、条件2…・・・追加の範囲と追加の条件を指定
MINIFS関数・・・条件で指定したセルの最小値を返す
=MINIFS( 最小範囲, 条件範囲1 , 条件1 , [ 条件範囲2 , 条件2 ] , … )
- 最小範囲・・・最小値を求めたい全体の範囲を指定
- 条件範囲1・・・条件を設定する範囲全体を指定
- 条件1・・・「条件範囲1」の中で検索する条件を指定
- 条件範囲2、条件2…・・・追加の範囲と追加の条件を指定

昔は無かった関数だにゃ
条件を付けて最大値や最小値を探す
条件付きで最大値を求める関数「MAXIFS」、最小値を求める「MINIFS」は使い方が同じです。
今回は最大値の「MAXIFS」で説明していきます。
では、下の表で「受注営業所」が「横浜営業所」の「売上」最大値を求めてみます。
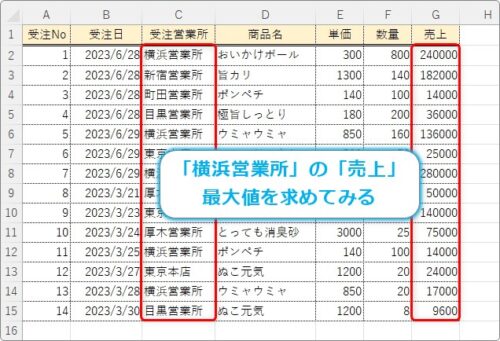
結果を表示したいセルを選択して[関数の挿入]ボタンをクリック。
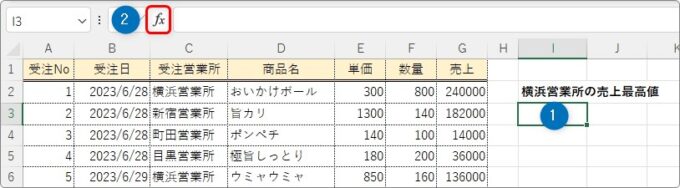
[関数の分類]を[統計]か[すべて表示]に切り替えて[MAXIFS]を選んで[OK]をクリック。
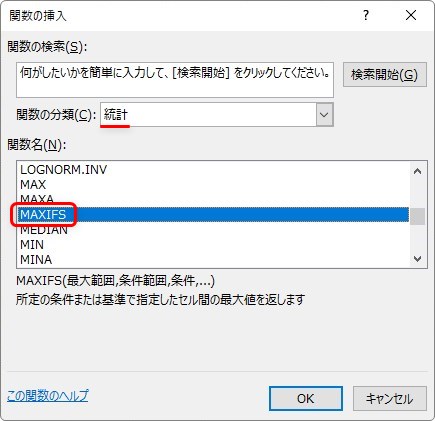
MAXIFS関数・・・論理式に応じて、結果を2つに分岐することができる
=MAXIFS( 最大範囲, 条件範囲1 , 条件1 , [ 条件範囲2 , 条件2 ] , … )
- 最大範囲・・・最大値を求めたい全体の範囲を指定
- 条件範囲1・・・条件を設定する範囲全体を指定
- 条件1・・・「条件範囲1」の中で検索する条件を指定
- 条件範囲2、条件2…・・・追加の範囲と追加の条件を指定
引数の最初は、結果として表示する最大値が入力されている範囲を選択します。
今回の例では「売上」の範囲となります。
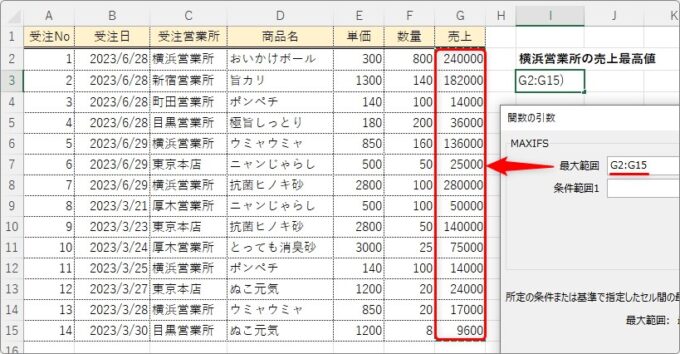
次の[条件範囲1]では、この後に設定する条件の対象となる範囲を選択します。
今回は「受注営業所」が「横浜営業所」という条件を指定したいため、「受注営業所」全体が範囲になります。
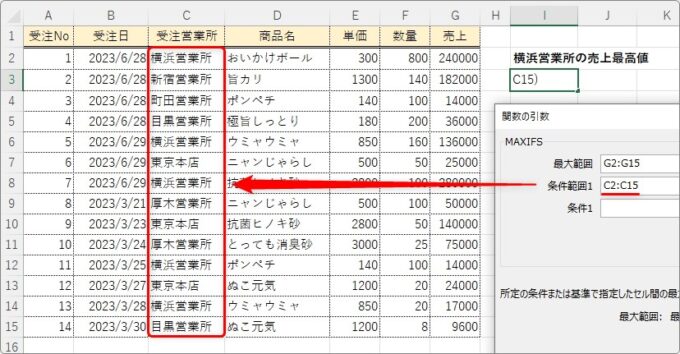
先ほどの[最大範囲]と行頭がずれないように注意しましょう。
また、範囲のサイズが両方とも同じ必要があります。
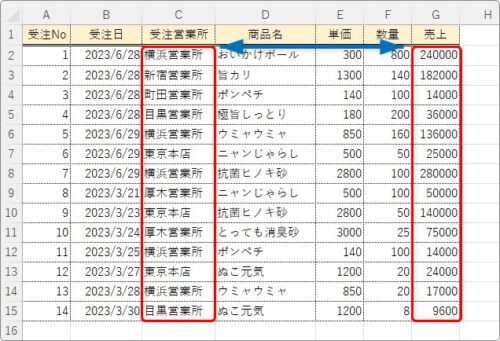
[条件1]には条件を作成します。
今回は「横浜営業所」と入力するのですが、
文字列を指定する際はダブルクォーテーション「”」で囲みます

※さらに条件を追加したいときは、下の[条件範囲2][条件2]を使用します。
後は[OK]をクリックすれば結果が表示されます。
=MAXIFS(G2:G15,C2:C15,"横浜営業所")
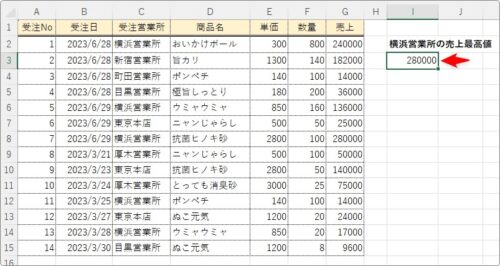
「横浜営業所」の最大値は「280000」だったようです。
まとめ
両関数ともに検索範囲と条件のペアを、最大126まで増やすことができます。
例えば下の表で、「受注営業所」は「横浜営業所」で「受注日」は「6/28以降」という条件で「売上」の最大値を求めたい時は、
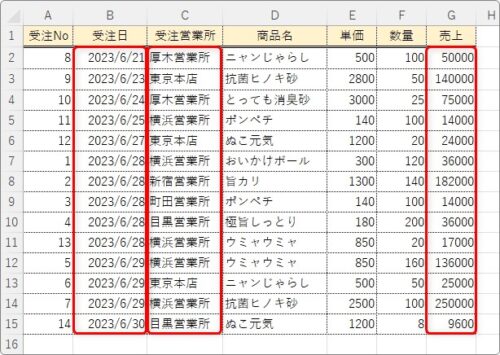
下の[条件範囲2]と[条件2]を使用して、次のような引数を指定します。
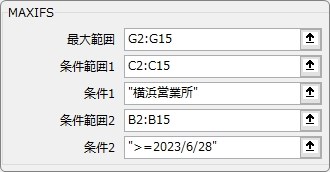
=MAXIFS(G2:G15,C2:C15,"横浜営業所",B2:B15,">=2023/6/28")
また、条件に日付を使用する際にもダブルクォーテーション「”」で囲むことに注意が必要です。
- 2024年6月1日以降・・・”>=2024/6/1″
- 2024年6月5日以前・・・”<=2024/6/5″

「SUMIFS」や「COUNTIFS」とセットで覚えておきたいにゃ


