Introduction
Ver. all 2013 2016 2019 365
Excel(エクセル)でのPHONETIC関数の使い方です。
振り仮名(ふりがな)を付けることができる関数です。漢字の並べ替えが必要な場合に重宝しますよ。
また、振り仮名が表示されない時の原因や、表示をカタカナやひらがなに変更する方法なども説明します。
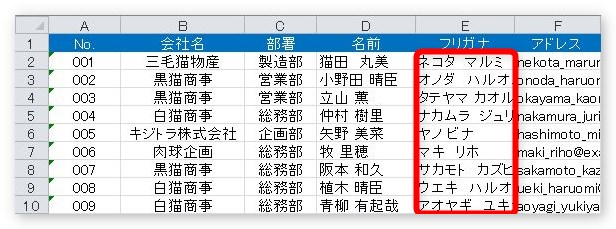

名簿を扱う仕事だと便利かもにゃ
PHONETIC関数の使い方
今回は、下の表に「ふりがな」の列を作ってみたいと思います。
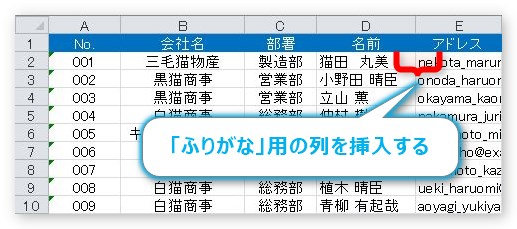
では、列の挿入からいきましょう。
挿入したい場所の後ろの列番号で右クリック。
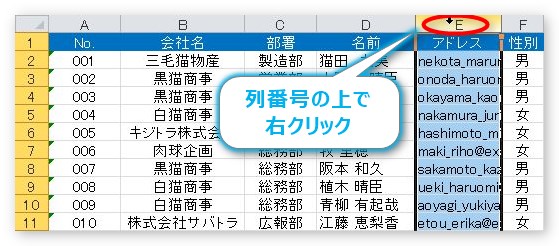
出てきたメニューの[挿入]をクリックすると、
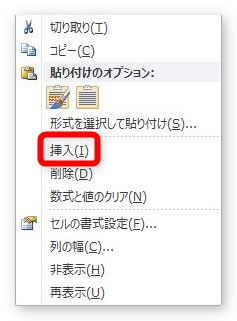
新しい列が挿入されます。
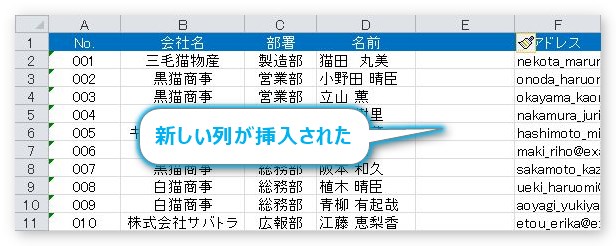
項目名に「ふりがな」と入力しておきたいですね。
さて、ふりがなを付ける関数は「PHONETIC」関数という名前です。
PHONETIC関数(フォネティック)・・・文字列から「ふりがな」を抽出する関数
=PHONETIC(参照)
- 参照・・・「ふりがな」を表示したいセルを指定
単純なのでとても扱いやすい関数です。
[関数の挿入]画面では[情報]の分類に入っています。
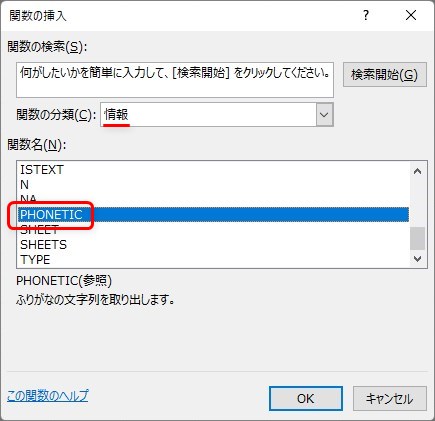
下が、関数入力中の画面。
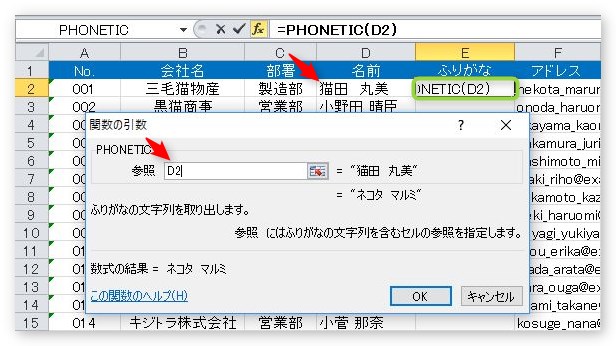
引数も、ふりがなを付けたいセルを選択するだけなので簡単です。
関数をオートフィル機能を使用してコピーすると下のようにふりがなが振れます。
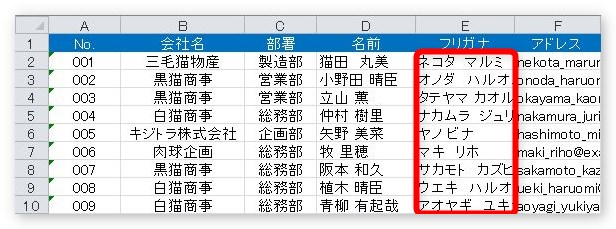
では、ここで大事なポイント
PHONETIC関数で表示されたふりがなは、参照セルの入力時の文字情報が表示される
このPHONETIC関数で表示される振り仮名は、入力した時のひらがな情報が表示されます。
なので、「谷田」さんという方がいた場合、「ヤダ」と表示されるか「タニタ」と表示されるかは、入力した時の文字によって変わります。
ふりがなの修正に関して
先ほど書いたように、PHONETIC関数で表示されたふりがなを修正するには、参照している元データのふりがなを修正する必要があります。
ふりがなの修正方法
修正の仕方は、修正したいセルをクリックして、
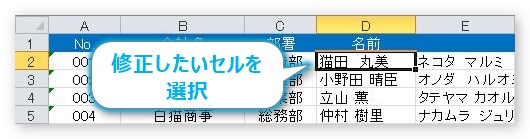
[ふりがなの表示/非表示]ボタンの▼を押します。
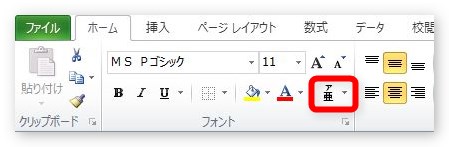
一覧から、[ふりがなの編集]を選択。
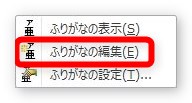
すると、下の画像のようにふりがなが表示されるので入力し直します。
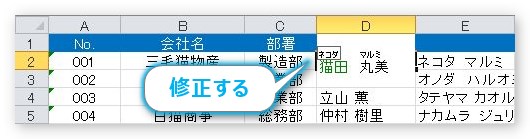
「ネコタ」を「ネコダ」にしてみました。
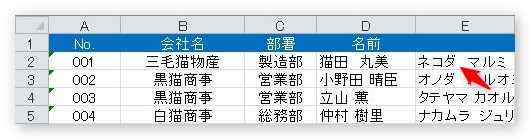
ちゃんとPHONETIC関数を入れたセルに反映されていますね。
修正する時は、関数を入力したセルではなく、参照したセルを修正するのが大きなポイントです。
ふりがなの表示を変更する(カタカナ → ひらがな)
ふりがなは表示されたけど、「カタカナではなく、ひらがながよかった」という場合もあるのでは。
その場合も、修正するのは元の漢字データを修正することになります。
まず、修正したいセル全体を選択しておきます。
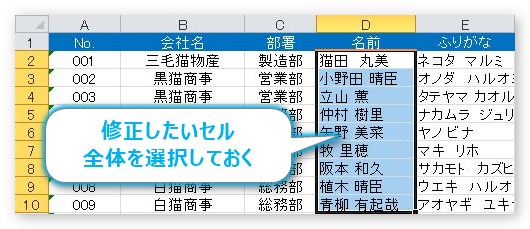
[ふりがなの表示/非表示]ボタンの▼を押して、
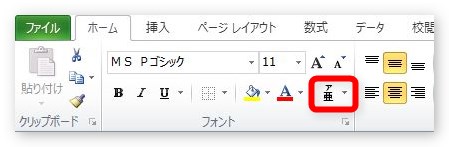
[ふりがなの設定]を選択。
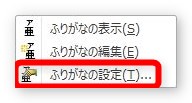
出てきたダイアログボックスの[種類]で[ひらがな]を選んで[OK]
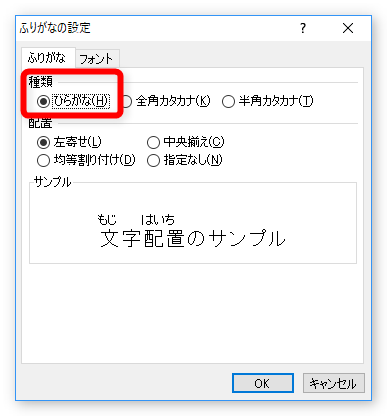
元のデータの設定を変更すれば、関数の結果に自動的に反映されます。
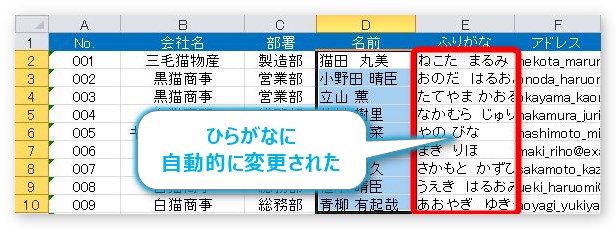
関数を使用しても、ふりがなが表示されない場合
PHONETIC関数を使用したのに、ふりがなが表示されない場合があります。
例えば下の画像の「ふりがな」欄にPHONETIC関数で「名前」のセルを参照にしても・・・
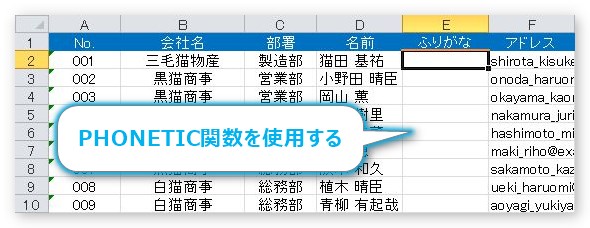
下の画像のように、振り仮名ではなく、コピーされたようにそのまま表示されてしまう・・・。
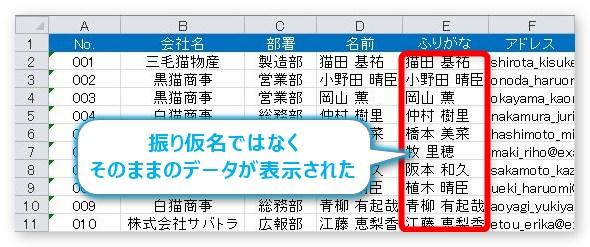
理由は、元の参照データにふりがなが存在していないからです。
先ほどの表のデータですが、ふりがなを表示すると、
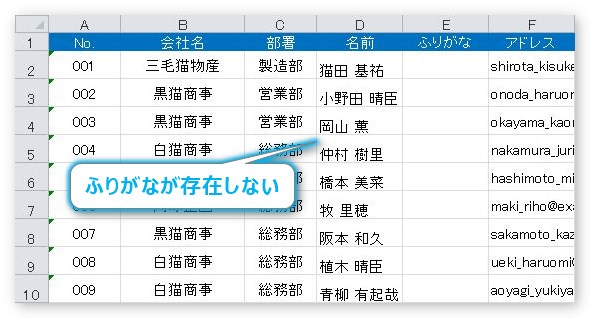
本来ふりがなが表示される場所が空欄になっています。
下の画像はふりがなが存在している通常のデータです。
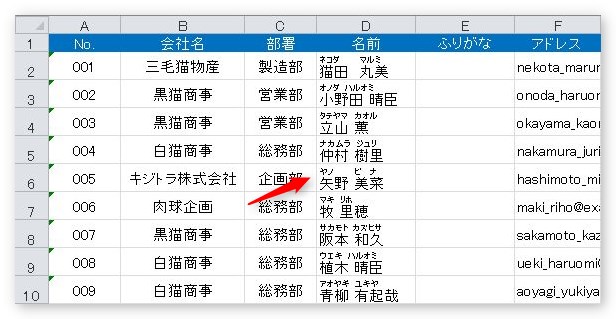
データに存在するふりがな情報を使用するのがPHONETIC関数なので、そのふりがなが存在しなければちゃんと機能が働かないのですね。
ふりがなが存在しない理由としては、
- 外部から入手したデータ
- 他のソフトウェアからのインポート(取り入れた)データ
- テキスト形式など、1度エクセル以外の形式に変更したことがあるデータ
このようなデータの場合はふりがな情報が存在しないのでPHONETIC関数が使用できません。
※ふりがなを早く付ける方法は、Excel(エクセル)での漢字の並び替え|ふりがな(ルビ)を早く付ける方法の後半で説明しています。
まとめ
ふりがなを必要とする機会が無い方にとっては、一生使用しない可能性がある関数かもしれません。
しかし、名簿を扱うような仕事をしている人にとってはとても便利な関数です。
こんな関数があるんだなーと頭の隅にいれておくと、いつか役に立つかもしれませんよ。

振り仮名がおかしい場合は、元データを編集する必要があるんだにゃー


