Introduction
Ver. all 2013 2016 2019 2021 365
エクセルでグラフの大きさを揃えるやり方です。
図形の機能を利用します。
このように、大きさがバラバラな状態を、
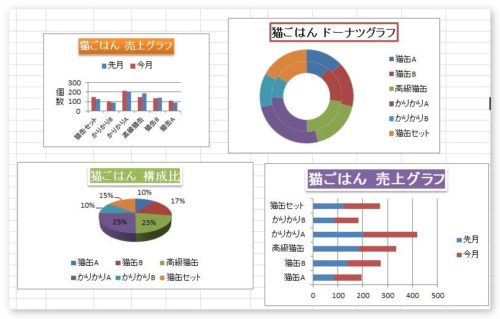
サイズを揃えて綺麗に並べましょう。
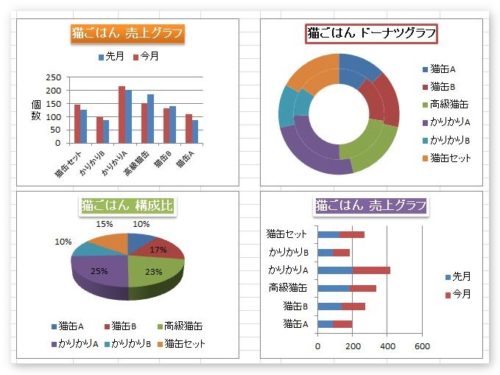

グラフが多い場合に必要な操作だにゃ
グラフの大きさを揃える
では、下の4つのグラフサイズを同じ大きさに揃えてみましょう。
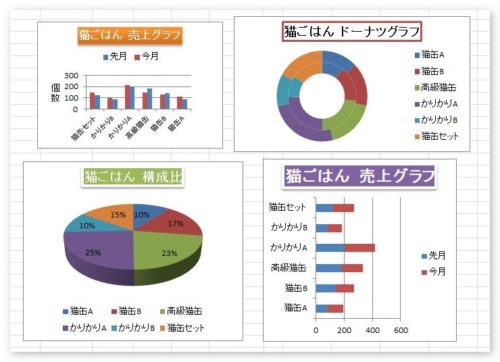
まず、同サイズにしたいグラフを【Shift】キーを押しながら選択します。
※【Shift】キーを押しながら選択すると複数の図形(グラフも)が同時に選択できます。
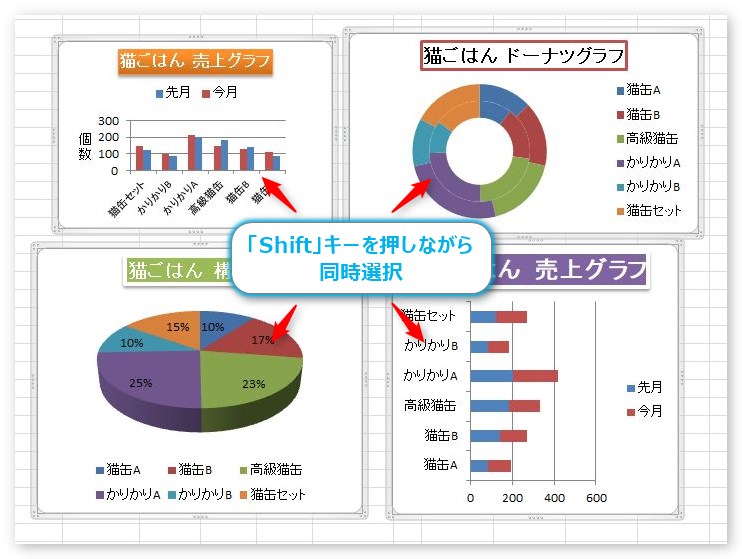
選択できたら、[書式](図形の書式)タブの右側にある[サイズ]の場所に縦横の長さを入力します。
※初期設定だと単位はセンチメートル

上が[図形の高さ]、下が[図形の幅]になっています。
今回は、高さを6cm、幅を8cmにしたいと思います。
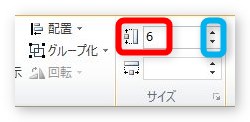
入力時に「cm」を入力する必要はありません。
※数字だけ入力した場合は、次の場所を入力すると前の数字が消えることがありますが、設定は反映されています。
右の青枠で囲んだ矢印を使用すると、単位の着いた状態でサイズを確認しながら変更ができますよ。
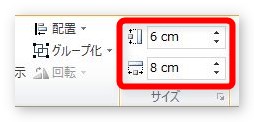
場所はバラバラですが、大きさが揃いました。
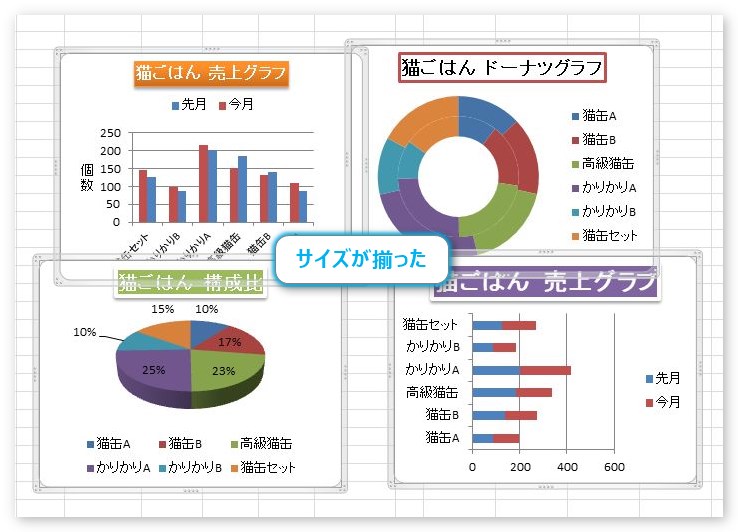
グラフの位置を揃える
次にグラフの位置を揃えましょう。
図形の位置を揃える方法がそのまま使えます。
揃えたい図形を【Shift】キーを押しながら同時選択して、[書式]タブ → [配置]をクリック。先ほどのサイズ変更の場所のすぐ左ですね。

表示されたメニューの赤枠で囲んだ場所を使用すると、綺麗に揃います。
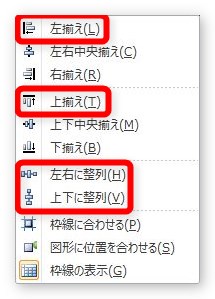
複数のグラフを左や上に綺麗に揃えたり、上下左右の間隔を等間隔に整列できます。
こちらも便利なのですが、お勧めなのはセルの位置に合わせてしまう方法です。
グラフや図形は【Alt】キーを押しながら移動すると、セルにピッタリ合わせることができます。
それぞれのグラフを【Alt】キーを押しながらセルの角に合わせるように移動します。

これを利用すると、素早くグラフを並べることができますよ。
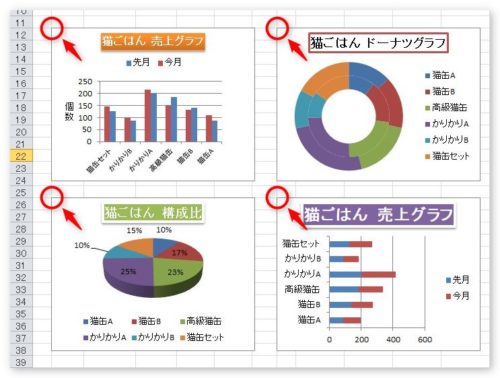
それぞれのグラフの左上を見てもらうと、きれいにセルの角に合わさっているのが分かります。
グラフのパーツを揃える
ここまでくれば、後はグラフの各部分のサイズを揃えるだけです。
グラフは、タイトル、凡例、縦軸、横軸、プロットエリア、目盛り線、系列、グラフエリアなど様々な部品で構成されています。
※それぞれのグラフ作成時に細かい変更をしていない場合は、そのままの状態でも十分かもしれません。
文字が表示されている場所は文字のサイズを揃えると他の場所のサイズも自動調整され、バランスが整います。
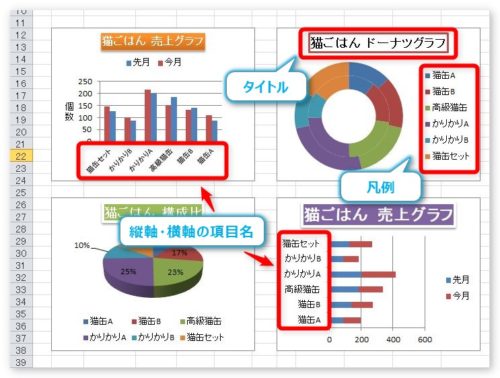
上のような場所の大きさがグラフによってバラバラな場合は、それぞれをクリックして、[ホーム]タブ → [フォントサイズ]で各種類ごとに同じ大きさに揃えましょう。
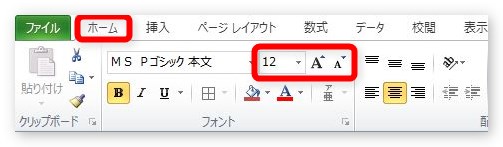
下の図は、それぞれの文字サイズを統一したものです。見た目が揃いましたね。
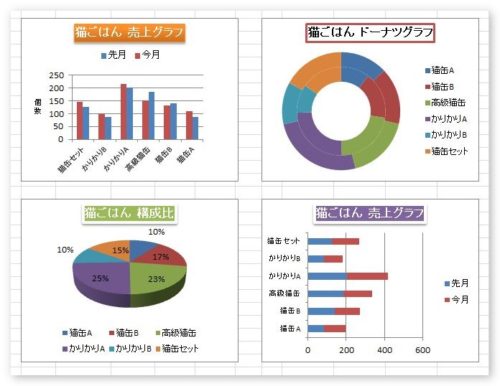
まとめ
複数のグラフを同時に表示したり印刷する場合には、統一感が無いと恰好が悪いですよね。
あまり時間をかけずに全体の見た目を揃えることは大切だと思います。
同時選択してのサイズ変更や、【Alt】キーでの移動は、とても便利ですよ。

図形の機能はいろんな場面で役に立つにゃ


