Introduction
Ver. 2013 2016 2019 2021 365
Excel(エクセル)のグラフでのデータラベルの作成方法です。
それぞれのグラフの系列(棒や円など)に名称や数値のラベルを付けて分かり易くしましょう。
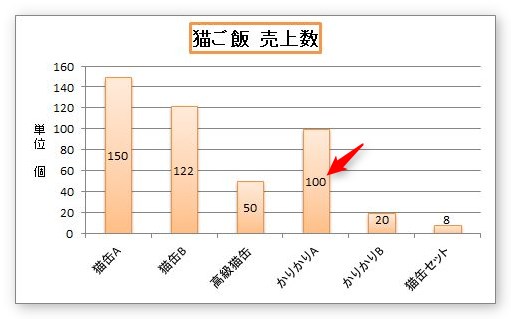
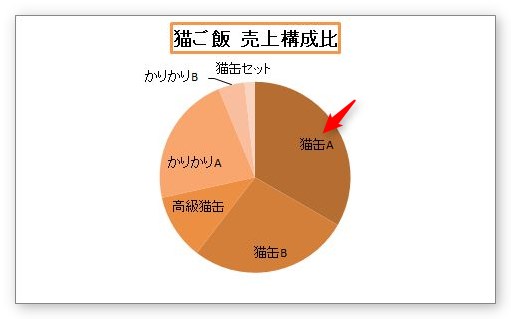

付ける場所がポイントにゃ
データラベルの付け方
「データラベル」とは、棒や円、折れ線などのグラフ系列部分に付けるラベルのことです。
データラベルを付ける事ができる位置は、グラフによって少し異なります。
今回は、縦棒グラフと円グラフを例に説明します。
縦棒グラフ
ラベルの追加方法
下のグラフは先月と今月の売上げを比較した集合縦棒グラフです。
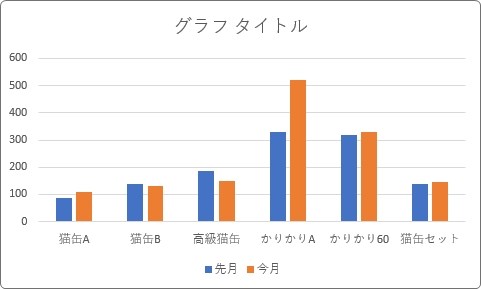
このグラフにデータラベルを付けてみます。
グラフをクリックして、右上に表示される「+」をクリック → [データラベル]の「▶」をクリック → 一覧から場所を選びます。
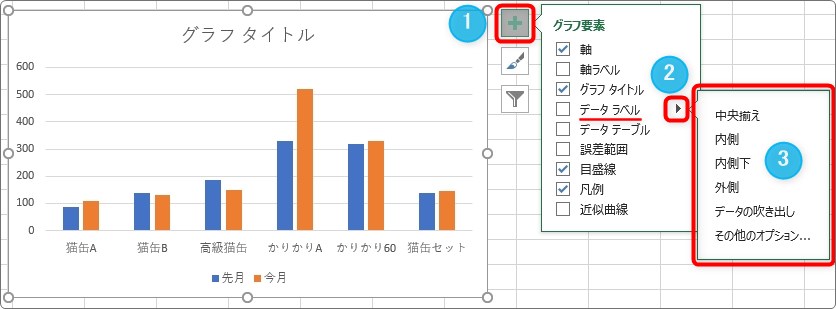
棒部分に数値が表示されました。それぞれの位置を見てみましょう。
[中央揃え]
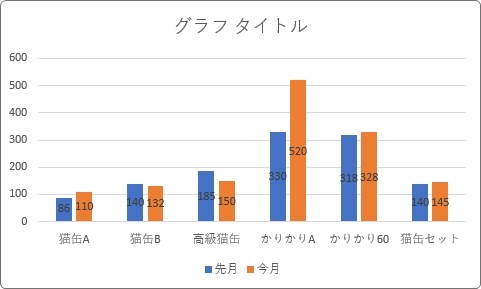
系列の真ん中に値が表示されました。バランスが良く見やすいですね。
[内側]
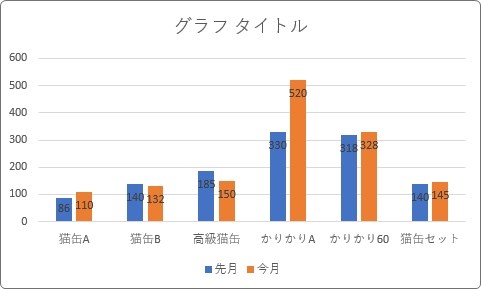
系列内側、上から少しだけ間隔を空けた場所に表示されます。
[内側下]
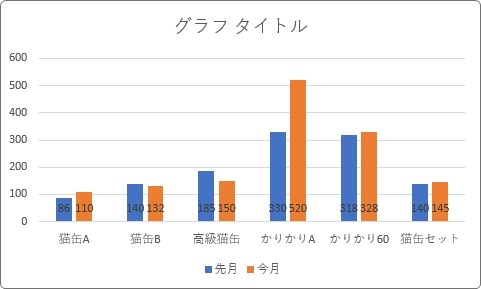
こちらは、下から少しだけ間隔を空けた場所に表示されます。
[外側]
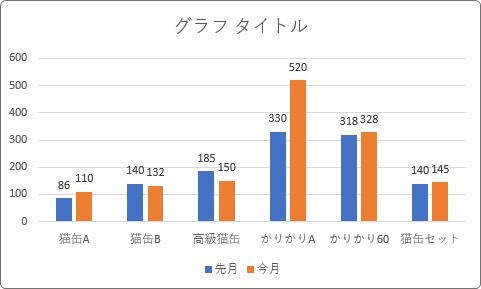
集合縦棒の場合は、こちらが一番見やすいかもしれません。
[データの吹き出し]
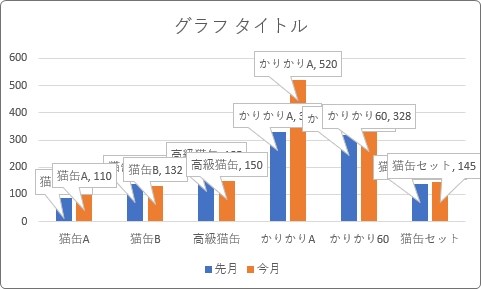
縦棒グラフでは使いにくいですね。
ちなみに、この選べる一覧はグラフの種類によって異なります。
例えば、積み上げ縦棒グラフでメニューを出すと、[外側]が存在しません。
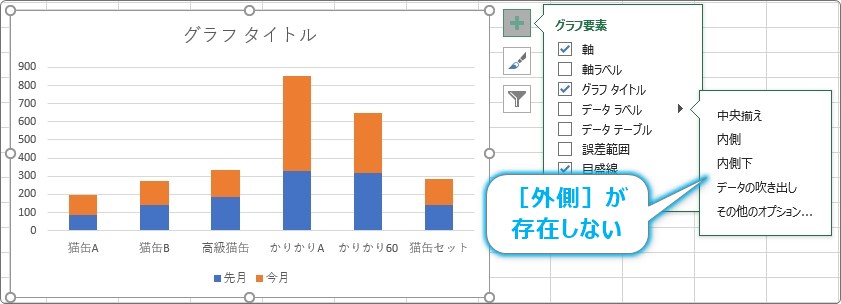
作成したグラフに応じた位置が表示されるのですね。
ラベルに表示する項目を選ぶ
さて、このデータラベルですが、ラベルに表示するデータを選ぶことができます。
先ほどのメニューの1番下[その他のオプション]をクリックします。
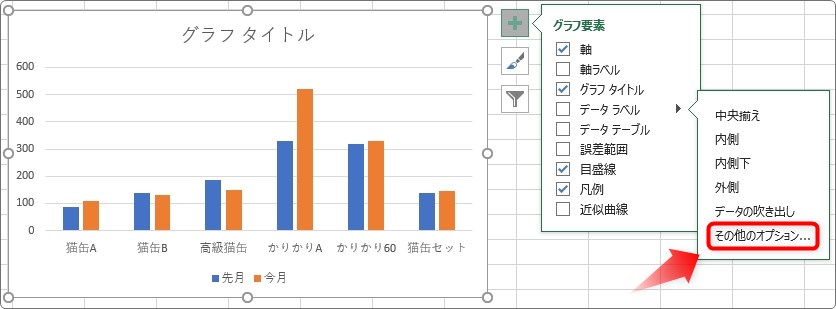
[データラベルの書式設定]作業ウィンドウが、画面右に表示されます。
※すでにデータラベルを表示している場合は、ラベルの上で右クリックして[データラベルの書式設定]を選んでも表示されます。
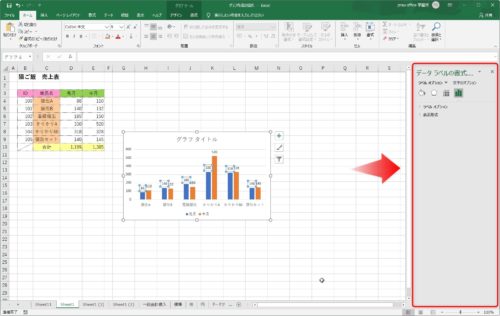
グラフの形をした[ラベル オプション]を選択して、折り畳まれている[ラベル オプション]を表示します。
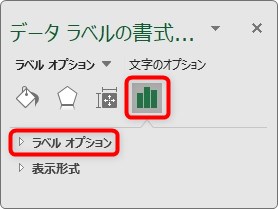
最初の状態だと、[値]にチェックが入っていますが、他の内容に変更することができます。
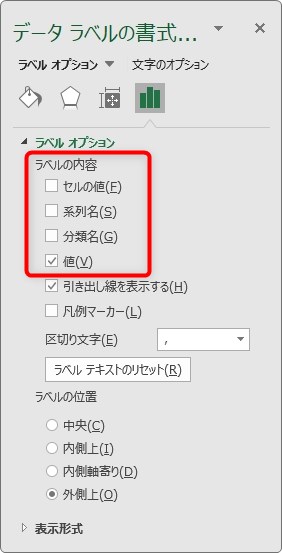
ちなみに、系列(縦棒の場合は棒部分)すべてを同時に設定することはできません。
下の画像の場合は、青色の「先月」のラベルが選択されていますね。オレンジ色の「今月」のラベルも変更したい場合は、そちらも繰り返し設定する必要があります。
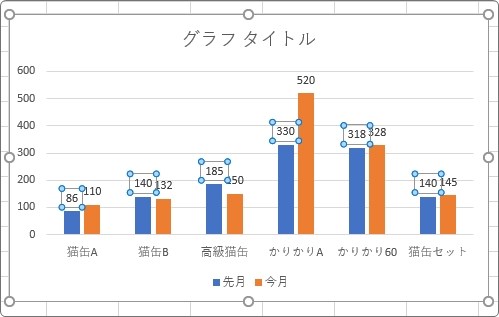
では、ちょっと試してみましょう。
青色の縦棒の[値]のチェックを外して[分類名]に変更し、
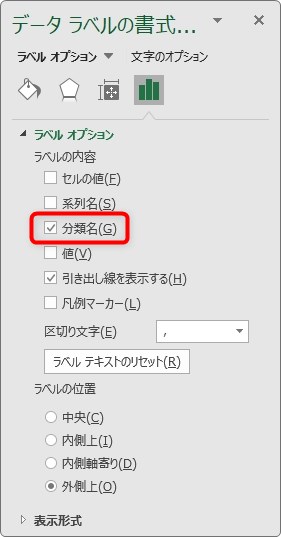
オレンジ縦棒のラベルは削除したのが下の画像です。
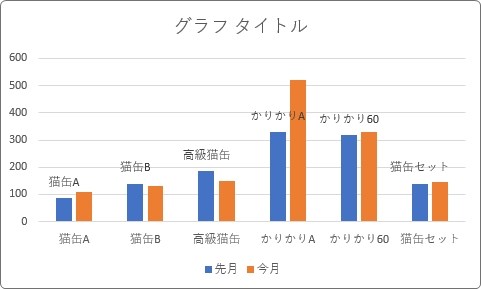
これは、意味がありませんね。すぐ下に項目が表示されていますし・・・。
次に、青色とオレンジ両方の縦棒の[値]のチェックを外して[系列名]にチェックを入れてみました。
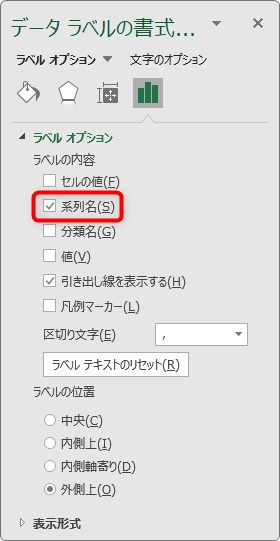
下の画像のようになります。
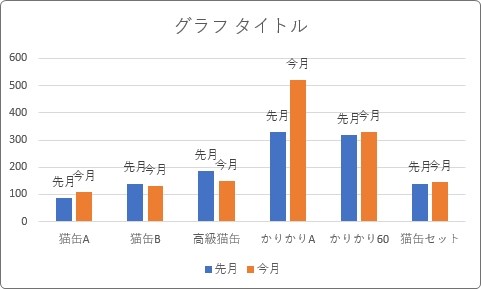
うん。ちょっとしつこい気もしますが、下の凡例を消してしまえば悪くないかもしれません。
縦棒グラフでラベルの内容を変更することは少ないかもしれませんが、他のグラフでは有効な場合があるので覚えておくと便利です。
円グラフ
次に円グラフの場合を見てみます。
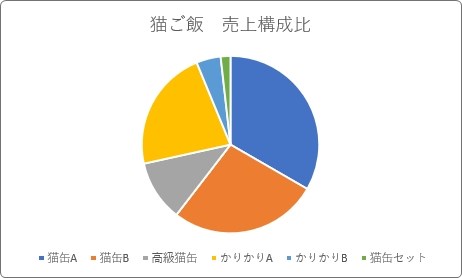
円グラフはラベルを付けないと寂しいですね。
ラベルの追加方法
グラフをクリックして、右上に表示される「+」をクリック → [データラベル]の「▶」をクリック → 一覧から場所を選びます。
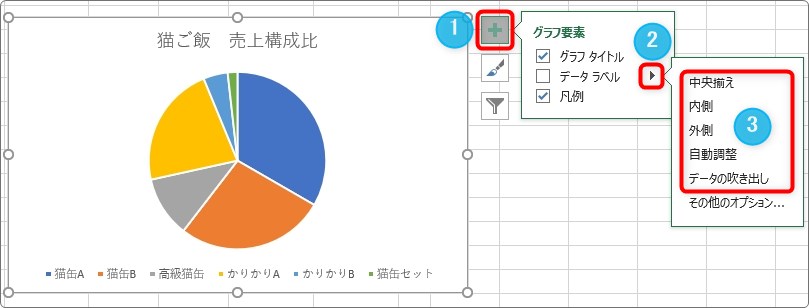
円部分に数値が表示されました。
順番に並べたので確認してください。
[中央揃え]
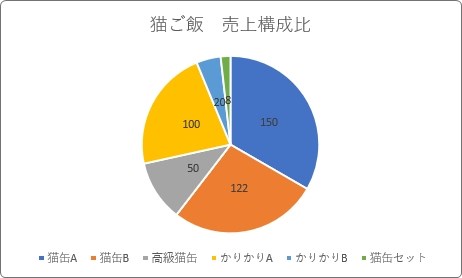
[内側]
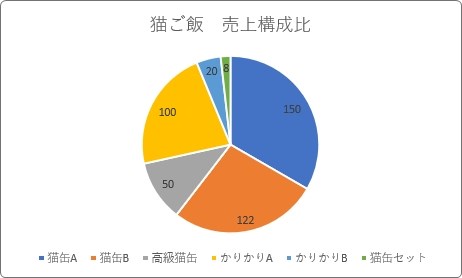
[外側]
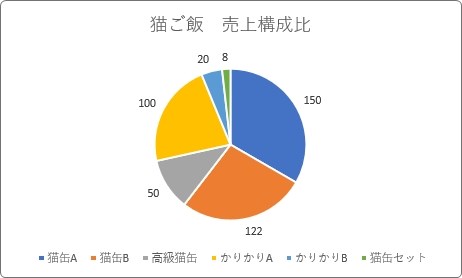
[自動調整]
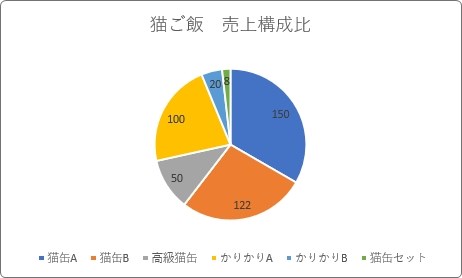
[データの吹き出し]
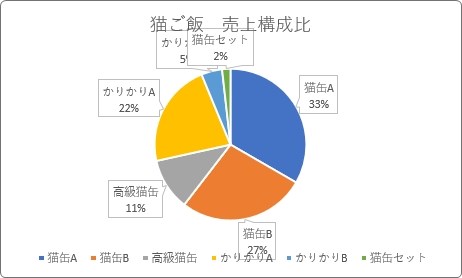
[内側]と[自動調整]が同じように見えますが、[自動調整]の場合は、ラベルの文字数(情報量)が多くなると配置が調整されます。
下がその例です。
[内側]
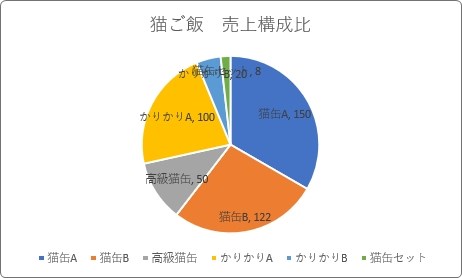
[自動調整]
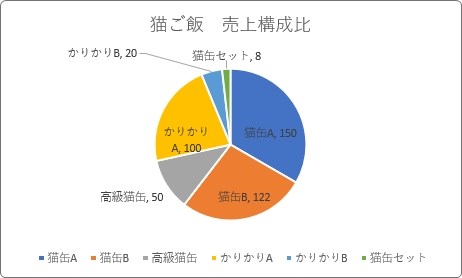
また、[データの吹き出し]で、吹き出しが重なっていますが、これは引っ張ることで簡単に移動することができます。
ラベルをパーセント表示にするやり方
円グラフといえば、構成比。構成比といえばパーセントですね。
ということで、データラベルをパーセント(割合)に変更する方法です。
先ほどのメニューの1番下[その他のオプション]をクリックします。
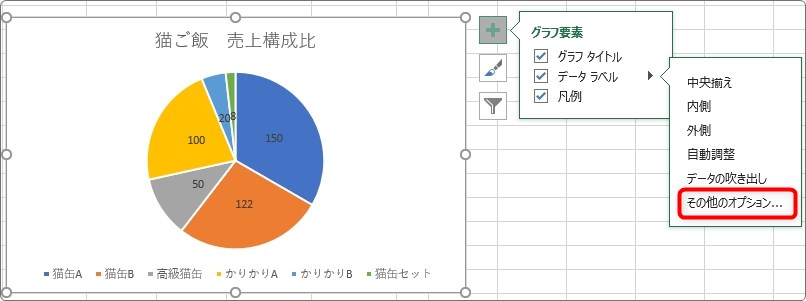
[データラベルの書式設定]作業ウィンドウが、画面右に表示されます。
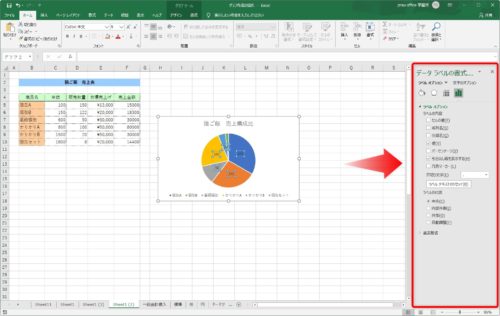
グラフの形をした[ラベル オプション]を選択して、折り畳まれている[ラベル オプション]を表示します。
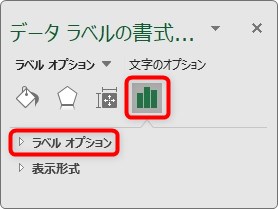
まず、[パーセンテージ]にチェックを入れます。
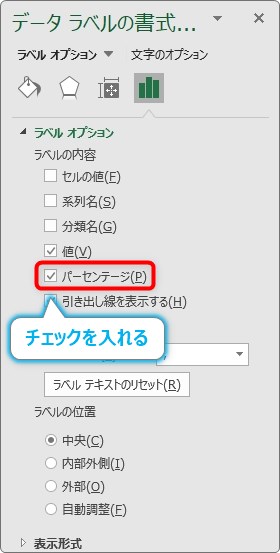
これで、パーセンテージのラベルが付きます。
しかし、そうなると「値」が邪魔になりますね。
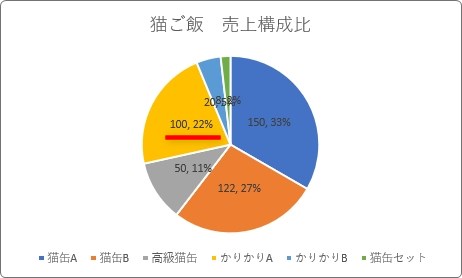
ということで、[値]のチェックは外します。
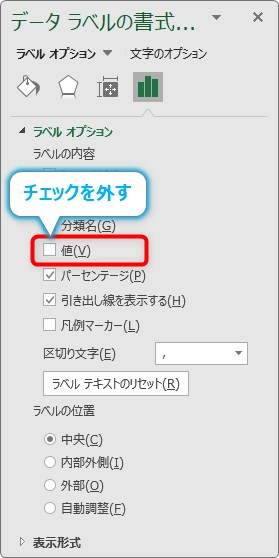
これで、パーセンテージのデータラベルだけが表示されます。
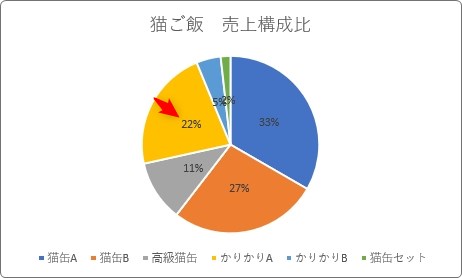
ポイントは、先に[パーセンテージ]にチェックを入れる事。
「値」のチェックを先に外してしまうと、データラベルそのものが消えてしまい、設定が最初からやり直しになってしまう場合があります。
凡例をラベルに表示するやり方
また、円グラフの場合は、凡例を無くして系列の名前をラベルにしてしまうのも方法の一つです。
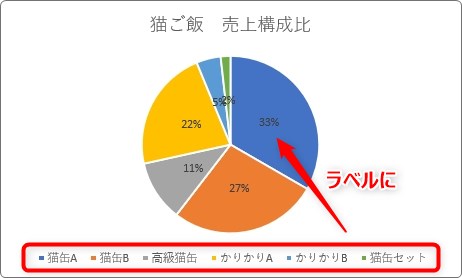
先ほどと同じく[その他のデータラベルの書式設定]作業ウィンドウの[ラベル オプション]で、[分類名]にだけチェックを入れます。
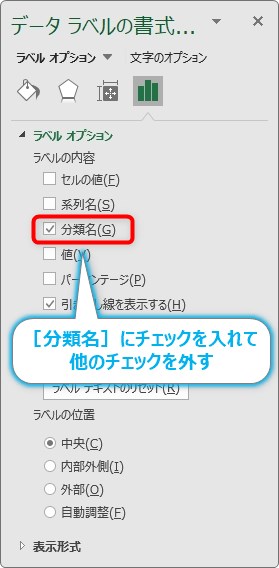
すると、ラベルに系列の名称が表示されます。
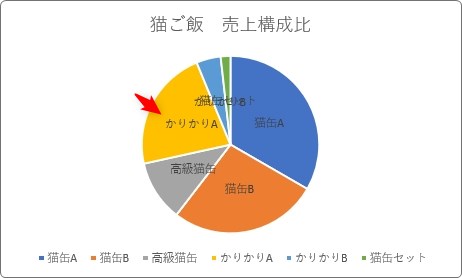
こうなると、下にある凡例が邪魔になりますね。
「凡例」を選択して、【Delete】キーを押して削除します。
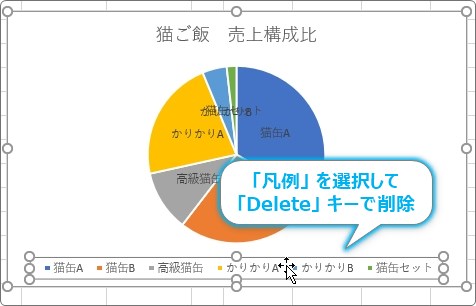
これでスッキリしました。

しかし、一部ラベルが重なっている場所がありますね。
それぞれのラベルは引っ張って移動することができます。
※個別のラベルを正確に選択する必要があります。
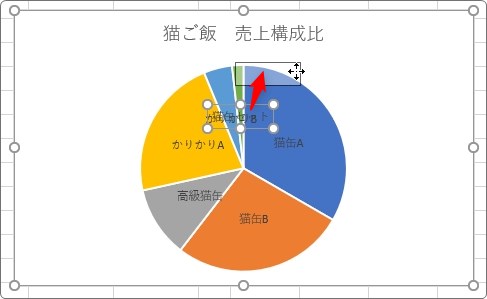
移動完了です。
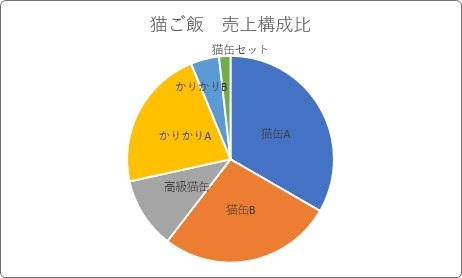
こまかい値やパーセント表示が必要無い場合は、凡例を見せるよりも分かり易くなりますね。
データラベルの削除方法
データラベルは、[データラベル]のチェックを外せば、簡単に削除することができます。
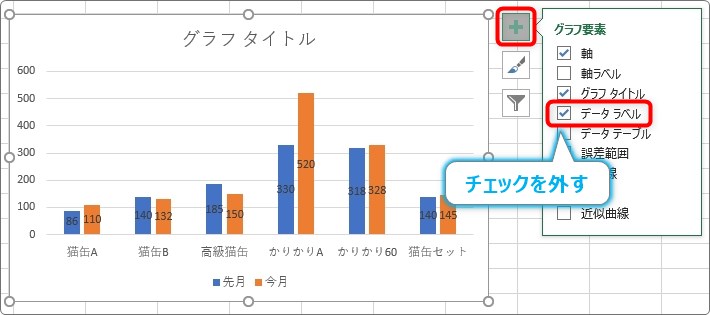
系列それぞれのデータラベルをクリックしてから【Delete】キーを押しても削除できますよ。
まとめ
データラベルを表示すべきか、すべきでないかはグラフによって大きく変わります。
無理やり表示させて見づらくなることは避けたいですよね。

ラベルを付けない方が見やすい場合もあるにゃ


