Introduction
Ver. 2013 2016 2019 2021 365
Excel(エクセル)のグラフでの凡例の位置変更やデザインの編集方法です。
それぞれのデータ系列のタイトルのことを凡例(はんれい)とよびます。
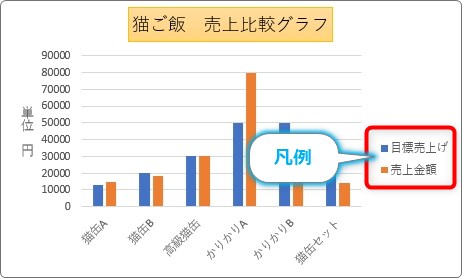

凡例を表示するかしないかは状況次第にゃ
凡例の基本的な表示方法と位置変更
凡例の位置を変更するには、
グラフ右上の[+]ボタンをクリック → [凡例]の「▶」をクリックします。
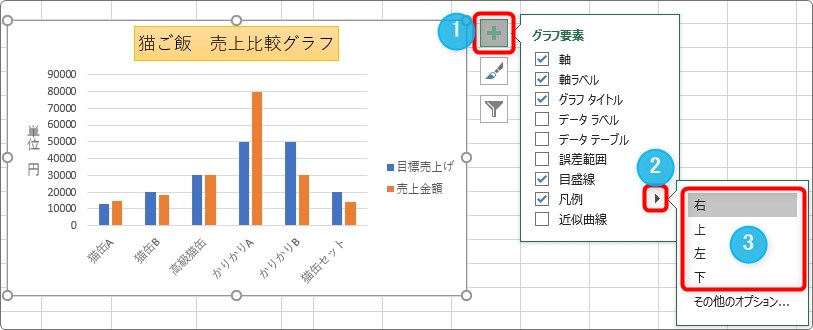
凡例の位置を「右上左下」から選ぶことができます。
それぞれの場所に配置したグラフを順番に並べてみました。
| [凡例を右に配置] | [凡例を上に配置] |
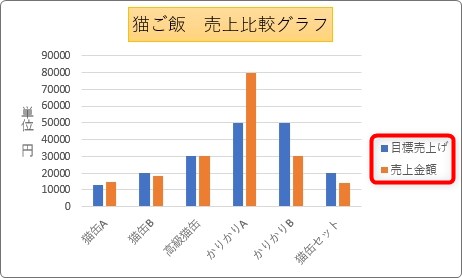 |
 |
| [凡例を左に配置] | [凡例を下に配置] |
 |
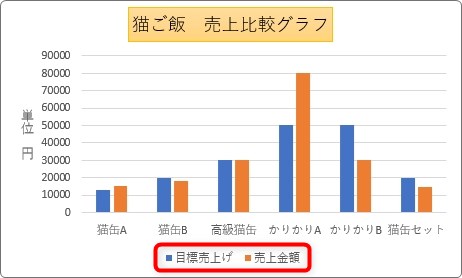 |
最初の設定は「下」になっています。
凡例の削除方法と、消した凡例を復活させる方法
凡例を削除するには、先ほどの「+」ボタンから[凡例]のチェックを外せばよいのですが、もっと簡単なのは、凡例を選択して【Delete】キーを押すことです。
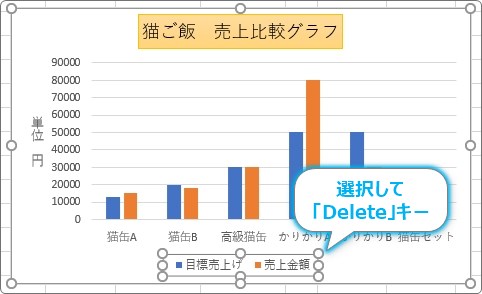
凡例を削除すると、グラフ部分が自動で大きく表示されます。

凡例を消してしまっても、右上の「+」ボタンから[凡例]にチェックを入れれば、
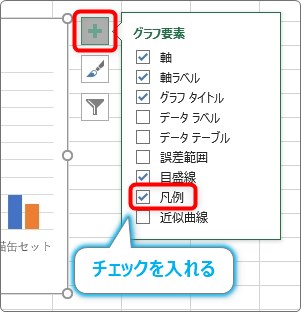
簡単に再表示することができます。
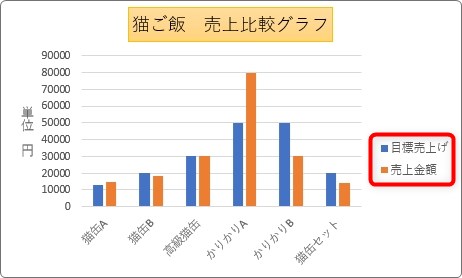
凡例の位置を自由に移動する
凡例は好きな位置に移動することができます。
凡例の上にマウスを移動します。
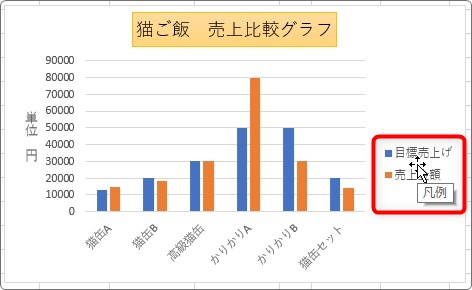
その時たいせつなのが、マウスカーソルに[凡例]と表示されていること。
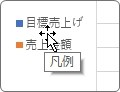
凡例の系列名の上だと、[系列〇〇・・・・・・]などの長い文字列が表示されます。これだと各系列が選択されて、凡例の移動はできません。

数ミリの微妙な位置の違いになります。
ちゃんとマウスカーソルに[凡例]と表示された状態でクリックしたまま引っ張ると、
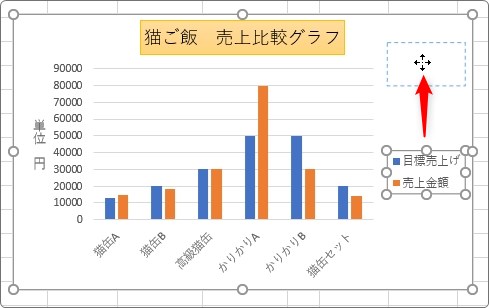
好きな位置へ移動できます。
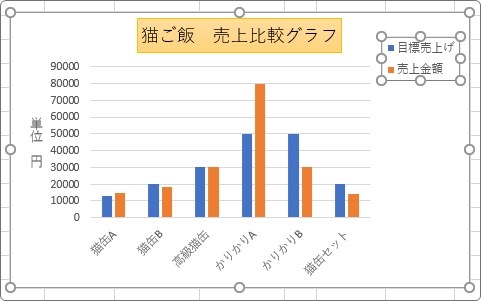
好きな位置ということは、グラフの上に重ねることもできますよ。
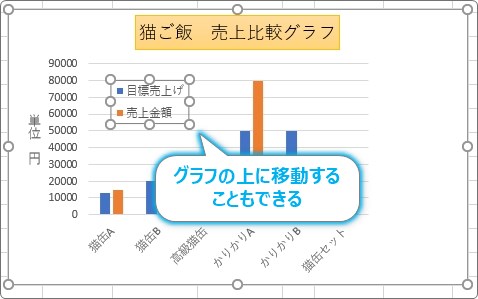
凡例があった右側の場所が少し空いてしまいましたね。そんな時は[プロットエリア](グラフ部分)を選択して、右側へ引っ張りましょう。
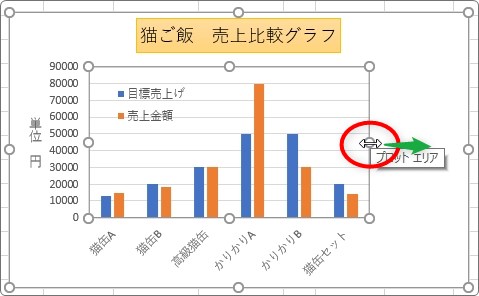
グラフが右に広がり、バランスが良くなりました。
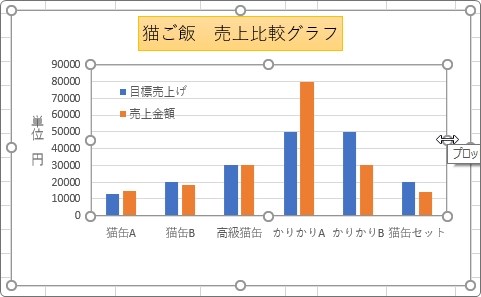
グラフの系列部分の場所は、「プロットエリア」と呼びます。覚えておくと便利です。
凡例のデザインなどを編集する方法
凡例の色や枠線の色など、デザイン的な部分を変更する場合は、作業ウィンドウを表示します。
凡例の上で右クリック → ショートカットメニューの一覧から、[凡例の書式設定]を選びます。
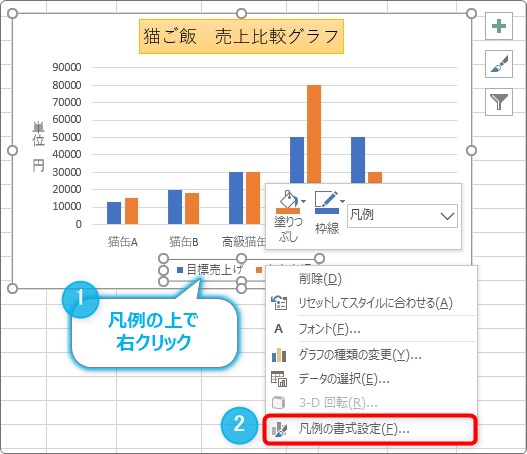
画面右側に[凡例の書式設定]作業ウィンドウが表示されます。
※すでに作業ウィンドウが表示されている場合は、凡例をクリックするだけで切り替わります。
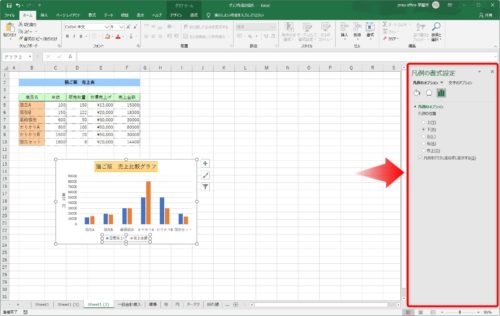
- 「塗りつぶしと線」
- 「効果」
- 「サイズとプロパティ」
の三か所で、様々な設定ができます。
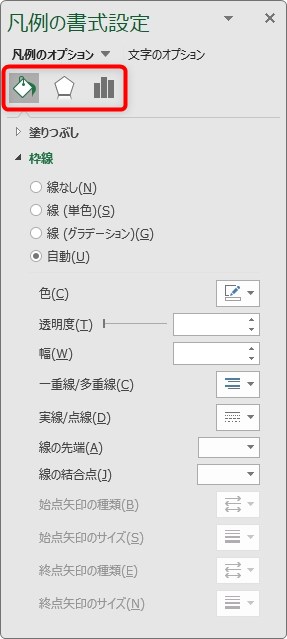
線や塗りつぶしを設定してみました。
 →
→ 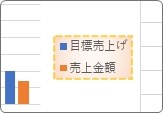
また、右側の「サイズとプロパティ」の一番下にある[凡例をグラフに重ねずに表示する]のチェックを外すと、
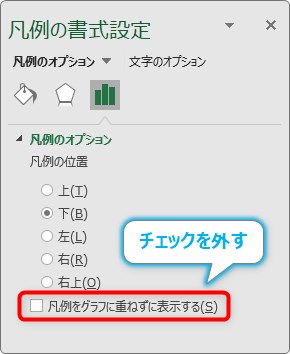
凡例がグラフの上に重なって表示されます。
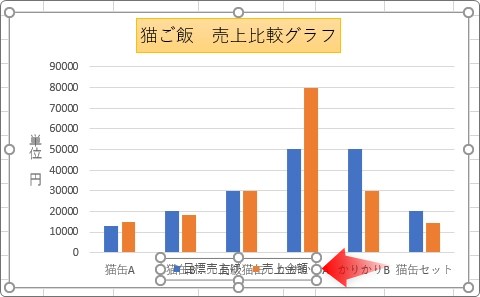
グラフと重ねて表示したい場合に便利です。
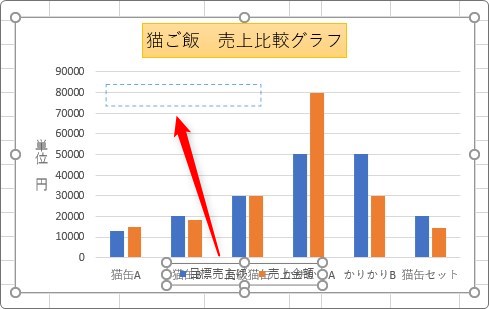
こんな感じ。
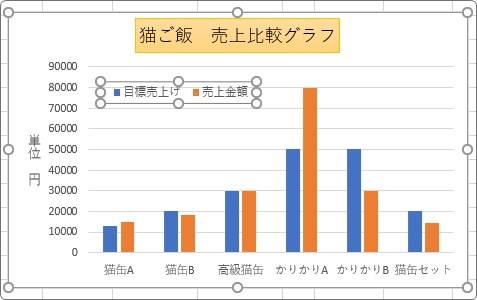
まとめ
凡例の位置をグラフに重なる空いている場所に持っていき、グラフ自体(プロットエリア)を大きく表示するのはお勧めです。
また、作業ウィンドウを利用すると、体裁も大きく変更することができますよ。

凡例もいろいろできるんだにゃー



