Introduction
Ver. 2013 2016 2019 2021 365
Excel(エクセル)でグラフを作成している際に、後からグラフ範囲を変更したり、追加する方法です。
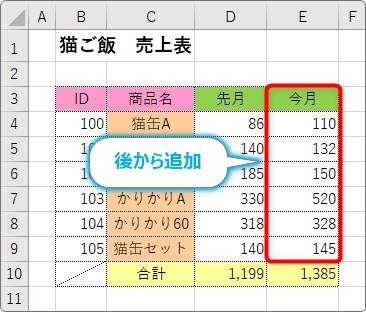
最初から、予定通りの範囲を選択できていれば良いのですが、後から変更が必要になる場合も少なくありませんね。

グラフの範囲選択は正確ににゃ
グラフ範囲を後から変更する方法
例えば、
「先月」「今月」を比較するグラフを作成しようとしていたのに、選択範囲に「今月」を入れ忘れて
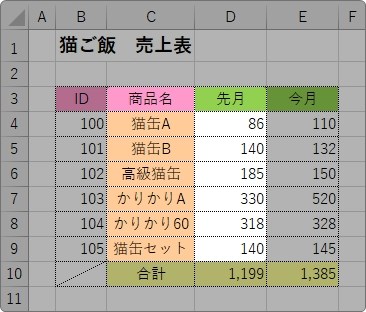
作成してしまった。
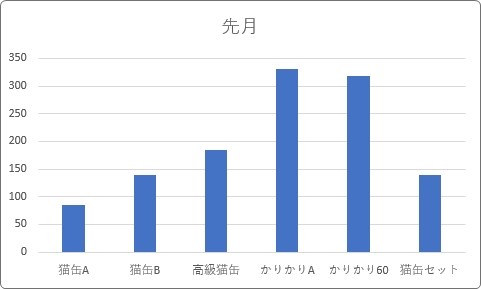
そんな時は、修正対象のグラフをクリックして、[デザイン]タブ → [データの選択]をクリックします。

出てきた画面の上部に、現在の選択範囲が表示されるので、

全て消してしまいます。
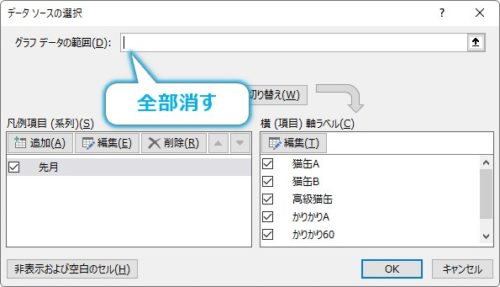
そして、同じ画面で新たな範囲を選択してあげましょう。

右下の[OK]を押して確定すると、自動的にグラフが修正後の選択範囲で作成したものに切り替わってくれます。

ちゃんと全部消してから、選択をやり直すことを忘れずに。
後から範囲修正した場合は、タイトルの場所や凡例が自動で表示されないことがあります。
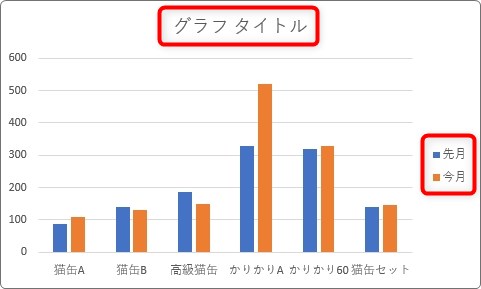
必要であれば後から表示してあげましょう。
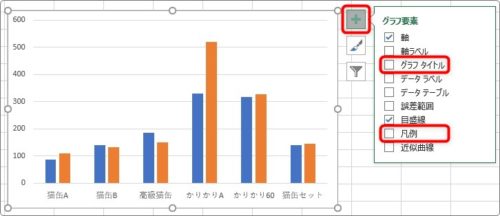
グラフ範囲を後から追加する方法
グラフの系列は、個別に追加することもできます。
例は、先ほどと同じ、
「先月」「今月」を比較するグラフを作成しようとしていたのに、「今月」を入れ忘れて
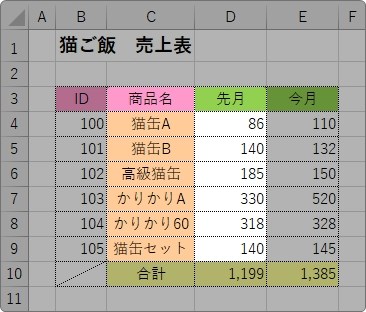
作成してしまった。
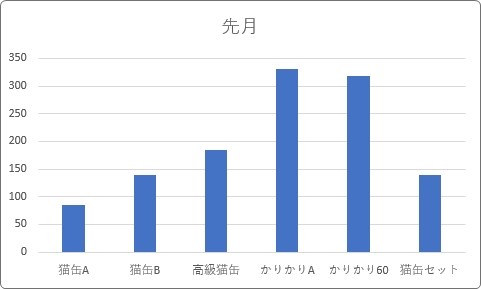
「今月」を追加しなければ。という感じ。
操作方法も途中まではさっきと一緒。
修正対象のグラフをクリックして、[デザイン]タブ → [データの選択]をクリックします。

表示された[データソースの選択]画面で[追加]をクリック。
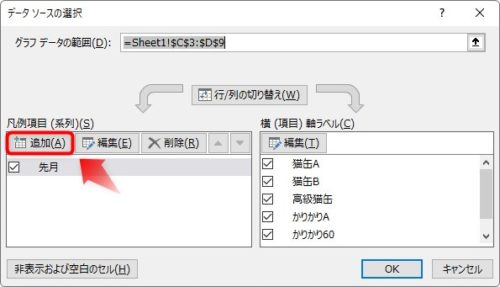
[系列の編集]画面で、追加するデータを選ぶ必要があります。
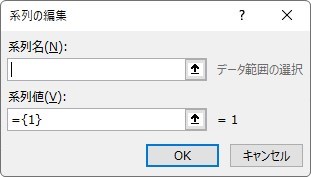
[系列名]には、追加する系列に表示する名前が入っているセルを選択します。
※直接文字を入力してもかまいません。
[系列値]には、追加したいデータ範囲を選択します。
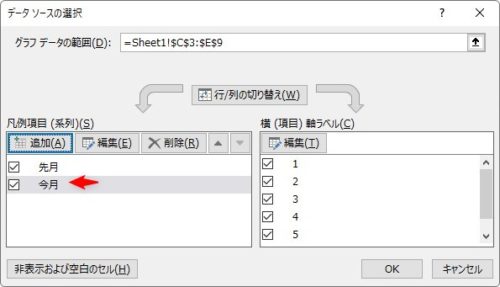
ちなみに、[系列名]の場所は下のように凡例に表示される文字になります。
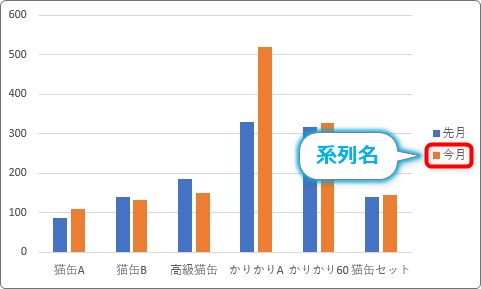
両方の範囲を選択したら、[OK]をクリック。
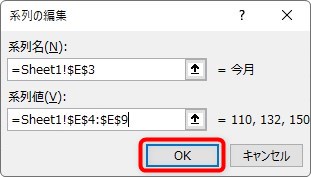
新しい系列が追加されます。そのまま右下の[OK]をクリックすると、
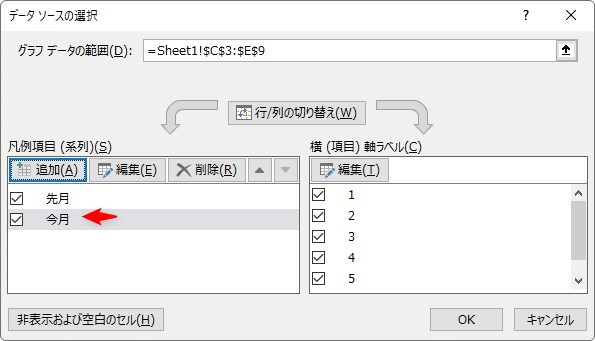
「今月」のデータがちゃんと追加されました。
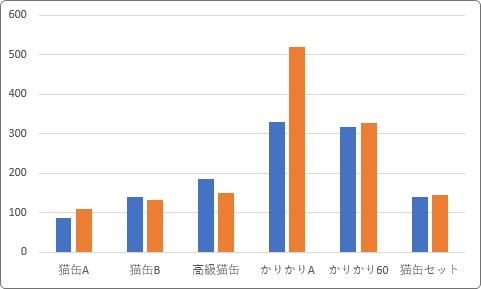
※この方法を使用すると、ちょっと変わった選択範囲も可能になりますよ。
グラフの系列を削除する方法
おまけで、追加ではなく削除の方法です。こちらは簡単。
例えば、下のグラフのオレンジ色の「今月」がいらなかった場合。
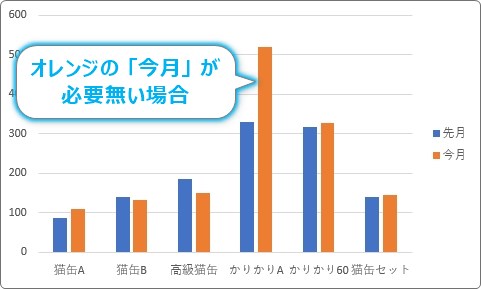
そのオレンジ色の系列、どこでも良いので選択すると、オレンジ色すべての系列が選択されます。
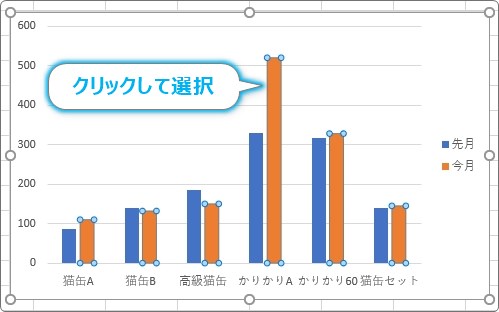
そのまま【Delete】キーを押すだけ。
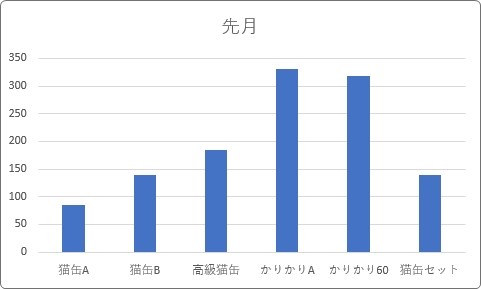
系列が削除され、選択範囲も修正されます。
まとめ
グラフが想定通り作成されない場合の原因のほとんどは選択範囲だと思われます。
[データソースの選択]画面を上手に利用することで対応しましょう。
また、グラフ作成時の選択範囲に関しては、下のリンク先をご覧ください。


簡単に変更できるんだにゃ


