Introduction
Ver. 2016 2019 2021 2024 365
毎週や毎月、同じグラフを作成する必要がある場合、グラフの体裁を整えるのが面倒ですね。
テンプレートとして、凡例の位置やデータラベルの表示など決まった形を保存しておくと毎回の作業があっという間に終わります。
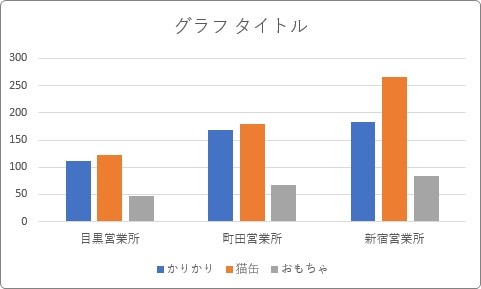 →
→ 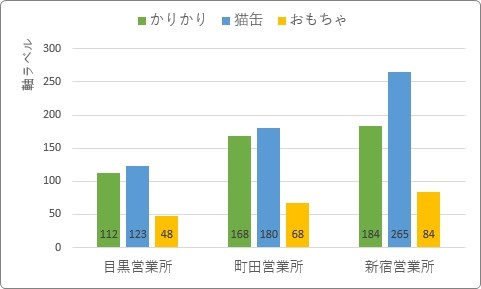
テンプレートとはひな型のこと。決められた型として用意しておく見本のことです。

毎週や毎月の報告でグラフが必要な場合は便利だにゃ
テンプレートとして保存する方法
最初に、テンプレートして保存しておく方法です。
保存できるものは以下の4つです。
- グラフの種類
- グラフ要素の表示非表示
- グラフ要素の位置
- グラフ要素の書式
「グラフ要素」とは、グラフの右上の「+」をクリックして表示される一覧のことです。

よく使用するものとしては、
- タイトル
- 凡例
- 軸ラベル
- データラベル
- 目盛線
があります。
これらの表示/非表示、位置、書式を登録しておくことができます。
「書式」という言葉も分かり難いですね。
書式とは見た目、体裁のことです。具体的には「大きさや色のこと」と覚えておけばよいでしょう。
では、登録の方法です。
今回は下の表から、
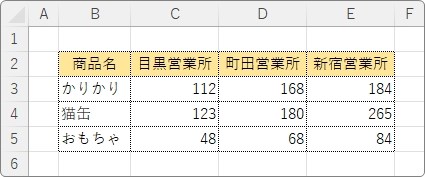
集合縦棒グラフを作成して、
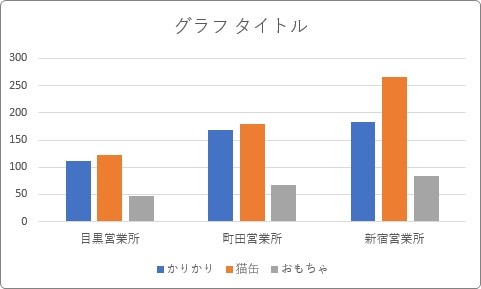
下のように変更したものを登録してみます。
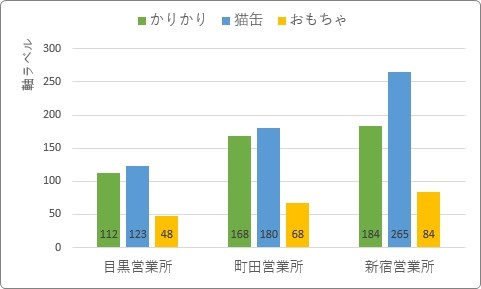
ちなみに、変更した箇所は下の通り。
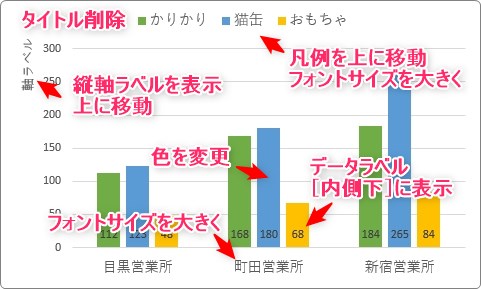
- タイトルを削除
- 凡例を下から上に移動して大きく
- 縦軸ラベルを表示して上に移動
- 数値のデータラベルを棒の下に追加
- 棒の色を変更
- 横軸ラベルのフォントサイズを大きく
では、登録方法です。
グラフの[グラフエリア]か[プロットエリア]で右クリック。
※簡単に言うと、グラフ要素が存在しない場所(端っこがおすすめ)で右クリック
一覧から[テンプレートとして保存]を選びます。
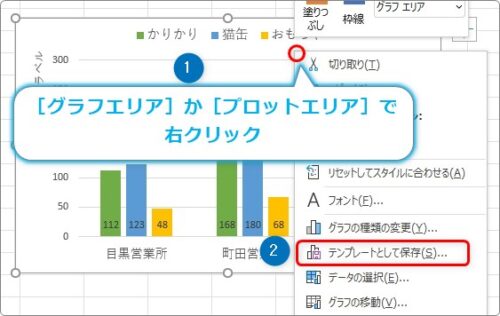
すると、[グラフ テンプレートの保存]画面が表示されるので、適当な名前を付けて[保存]をクリックです。
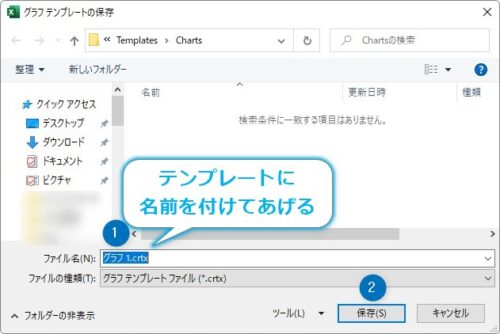
これで登録完了です。
保存したテンプレートを使用する方法
先ほど登録したテンプレートを使ってみます。
大きさが登録した表と違うもので試してみましょう。
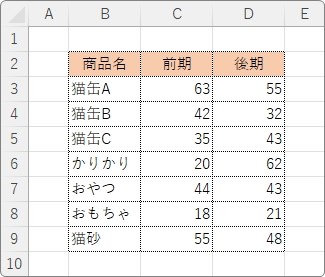
グラフの作成範囲を選択して、
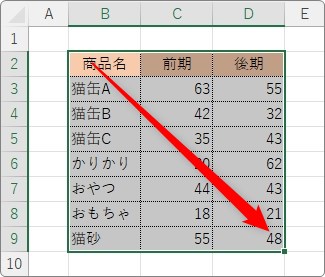
[挿入]タブ → [おすすめグラフ]をクリック。

[すべてのブラフ]タブに移動 → 左側で[テンプレート]を選択 → 右に表示されたテンプレート一覧から選んで → [OK]をクリック。
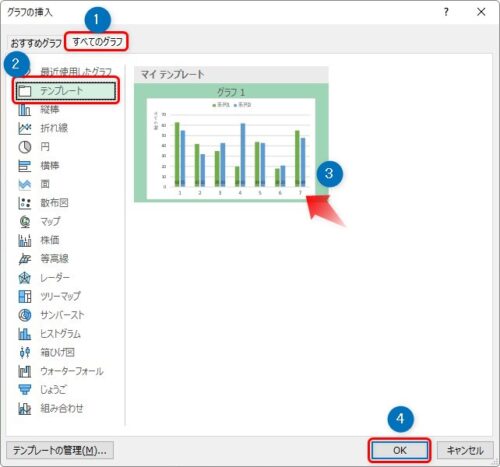
これでテンプレートとして登録しておいたデザインが適用されます。
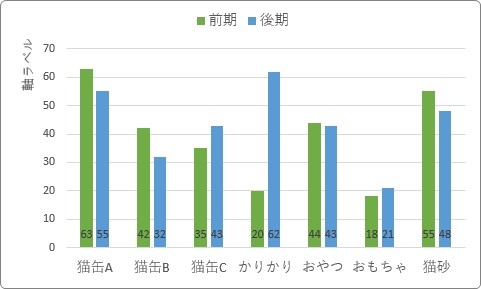
普段通り作成したものと並べて見ると、違いが分かり易いと思います。
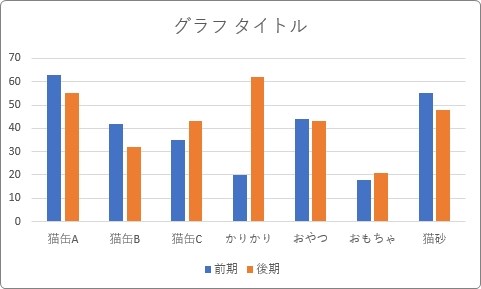
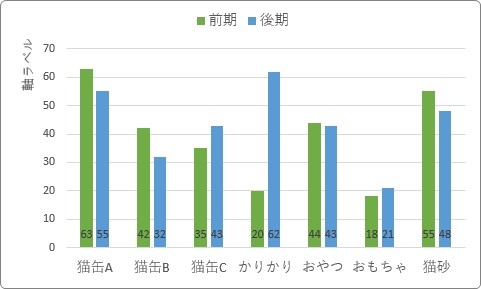
すでに作成してあるグラフにテンプレートを適用したい場合は、
対象のグラフをクリック →
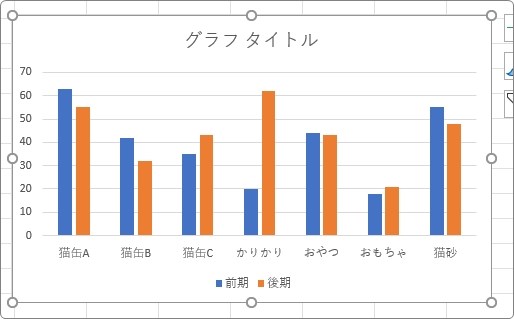
[グラフのデザイン]タブ → [グラフの種類の変更]をクリック。

これで、先ほどの画面が表示されるので、同じように適用したいテンプレートを選びましょう。
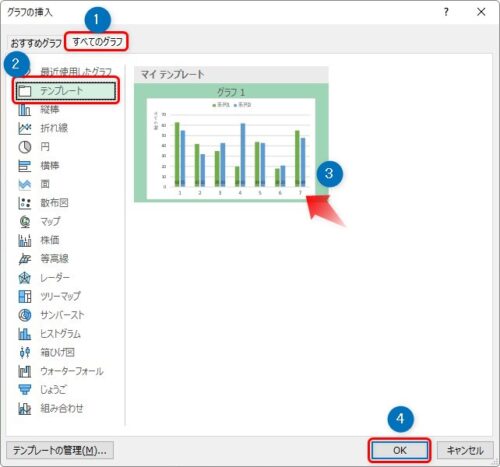
保存したテンプレートを削除する方法
保存したテンプレートを後で消したくなった場合は、
[グラフのデザイン]タブ → [グラフの種類の変更]をクリックして、

[すべてのグラフ]タブ → [テンプレート] → 左下にある[テンプレートの管理]をクリックします。
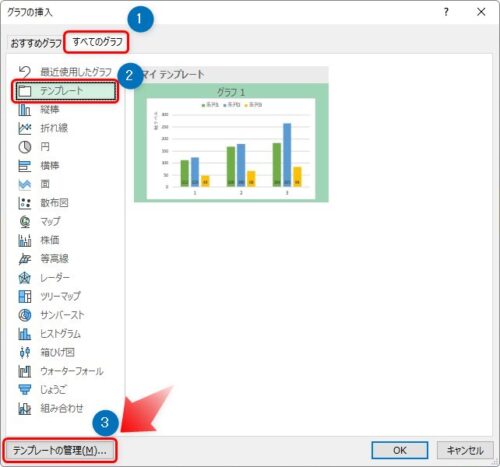
テンプレートが保存されているフォルダが表示されるので、消したいテンプレートファイルを直接マウスで選択して【Delete】キーなどで削除しましょう。
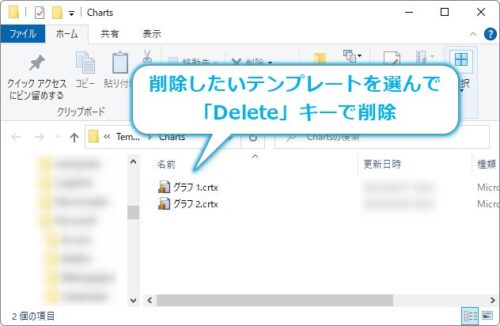
まとめ
定期的な報告書などでグラフが必要な場合に役立ちます。
一度登録さえしておけばかなりの時短が期待できますよ。
他のPCで同じテンプレートを使用したい場合ですが、OSやOfficeのバージョンが異なるなどの理由でテンプレートファイルの保存先が必ず同じとは限りません。
そのため、テンプレートが存在するExcelでテンプレートを保存もしくは削除する時の画面を開き、テンプレートファイルをコピーしましょう。
※右クリックのショートカットメニューからコピー。
そして、貼り付け先のPCでExcelを開き、同じくテンプレートを保存もしくは削除する時の画面を表示して、先ほどコピーしたファイルを貼り付けます。
※保存してあるファイルをドラッグアンドドロップで大丈夫
これで、他のPCでも同じテンプレートを使えるようになりますよ。

テンプレート作成時は時間をかけて美しいものにしたいにゃ



