Introduction
Ver. 2013 2016 2019 2021 365
Excel(エクセル)のグラフで、タイトルを非表示にする方法や、デザインを変更する方法を説明します。
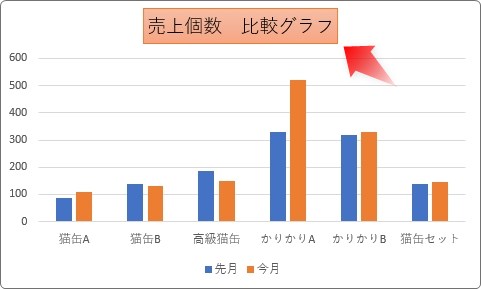
バージョン2013からは、グラフを作成すると同時にタイトルの場所が表示されるようになりました。
ここでは、削除したり、簡単にデザインを変更する方法などを説明します。

タイトルが必要かどうかを、まず考えるにゃ
タイトルを削除する方法
今回は、下の表の赤枠部分で作成した、集合縦棒グラフを使用します。
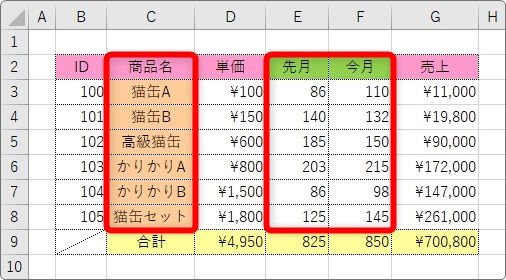
[挿入]タブ → [縦棒]から[2-D 縦棒]を選びました。

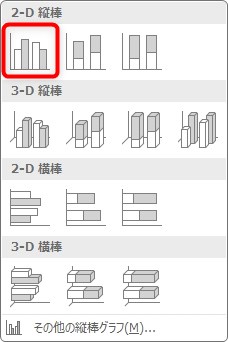
下のグラフが出来上がります。
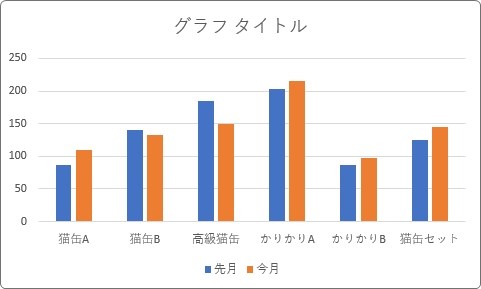
最初から、「グラフ タイトル」と表示された場所が存在します。
タイトルが必要な場合は、この場所をクリックして、入力し直すだけです。
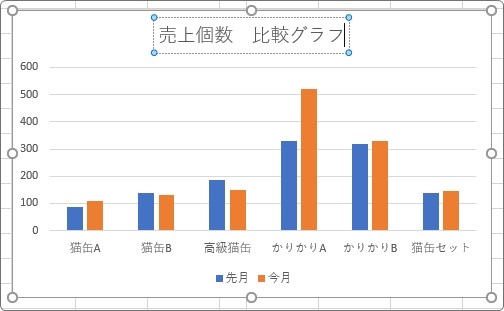
では、タイトルを削除してみましょう。
方法は簡単。
タイトルの場所をクリックして【Delete】キーを押すだけです。
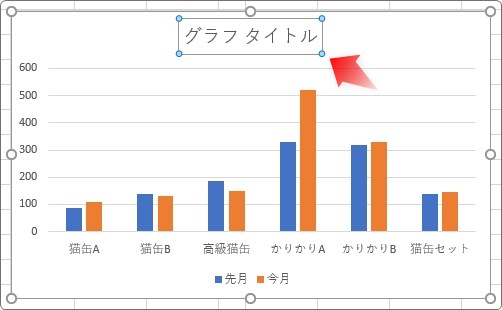
消えました。
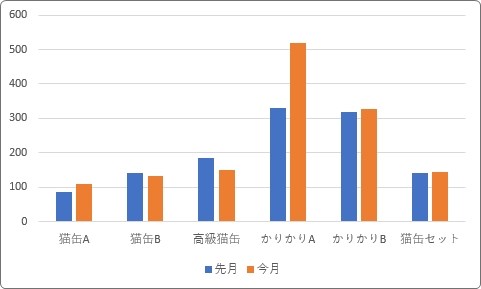
注意したいのは、周りの枠を選択した状態で【Delete】キーを押すことです。中の文字部分をクリックしていると、文字が削除されるだけなので気を付けましょう。
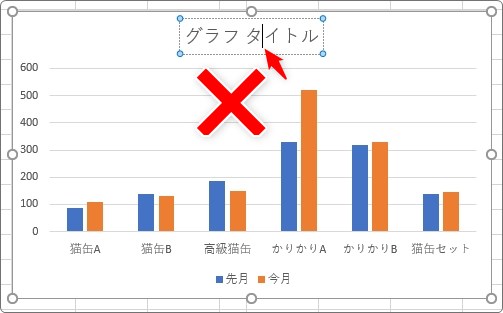
タイトルを再表示する方法
タイトルを再表示するには、
グラフをクリックすると表示される右上の「+」ボタンをクリックして、[グラフ タイトル]にチェックを入れます。
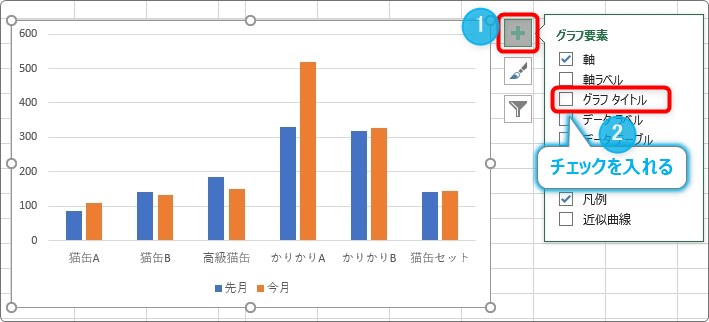
これで、グラフの場所が再表示されます。
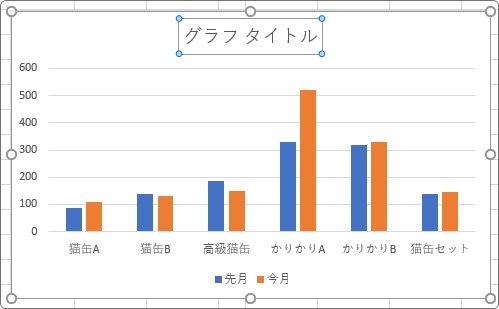
以前入力したタイトルの文字は復元されません。
ちなみに、最初に説明したタイトルの削除方法ですが、【Delete】キーを使用せずに、この場所のチェックを外す方法もあります。
タイトルのデザインを簡単に変更する方法
そのままでは味気ないので色などを付けたい場合は、タイトルをクリックして、
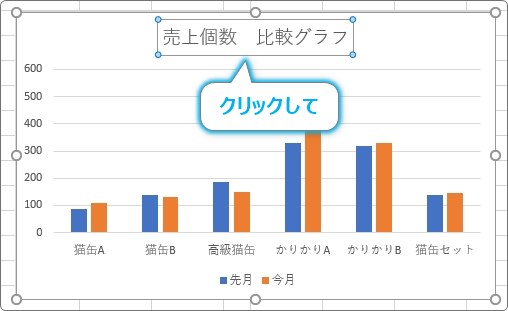
[グラフツール]の[書式]タブの赤枠で囲んだ部分で設定します。

左側が塗りつぶし。右側が文字に対しての設定です。
時間がない場合におすすめなのが、[図形のスタイル]の赤枠で囲んだ部分を押して、

出てくる[テーマ スタイル]の一覧から選ぶ方法。
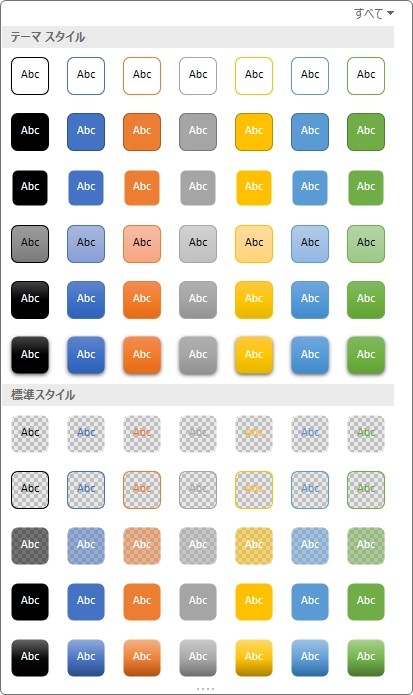
青系の色で設定してみました。
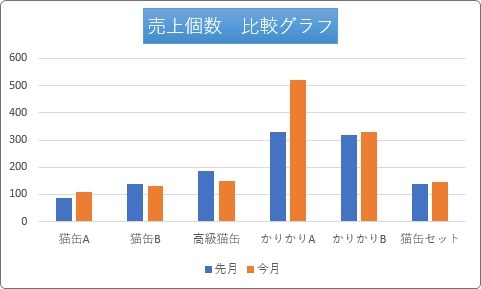
文字の大きさを変更したいときは、[ホーム]タブから文字サイズを変更します。

少し小さくしてみました。
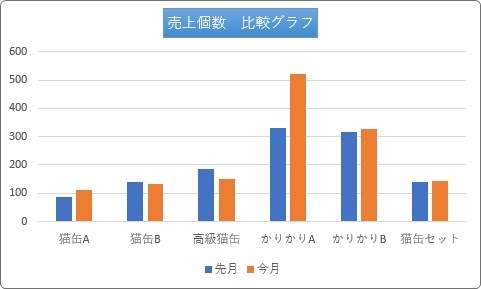
タイトルのサイズを変更すると同時にグラフの各部分のサイズが自動調整されます。
また、タイトルは引っ張るだけで移動できます。
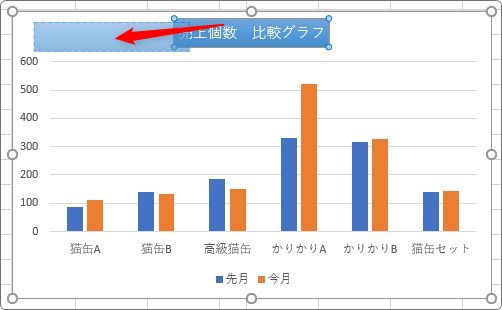
左に寄せてみました。
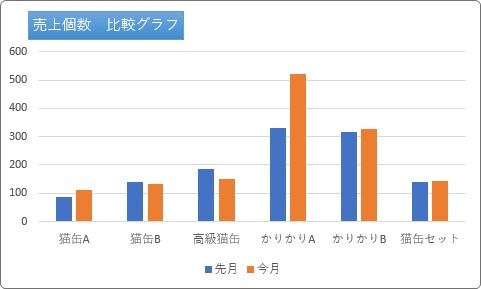
タイトルがグラフに重なった状態を戻す方法
下のように、グラフタイトル部分が、グラフに重なった状態を戻す方法です。
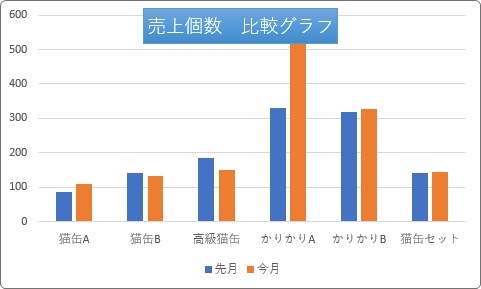
グラフをクリックすると表示される右上の「+」ボタンをクリックして、[グラフ タイトル]の右側の「▶」に移動し、[グラフの上]をクリックします。

これで、グラフタイトルの位置が上部に戻ります。

縦書きなど、細かい調整をする方法
タイトルに細かくこだわりたい場合は、作業ウィンドウで設定します。
タイトルの上で右クリックして、表示されたショートカットメニューから、[グラフ タイトルの書式設定]を選びます。

画面右側に[グラフ タイトルの書式設定 作業ウィンドウ]が表示されるので、細かく調整しましょう。
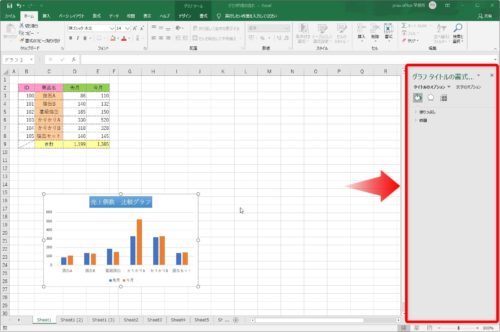
この作業ウィンドウは、画面を切り替えることで、かなり細かい設定ができます。
上部で[タイトルのオプション]と[文字のオプション]の切り替え。
その下で、[塗りつぶしと線][効果][サイズとプロパティ]。
また、「▷」の場所はメニューが折り畳まれているので、クリックすると詳細設定が表示されます。
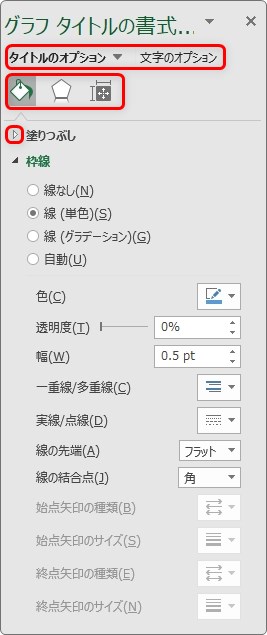
まとめ
グラフタイトルは、相手に何のグラフか伝えるための大切な要素ですね。その内容を読んで、すぐにグラフ内容が理解できるような名前を付けたいところ。
前 → グラフの作り方④|グラフの種類の変更と、表示する系列の行列(縦軸や横軸)を入れ替える方法

ワードやパワーポイントにグラフを貼り付ける場合は、そのソフト上でタイトル作成するのもいいかもにゃ


