Introduction
Ver. all 2013 2016 2019 2021 365
Excel(エクセル)で、円マークの位置を揃える方法です。
位置を揃えると円マークが離れるので、逆に円マークが離れているのを戻す方法にも繋がりますよ。
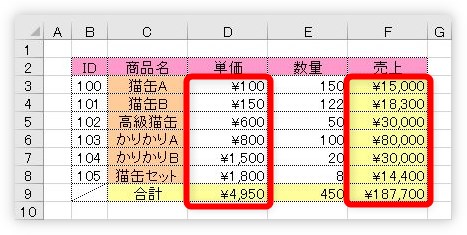
↓
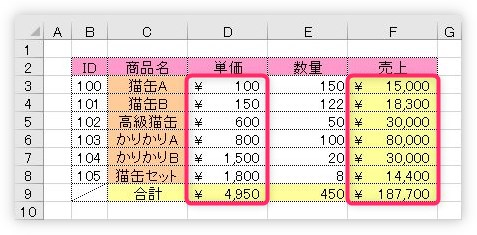
エクセルには「表示形式」の機能があり、数値の見た目などを簡単に変更することができます。
お金に関するもので、よく使用するのが
- [通貨]スタイル・・・円マークが左側にくっつく
- [会計]スタイル・・・円マークが左側に離れて揃う
それぞれ特徴があります。

必要に応じて使い分けるにゃ
円マークを揃えるやり方
では、やってみましょう。
通常円マークを付けたい場合は、[ホーム]タブ → [数値の書式]▼をクリックして、

一覧から[通貨]を選びます。
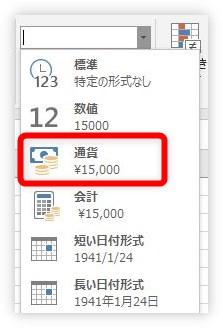
すると、下のように数値の左にくっついて円マークが表示されます。
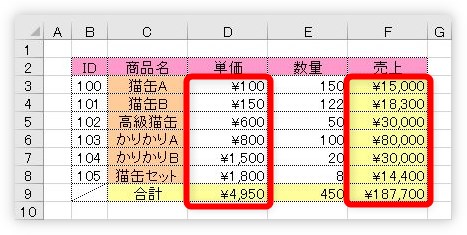
しかし、円マークを左側で縦一列に揃えたい場合は、まず変更したいセルを選択して、
※離れた場所を同時に選択する場合は、2か所目から【Ctrl】キーを押しながら選択。
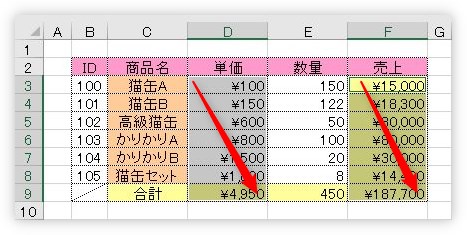
[ホーム]タブ → [数値の書式]▼をクリックして、

一覧から[会計]を選びます。
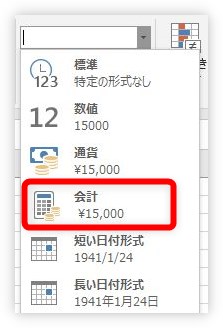
これで、円記号が左に揃って表示されます。
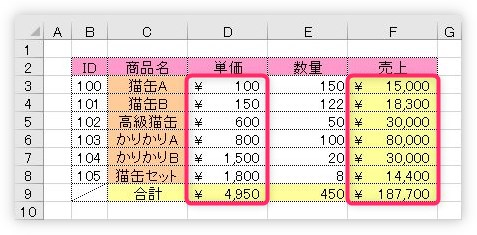
もし、離れた円マークを通常の位置に戻したい場合は、逆に[会計]になっている表示形式を[通貨]に変更してあげればOKです。
「いや、そもそも円記号はいらない」という場合は、一覧から[標準]を選んであげましょう。数値だけの状態に戻ります。
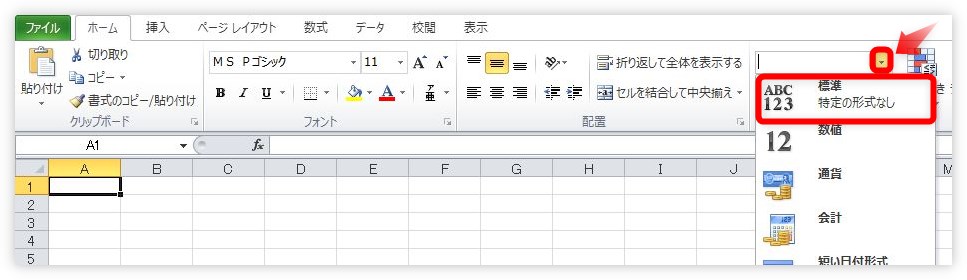
さて、この[会計]の表示形式ですが、右下の[表示形式]起動ツールをクリックして、

表示された[セルの書式設定]ダイアログボックスの[表示形式]タブ左側で[会計]を選んで、右側の場所で細かい設定ができます。

小数点以下の桁数を変更したり、円記号を他の記号に変更することができます。
例えば、小数点以下の桁数を「1」にして、円記号をドル記号に変更したのが、
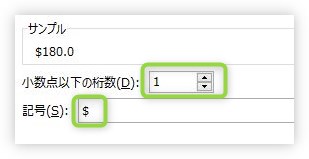
下の画像です。
※元の数値もドルに合わせて、それっぽく変更しています
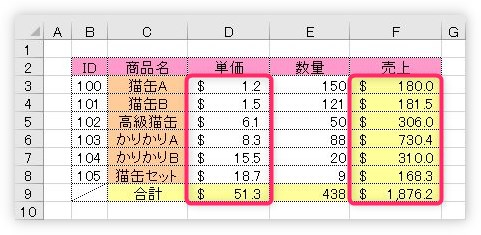
確かに、記号が変わり、小数点第1位まで表示されていますね。
まとめ
表示形式とは、セル内容の見た目を変更すること。
大切なのは表示を変更するだけで、データそのものは変更しないところです。
なので、後から好きなように変更が可能です。
表示形式に関して詳しく知りたい方は、Excel(エクセル)での表示形式の使い方|パーセンテージ、円マーク、桁区切り、小数点をご覧ください。

表示形式を[会計]にすると揃うんだにゃ



