Introduction
Ver. all 2016 2019 2021 2024 365
Excelでなるべく簡単に時刻を入力する方法です。数字だけを入力して、後から時刻表示に変更してしまいましょう。
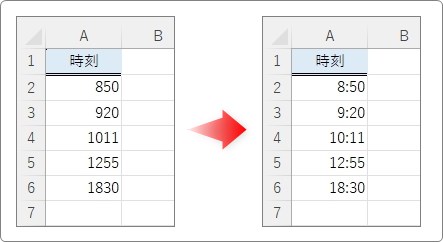
時刻は、数値の間に「:」コロンを入力することでExcelに「時刻データだよ」と認識させます。
これを、とりあえず数字だけ連続で入力して、後からTEXT関数を使用して時刻認識させます。

関数や表示形式を利用するにゃ
時刻を簡単に入力する方法
では、下の数字だけで入力したデータを時刻に変更してみます。
※「時」は1桁でも問題ありませんが、「分」は必ず2桁で入力しましょう。
例)「1時1分」 → 「101」
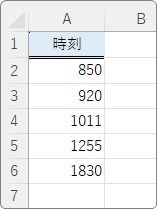
まず、TEXT関数を使用して数値データを時刻表示に変更します。
右のセルを選択して[関数の挿入]ボタンをクリック。
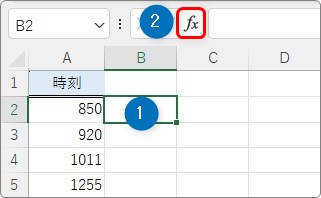
[関数の分類]を[文字列操作]か[すべて表示]に切り替えて「TEXT」を選んで[OK]をクリック。
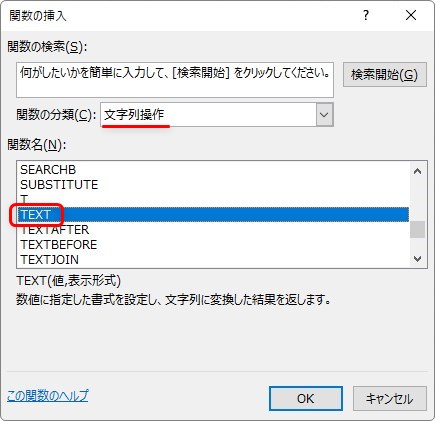
TEXT関数・・・表示形式を指定して、数値に書式設定を適用することができる
=TEXT(値,表示形式)
- 値・・・表示形式を変更する値(場所)を指定
- 表示形式・・・書式設定を指定(設定はダブルクォーテーションで囲む)
[値]の場所には、入力してあるデータセルを選択するだけです。
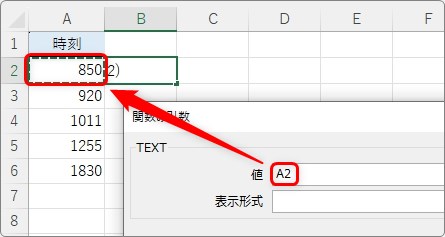
[表示形式]の場所は少し面倒。
"00!:00"
と入力します。
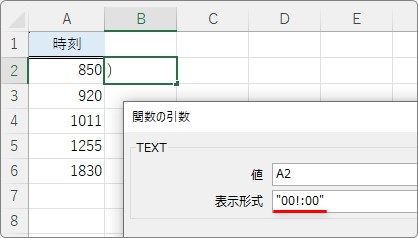
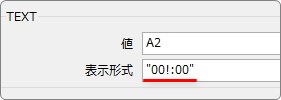
意味を簡単に説明すると、
最初と最後の「”」ダブルクォーテーションは、TEXT関数での表示形式は文字列として指定するために必要となります。
また、途中の「!」は、次の「:」を文字列として認識させるためのものです。
通常の時刻形式は「00:00」なのですが、TEXT関数での指定には少し工夫が必要になりますね。
ということで、 "00!:00" は少し面倒ですが直接キーボードで入力します。
[OK]を押すと、下のように時刻が表示されます。
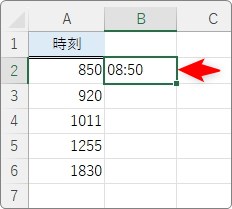
ここから、さらに一工夫。
今の状態だと見た目上は時刻になっていますが、Excelは時刻と認識していません。
※データが左に寄っていますね。通常の時刻データは右に寄ります。
Excelに分かるようにシリアル値に変更しましょう。
※Excelは日付やデータを数値で認識しており、その値を「シリアル値」と呼んでいます。
方法は簡単、先ほど入力した関数に「1」を掛けて数値として認識させます。
入力したセルを選択して、数式バーで「*1」と入力するか、
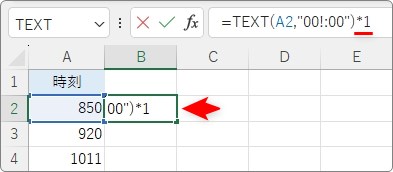
ダブルクリックして、式の最後に「*1」と最後に追加します。
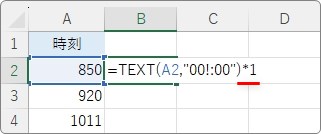
これで、日付だったデータがシリアル値に変更されます。
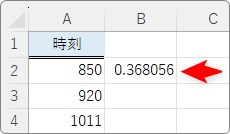
突然小数点表示になるので驚く方もいらっしゃるのでは。
エクセルでの時刻は、「0時」を「0」、「24時」を「1」としてその間は小数点の値で認識しています。
シリアル値にしておけば、後で見た目は好きなように変更できます。
オートフィル機能を使用して下にコピーしましょう。
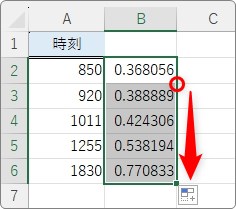
つぎに、このデータを元のデータに上書きしてしまいましょう。
※元データを残しておきたいときは、この作業は必要ありません。
そのまま選択されている状態で[コピー]をクリック。
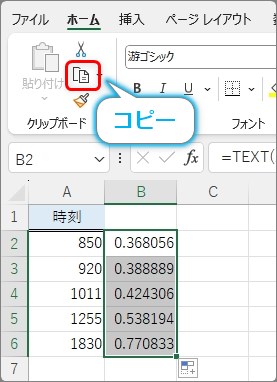
元データの一番上を選択しておいて、
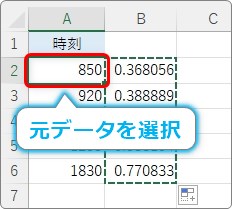
[貼り付け]下の文字部分をクリック → [値]を選びます。
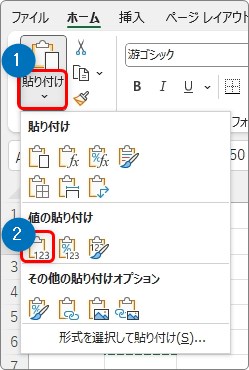
これで、数式が削除され「値」として貼り付きます。
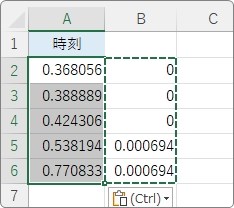
では、シリアル値を時刻表示に変更です。
そのまま選択されている状態で、[セルの書式設定]起動ツールをクリック。
表示された[セルの書式設定]画面で、左側で[時刻]を選択、右側で好きな表示形式を選びます。
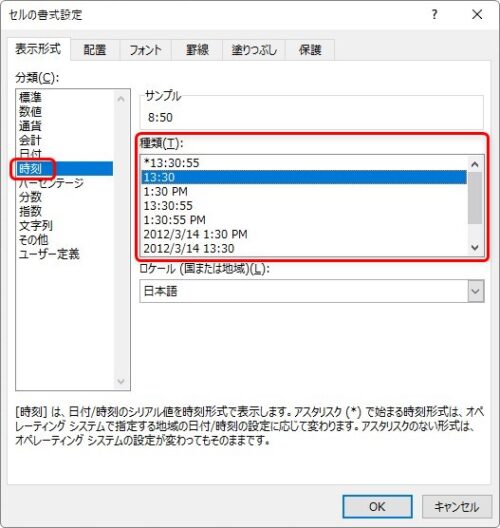
[OK]を押せば見た目が変わります。
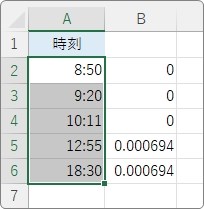
最後に、必要なくなった右側の列を削除しましょう。
列番号の上で右クリック → [削除]を選びます。
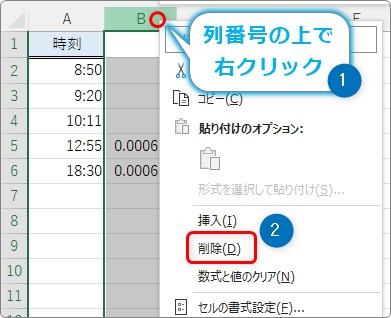
作業終了です。
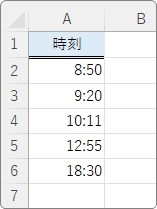
まとめ
少し手順が多いですが、数百や数千のデータを一度に入力する必要がある際には便利です。
途中、Excelで作業する際のポイントも幾つか含まれます。
時刻のシリアル値の扱いやTEXT関数の指定を「”」で囲むことなど。
これらも覚えておきたいですね。
最初に書いたように「時」は1桁入力でも良いのですが「分」は2桁で入力してある必要がありますよ。

大量データの入力で役立つにゃ



