Introduction
Ver. all 2016 2019 2021 2024 365
エクセルにPDFファイルを貼り付ける方法です。
PDFの内容を綺麗に印刷したいときや、ぼやけるのが気になるときの参考にしてください。
エクセルで作成したものをPDF化するのではなく、エクセルの方にPDFを貼り付けるやり方ですのでお間違えなく・・・。
画面上では一番きれいに表示される
取り込み時に好きな範囲を切り取れる
PDFファイルを埋め込むので、ダブルクリックするとPDFを別ソフトウェアで開くことができる
元ファイルとリンクすることができる
きれいに印刷できる
取り込み時に好きな範囲を切り取れる
この3つのやり方を紹介します。
それぞれ用途によって選びましょう。
どの方法も、PDFファイルをエクセルに取り込むには画像として入れることになります。
そのことにより、ある程度ぼやけてしまいます。
この中でもおすすめは、最初に説明する「エクセルのスクリーンショットを利用する」方法です。
取り込んだ画像をエクセル上でサイズ変更するとぼやけるので、PDFで適切なサイズにした状態をスクリーンショットでコピーしてそのまま使用しましょう。
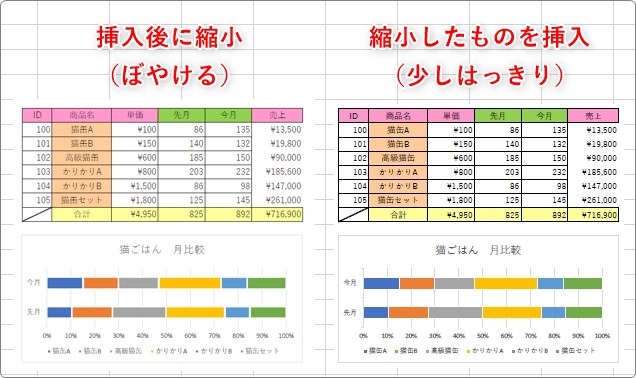

用途に応じて選んで欲しいにゃ
エクセルのスクリーンショットを利用する
セル内容やグラフと同時にPDF内容も表示したい場合はこちらがお勧めです。
画面上で見る分には、1番画像がぼやけません。
※印刷時の綺麗さが大切な場合は、最後に説明する方法がおすすめです。
今回は、下のエクセル画面の右側に、
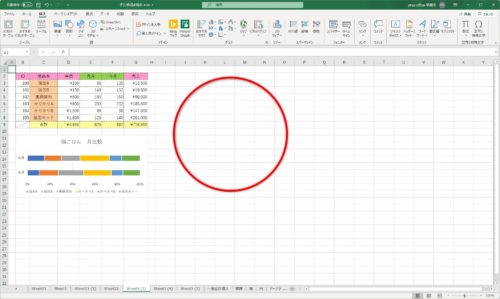
下のPDFファイルのグラフ部分を配置してみます。
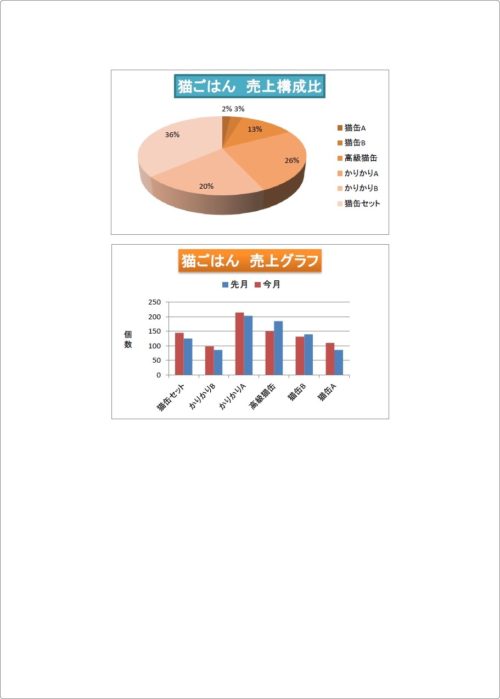
まず、エクセルの裏に、挿入したいPDFファイルを開いておきましょう。
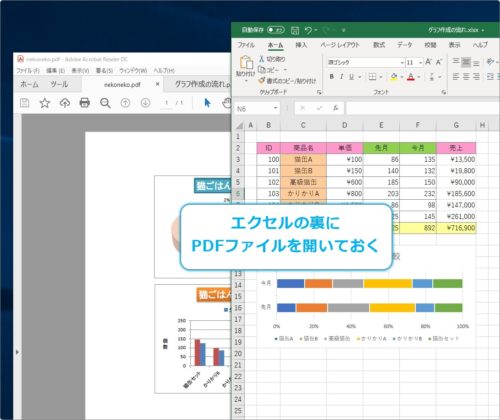
準備ができたら、[挿入]タブ → [スクリーンショット]をクリックします。

現在開いているウィンドウ(ソフトウェア)の一覧が表示されるのですが、1番下の[画面の領域]を選択します。この場所で必要な場所だけを切り取ることができます。
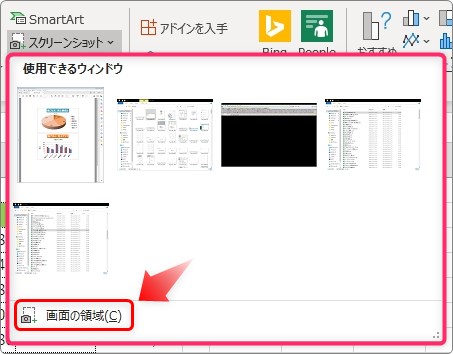
選択すると、エクセルの画面は最小化され、画面が真っ白になります。
よく見ると、後ろに開いていたウィンドウが表示されているのが分かります。
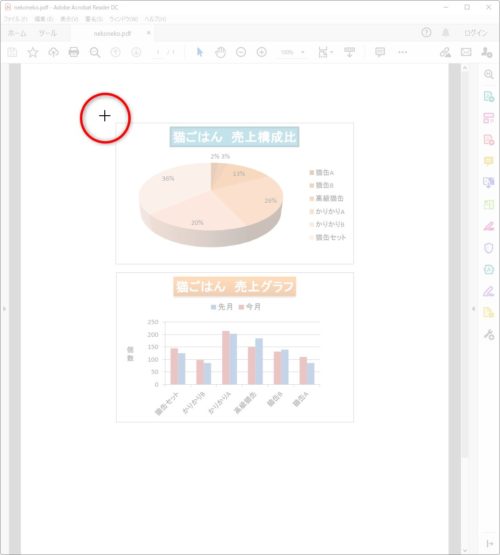
「+」になっているマウスポインタを確認したら、必要な部分をドラッグして選択します。
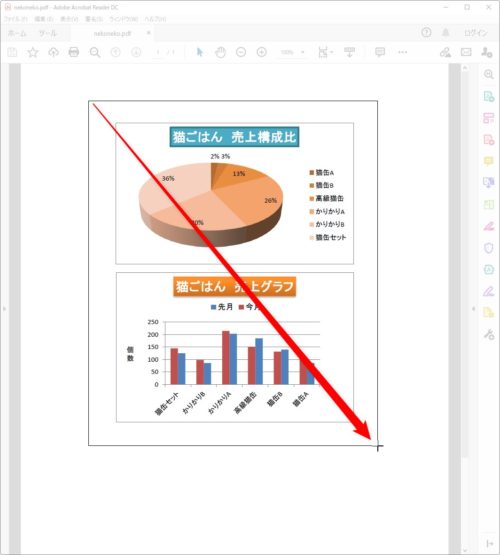
手を離すと、その部分がエクセルに取り込まれます。
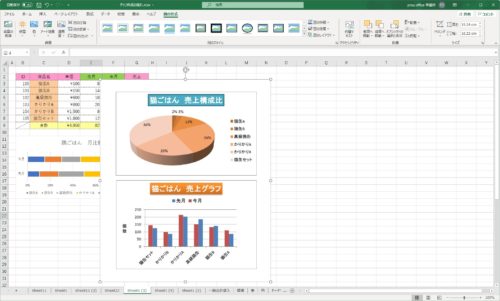
後は、適切な位置に移動すればOK。
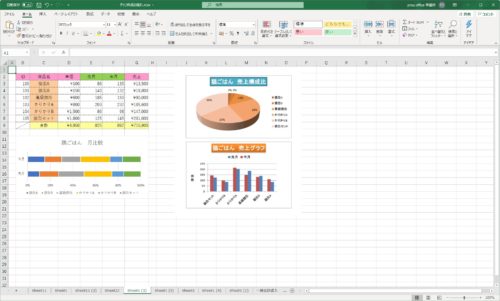
一応、先にPDFの全体を取り込んで、後から不要な部分を削除する(トリミング)方法も紹介します。
[スクリーンショット]をクリックするところまでは、先ほどと同じですが、[使用できるウィンドウ]の一覧から、開いているPDFファイルを選択します。
今回の場合は左上のグラフが表示されているものになります。
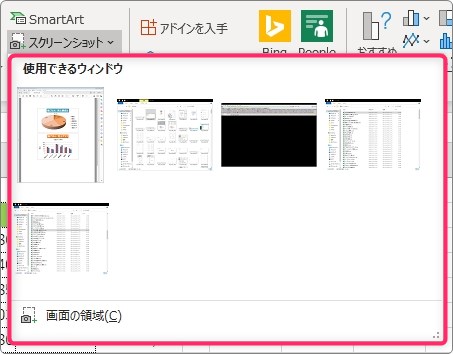
クリックするだけで、そのウィンドウ全てがキャプチャ(取り込まれる)されます。
ソフトウェアのメニューの場所まで全て取り込まれるので、不要な場所の削除が必要になりますね。
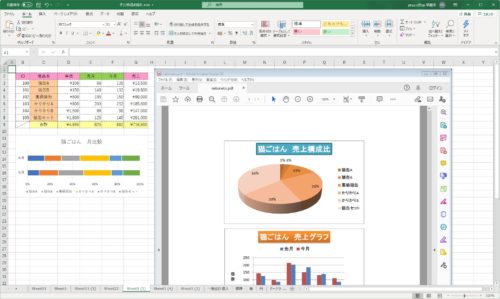
取り込んだPDFの画像を選択したら、[図の書式](書式)タブ → [トリミング]をクリックします。

上下左右と、角の場所に黒いハンドルが表示されるので、
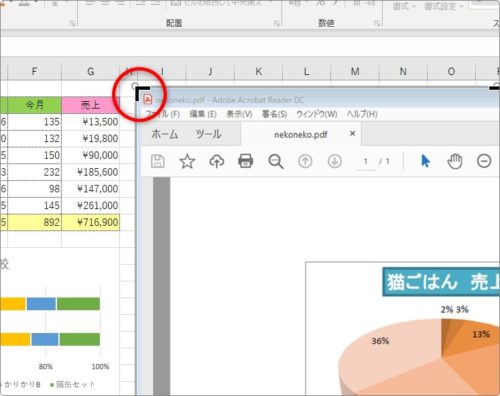
その場所を引っ張ると、画像の一部をトリミング(削除する)ことができます。
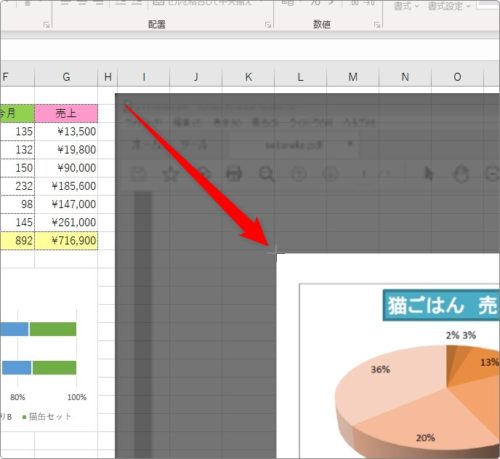
離れた場所をクリックすると、トリミングが確定します。
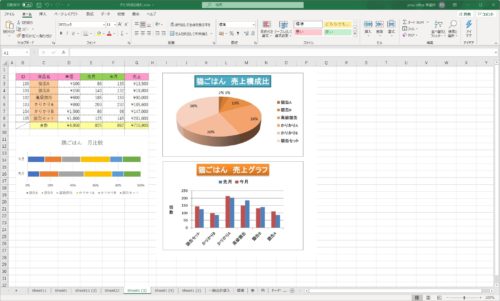
下の画像をご覧ください。
左が100%表示のPDFファイルを取り込んだ後に、50%にサイズを小さくしたものです。
右はPDFファイルを50%表示に縮小したものを、エクセルに取り込んだもの。
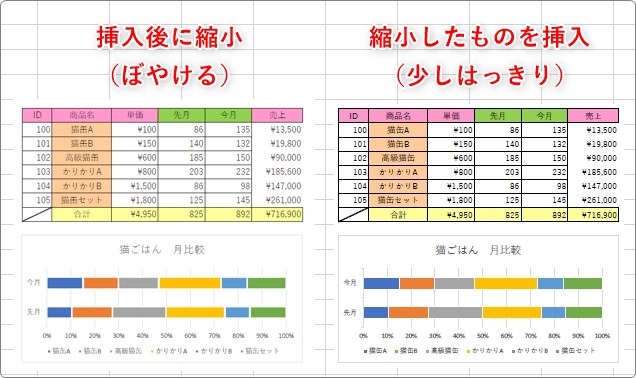
右側の方がはっきりしていますね。
PDFファイルをキャプチャして取り込んだ後は、サイズ変更はしない方が良いということですね。
オブジェクトとして挿入する
こちらは、PDFファイルをエクセルに埋め込む方法です。
特徴は下の3つになります。
- 挿入したPDFをダブルクリックすると、PDFファイルが別ウィンドウで開く
- リンクを付けて、元のPDFファイルの編集結果を反映することができる
- PDF全体を縮小して取り込むので画像がぼやける
では、やり方です。
作業の前に、挿入するPDFファイルは閉じておく必要があります。
[挿入]タブ → [オブジェクト]をクリック。

拡大するとこんな感じ。
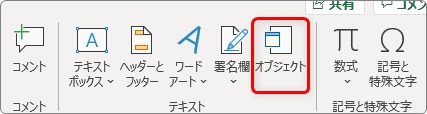
このボタンは、ウィンドウの大きさによって、下のように小さく表示されます。
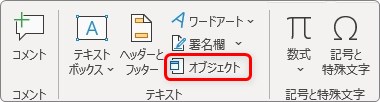
さらにウィンドウが小さい場合は、[テキスト]の中にしまわれています。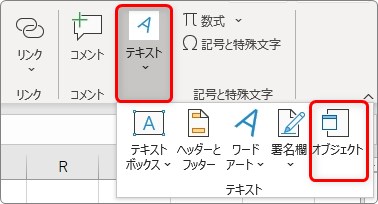
クリックすると、[オブジェクトの挿入]画面が表示されるので、1番上の[Adobe Acrobat Document]or[Adobe Acrobat 文書]を選択して[OK]をクリック。
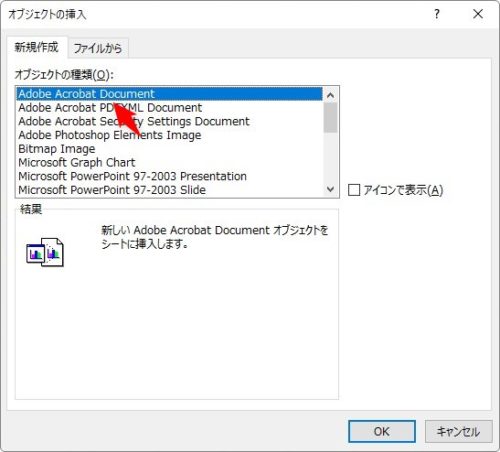
ファイルの選択画面が表示されるので、目的のPDFを選択して[開く]をクリック。
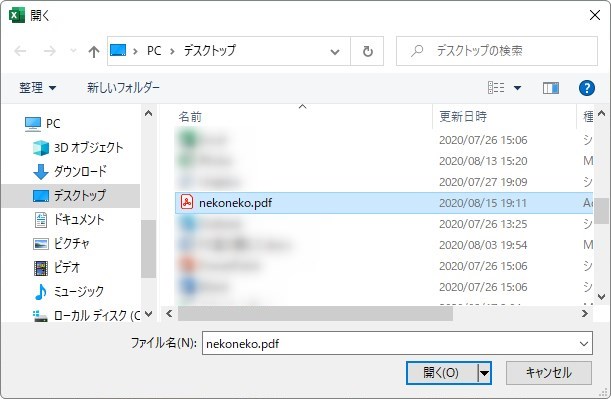
この操作だけで、指定したファイルがエクセルに挿入されます。
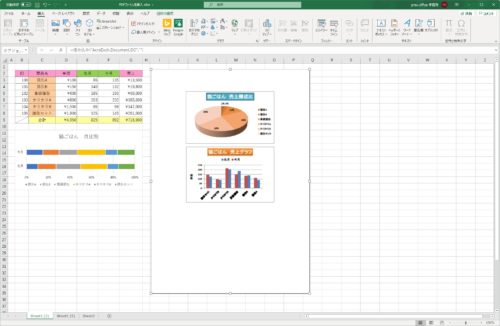
ポイントは、PDFファイルがエクセルに埋め込まれることです。
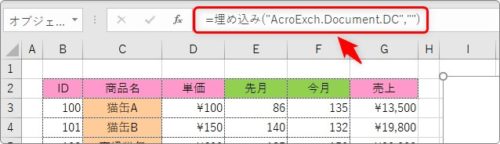
そのため、挿入したPDFファイルをダブルクリックすると、別のソフトウェアでPDFファイルが開きます。
トリミング(画像の1部削除)機能は使用できないので、ファイル全体を表示することになります。
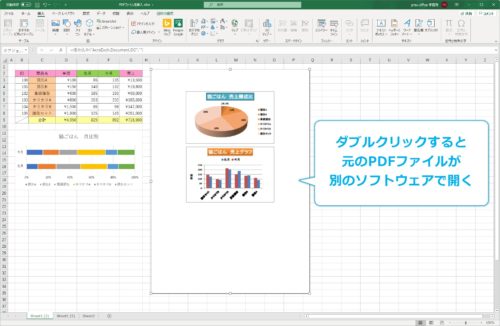
また、取り込んだ時点で画像はぼやけてしまうのですが、縮小するとさらに画像が荒くなるので注意が必要です。
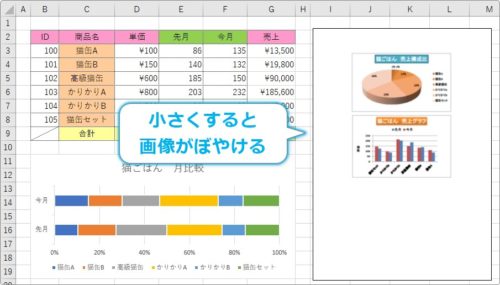
リンク貼り付けする方法
元のPDFファイルを編集すると、その結果がExcelに埋め込んだPDFに反映するように設定することができます。
挿入時の[オブジェクトの挿入]画面で、右側の[ファイルから]タブに移動します。
切り替わった画面の[参照]をクリックしてファイルを指定し、右下の[リンク]にチェックを入れてから[OK]をクリックします。
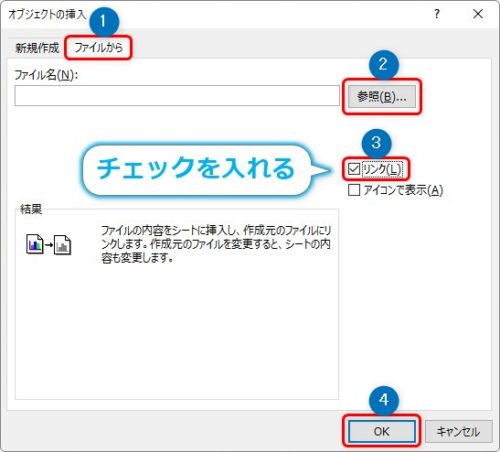
これだけで、元のPDFファイルとリンクを貼ることができます。
リンクを貼った場合は、元ファイルの名前を変更したり、移動したりしないように注意しましょう。
解像度を上げたスクリーンショットを貼り付ける
画像を印刷に使用するには適切な解像度に設定する必要があります。
通常「DPI」という言葉を使用します。
この数値を大きくして画像を取り込むことにより、画像の情報量を大きくしてエクセルに貼り付けることができます。その情報量が印刷の際に活きてきます。
しかし、画面上で表示する際には縮小することになるので、表示はぼやけてしまいます。
解像度の高いPDFファイルを取り込むのですが、その方法はソフトウェアによって異なります。
ここでは、無料で使用できる「Adobe Acrobat Reader DC」で説明します。
PDFファイルを「Adobe Acrobat Reader DC」で開いたら、
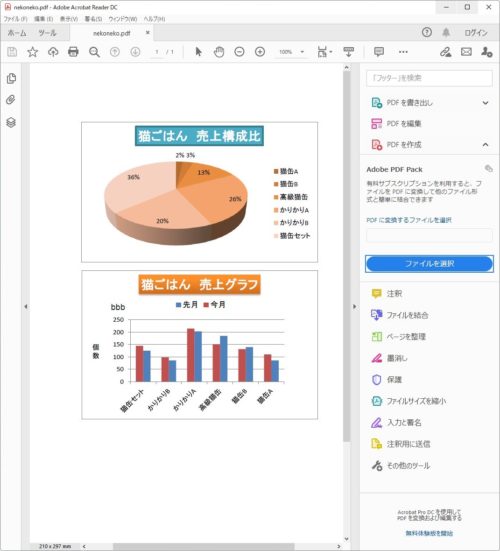
メニューから[編集]をクリック。
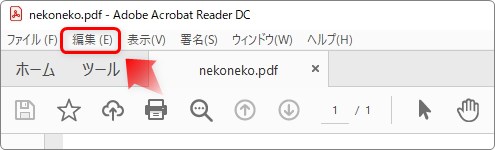
一覧から[環境設定]を選びます。
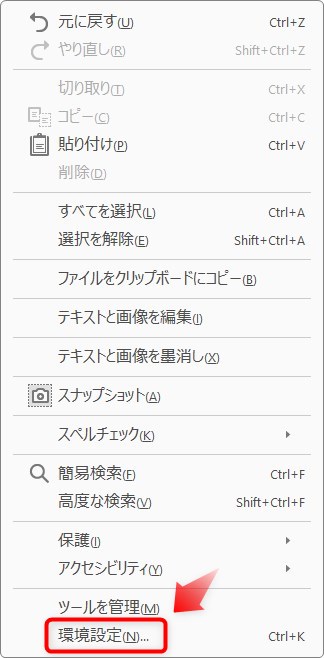
表示された画面の左側で[一般]が選択されている状態で、中央あたりにある、[スナップショットツール画像に固定解像度を使用]の場所を変更します。
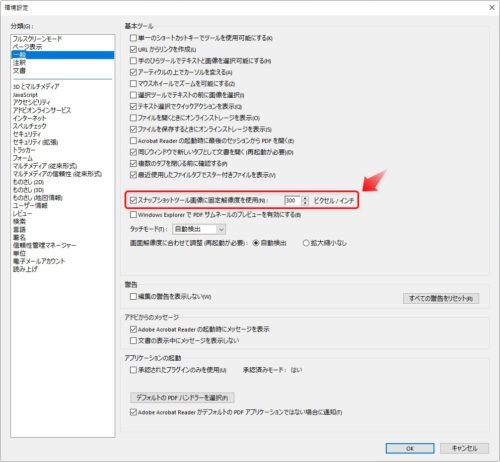
最初は「92」となっているはずですが、これを「300」程度に変更するのがお勧めです。
※1インチ(約2.54センチ)につき、縦横300の点を使用することになります。
![]()
設定を変更したら、下にある[OK]をクリックして変更を確定します。
続いて画面の取り込み作業です。
先ほどと同じ[編集]をクリックしたら、
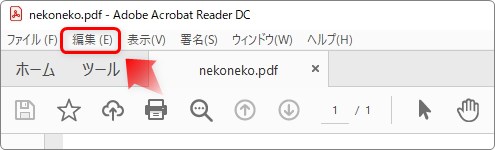
今度は、[スナップショット]をクリックします。
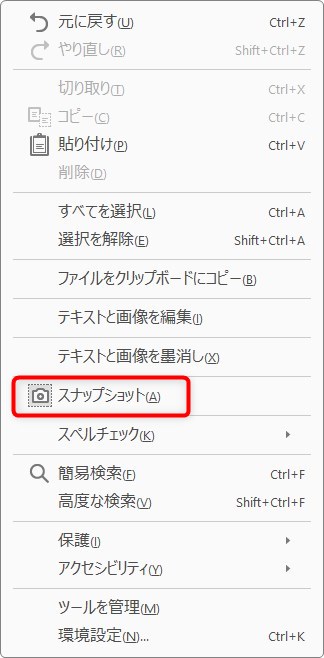
画面上に、十字マークが表示されます。
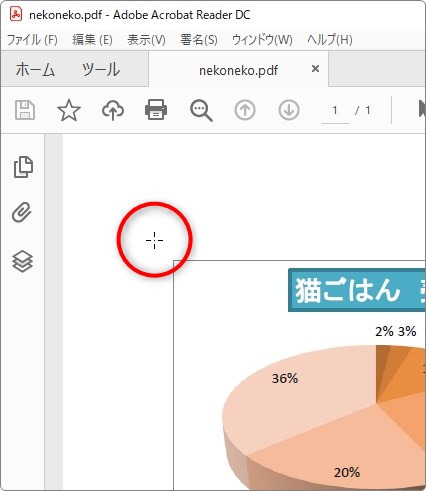
必要な場所を囲むようにドラッグしましょう。
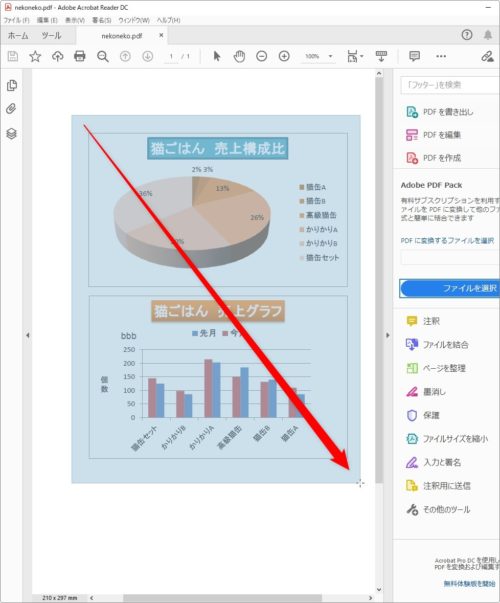
これでその部分がコピーされます。
エクセルに戻って、貼り付けボタンをクリック。
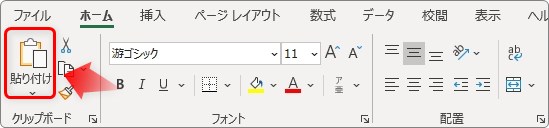
これで、エクセルに高解像度のPDF画像を貼り付けることができます。
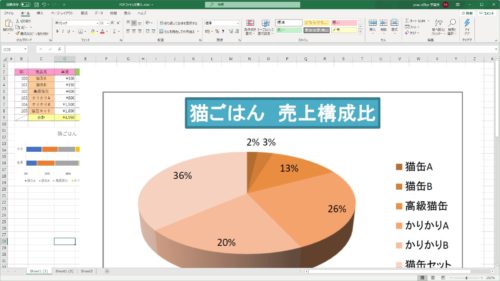
画面を見て分かる通り、エクセルの解像度と合わせるため、かなり大きな画像として張り付きます。
画面上で見る場合は縮小が必要になりますね。
そうなると、結局画面表示上では、ぼやけてしまいます。
しかし、印刷する場合は元画像の美しさが活きてきますよ。プリンターは画面よりもかなり細かい点を再現できるからです。
画面上で見るよりも、印刷結果が一番大切な場合はこの方法がお勧めになります。
まとめ
使い方によってPDFファイルを取り込む方法は選択が必要ですね。
画面上に表示したい場合は最初に説明した画面キャプチャの方法が良いでしょう。
しかし、綺麗に印刷したい場合は、最後に説明した方法がお勧めです。
それぞれ状況に応じて使い分けてください。
最後に、エクセルは表計算ソフトウェアなので、印刷は得意ではないことを頭の隅に入れておいた方が良いかもしれません。

解像度とは画像を表示する点の細かさのことにゃ


