Introduction
Ver. all 2016 2019 2021 2024 365
エクセルで、住所を入力すると自動で郵便番号が表示されるようにする方法です。
フリガナを表示する「PHONETIC関数」を使用します。
下の画像をご覧ください。
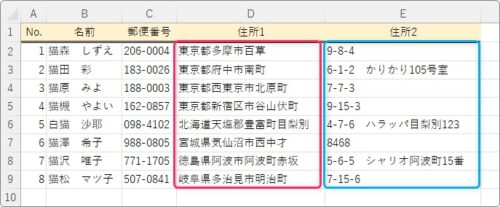
今回の方法を使用するには、このように住所を、町域とそれ以降でセルを分けて入力する必要があります。
「住所1」の場所は、日本語入力がONの状態で郵便番号を入力して、

変換候補の一覧から町域までを入力します。
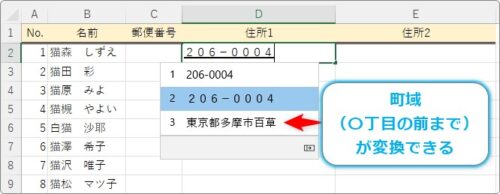
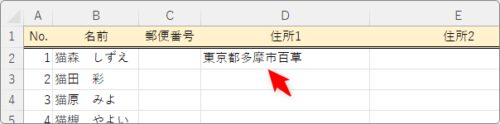
その際に入力した郵便番号を自動で左のセルに表示します。


少しだけ楽できるにゃ
郵便番号を自動で表示する方法
まず、自動で表示したい郵便番号のセルを選択して、[関数の挿入]ボタンをクリック。
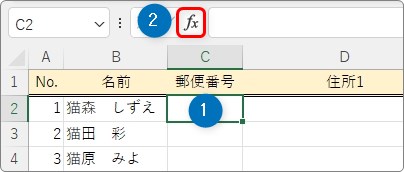
[関数の分類]を[情報]か[すべて表示]に切り替えて、「PHONETIC」を選んで[OK]をクリック。
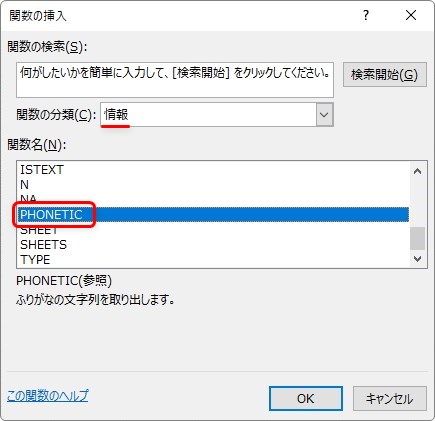
PHONETIC関数(フォネティック)・・・文字列から「ふりがな」を抽出する関数
=PHONETIC(参照)
- 参照・・・「ふりがな」を表示したいセルを指定
PHONETIC関数は、入力した文字をそのまま反映してくれます。
通常は振り仮名の表示として使用するのですが、今回の場合は住所変換に使用した郵便番号をそのまま反映してくれることになります。
引数の指定は簡単。
今回の場合は、住所のセルを指定するだけです。
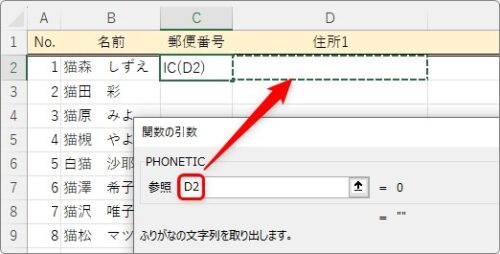
[OK]を押して、オートフィル機能を使用して式をコピーしておきます。
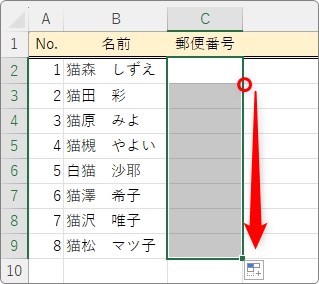
準備完了です。
郵便番号を入力 → 変換して住所を表示すると、
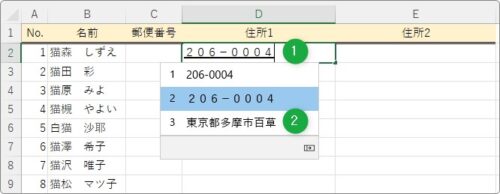
自動で、その郵便番号が表示されます。

まとめ
今回の方法は、住所入力時の郵便番号を関数を利用して表示するというやり方です。

そのため、〇丁目以下の住所は別のセルに入力する必要があるので注意が必要です。
別のセルに入力していても「&」演算子などでセルを繋げることができるので、入力の効率化を測るには有効な方法です。
大量の住所入力が必要な方は参考にしてください。

データ入力を長時間やると眠くなるにゃ


