Introduction
Ver. all 2016 2019 2021 2024 365
エクセルで数字で入力されたデータを漢数字に変換する方法です。関数で変換する方法2つと表示形式を使用する方法を紹介します。
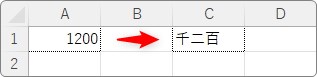
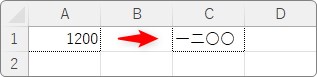
どの方法を使用するかは状況により異なります。
まずは、2番目に紹介する「表示形式」の方法で対応できるか考え、難しい場合は関数を使用するのがおすすめです。
変換の前にデータから数値だけを取り出す必要がある場合は、下のリンク先をご覧ください。複数の方法を紹介しています。


見積書や請求書で活躍しそうだにゃ
NUMBERSTRING関数を使用する方法
この関数のポイントは、「関数の挿入」画面には表示されないということです。
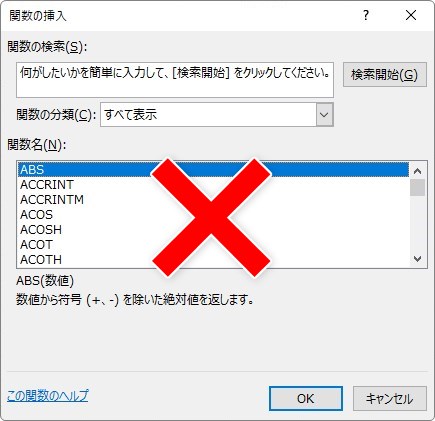
セル内か数式バーに自分で手入力する必要があります。
NUMBERSTRING関数・・・数値を漢数字に変換する
=NUMBERSTRING(数値 , 形式)
- 数値・・・変換する数値を指定
- 形式・・・変換する形式を「1~3」で指定
1・・・漢数字で位あり 10→「十」
2・・・旧漢数字 10→「壱拾」
3・・・漢数字で位なし 10→「一〇」
では、「1200」を漢数字に変換してみます。
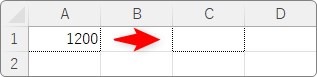
NUMBERSTRING関数は、全て自分で入力する必要があります。
※関数を直接入力する際は半角英数モード(ひらがなOFF)で入力しましょう。
※アルファベットは小文字でOK。

=NUMBERSTRING(A1,1)
括弧内の最初は変換したいセルを指定して、カンマ「,」を入力後に変換形式を指定します。
変換形式を「1」にした場合は、下のように「千二百」と表示されます。
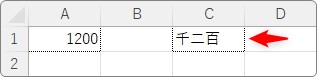
「2」にした場合は「壱阡弐百」、
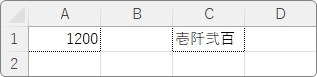
「3」にした場合は「一二〇〇」
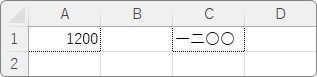
となります。
必要に応じて選びましょう。
表示形式を変更する方法
表示形式とは、データの見た目のことです。
印刷で漢数字表記が必要な場合など手軽に表示を変更したい時は、この表示形式の変更を利用するのがおすすめです。
また、元データは変更されないので、そのまま数式に利用できることも利点です。
簡単に設定するには、対象のセル範囲を選択して、
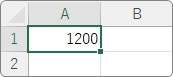
[表示形式]起動ツールをクリックして、

左側で[その他] → [漢数字]を選びます。
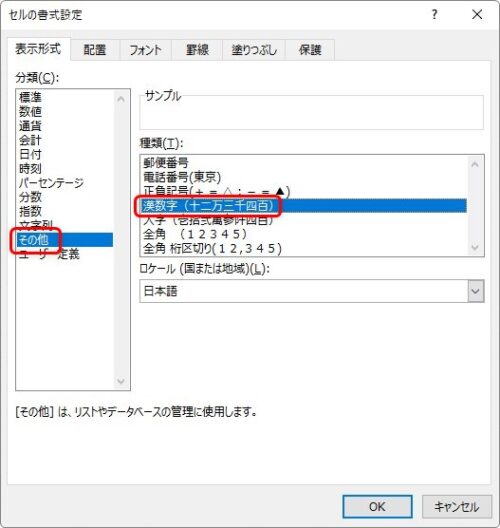
[OK]をクリックすれば表示が変更されます。
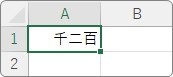
データを選択して「数式バー」を見ると、元の数値は変更されていないことが分かります。
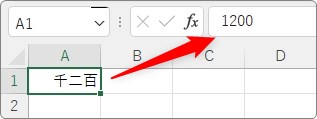
この表示形式を利用すると、さらに見た目を加工することができます。
後ろに「円」を付ける
後ろに「円」を付けたい場合は、先ほどの画面で「漢数字」を選んだ後に、左下で[ユーザー定義]を選びます。
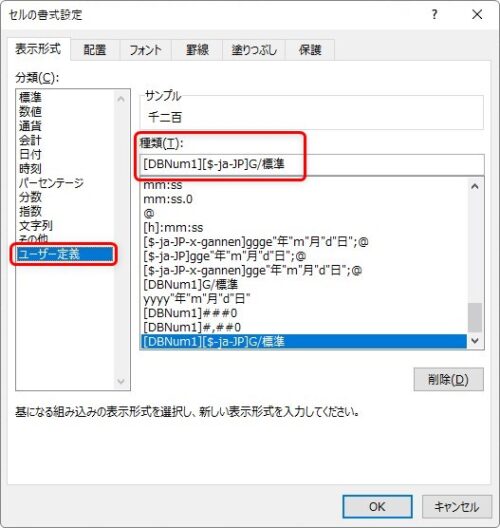
すると、右側の[種類]の場所には「[DBNum1][$-ja-JP]G/標準」と設定されているはずです。
これが、漢数字の表示形式設定を具体的に表示したものです。
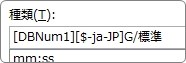
※自分で最初から入力する際は
[DBNum1]だけ入力すればOKです。
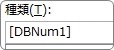
この後ろに「円」と入力して付け足します。
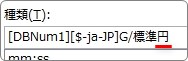
すると、漢数字表記の後に「円」が追加されます。
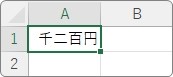
もし、間を空けたかったら「 円」と空欄を入れて円を付けましょう。
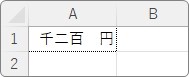
旧漢字で表示する
旧漢字で表示したい時は、
「[DBNum1][$-ja-JP]G/標準」の[DBNum1]を[DBNum2]に変更します。
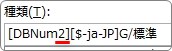
※間の[$-ja-JP]は「日本語だよ」という意味なのですが消してしまっても問題ありません。
※「G/標準」は「標準の形式だよ」という意味。やはり消してしまっても問題ありません。
例えば「1200」を変更すると、
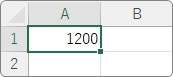
下のような旧漢数字になります。
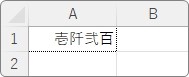
また、[DBNum3]にすると、下画像のように
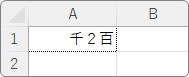
「位」は漢字、他は「全角数字」で表示されます。
「1200」がどうなるかをまとめると下のようになります。
- [DBNum1]・・・千二百
- [DBNum2]・・・壱阡弐百
- [DBNum3]・・・千2百
「10」や「100」を位なしで表示する
「十」や「百」のような「位」の漢字を使用したくない場合は、
「[DBNum1]」の後に、「###0」を追加します。
※桁区切りの「,」が必要な場合は「#,##0」
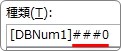
結果は下のように表示されます。
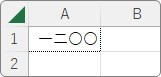
この結果は、NUMBERSTRING関数の[形式]の場所に「3」を指定したものと同じです。
(例)
=NUMBERSTRING(A1,3)
TEXT関数を使用する方法
関数を使用して漢数字を入力するには、NUMBERSTRING関数ではなくTEXT関数を使用する方法もあります。
TEXT関数は、数値に表示形式を利用した書式設定ができる関数です。
下の「1200」を漢数字に変換してみます。
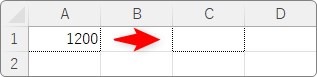
関数を入れるセルを選択して、[関数の挿入]ボタンをクリック。
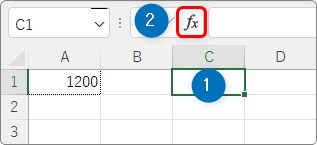
[関数の分類]を[文字列操作]か[すべて表示]に切り替えて「TEXT」を選択して[OK]をクリック。
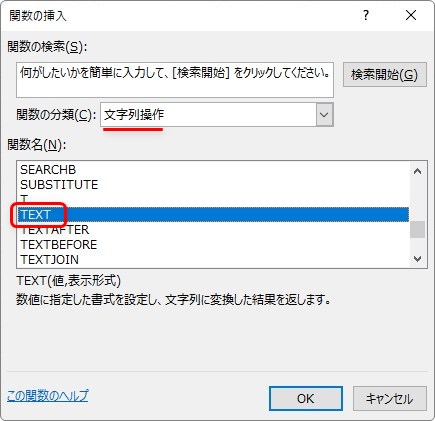
TEXT関数・・・表示形式を指定して、数値に書式設定を適用することができる
=TEXT(値,表示形式)
- 値・・・表示形式を変更する値(場所)を指定
- 表示形式・・・書式設定を指定(設定はダブルクォーテーションで囲む)
[値]の場所には変換する数値が入力されているセルを指定して、[表示形式]の場所に表示したい漢数字の表示形式を入力します。
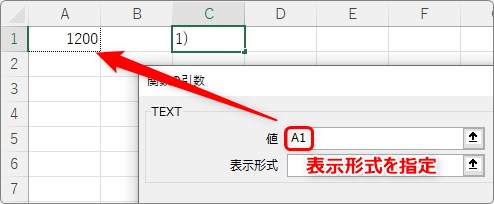
今回は「[DBNum1]」と入力しました。
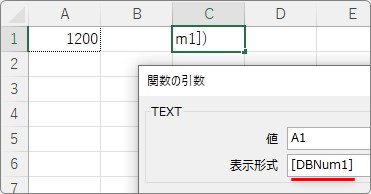
結果は下のように表示されます。
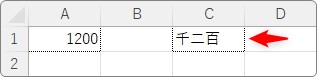
では、漢数字に関係する表示形式の一覧です。
「1200」を変換した場合の例を載せておきます。
- [DBNum1]・・・千二百
- [DBNum2]・・・壱阡弐百
- [DBNum3]・・・千2百
- [DBNum1]###0・・・一二〇〇
- [DBNum2]###0・・・壱弐〇〇
まとめ
漢数字に変換する3つの方法を紹介しました。
表の内容に応じてどの方法を選択するか考える必要があります。
NUMBERSTRING関数、TEXT関数で変換した漢数字は計算には利用できないことに注意しましょう。

まずは表示形式の変更を試してみるにゃ


