Introduction
Ver. all 2013 2016 2019 2021 365
Excel(エクセル)でドロップダウン、プルダウンでデータ入力する方法です。
リストを作成して一覧から選択して入力することで、データの打ち間違いが減り、スピードもアップします。
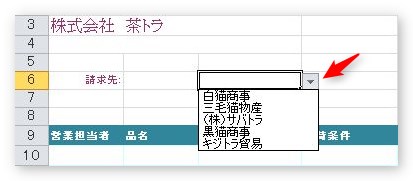
上のように、クリックして一覧に表示されたものから選ぶことを、「ドロップダウンリスト」とか「プルダウンリスト」と呼びます。
どちらも同じ意味なのですが、私は「ドロップダウン」の方がイメージに合っているため好きですね。マイクロソフトも「ドロップダウン」の方を使用している気がします。
ここでは、基本的な設定方法を説明します。
関連として、
も参考にしてください。

文字入力が苦手な人も助かるにゃー
リストの作成方法
下の表の「部署」の項目を、一覧のリストから選んで入力できるようにしてみましょう。
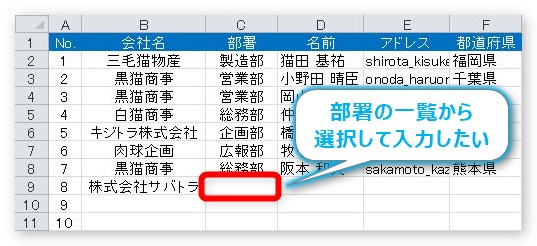
まず、リスト入力したい場所を選択しておきます。場合によっては、かなり下のセルまで選択することになりますね。
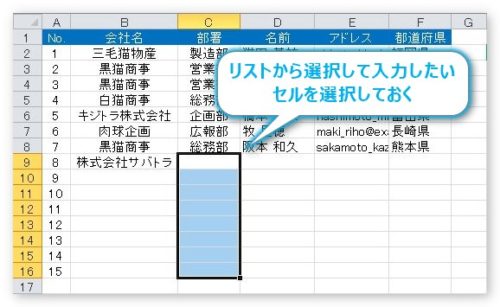
[データ] → [データの入力規則]の上部分をクリック。

下部分をクリックすると、下のように一覧が表示されます。その場合は一番上の[データの入力規則]の場所をクリックすれば同じ画面が表示されます。

表示されるのが[データの入力規則]ダイアログボックスです。
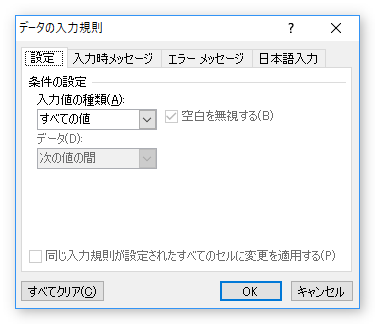
[入力値の種類]の「▼」をクリックして、一覧から[リスト]を選択します。
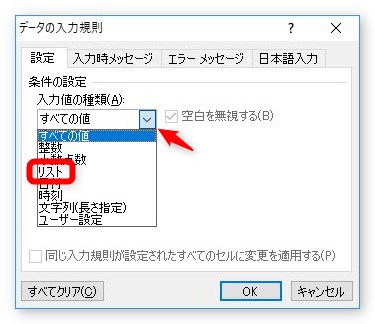
リストの作成方法は2つあります。
直接入力する方法
一つ目は、直接リストを手入力する方法です。
下のように[元の値]部分に、リストに表示したい項目を入力していきます。
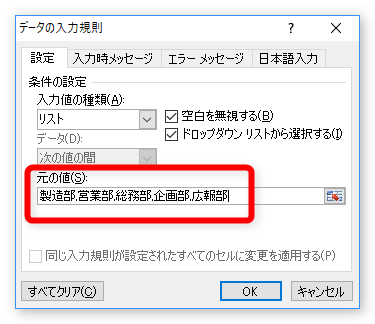
ポイントは、データは必ず「,」半角のカンマで区切ること。
全角や「、」句読点などを使用すると、区切りとして扱ってくれないので注意してください。
他の場所にリストデータを用意する方法
別の場所や、ワークシートにリスト用の表を用意しておく方法もあります。
下のように、選択肢の一覧を用意しておいて、

[元の値]の場所をクリックして、用意したデータを選択してあげます。データ部分のみ選択しましょう。
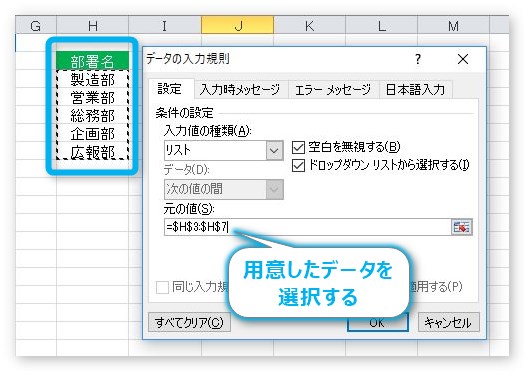
後は[OK]を押せば完了。
設定が終了すると、選択しておいた場所に「▼」が付きます。

入力したいセルをクリックして、「▼」を押すと、リストが表示されるので、

マウスで目的のデータを選択すると、そのデータが入力されます。
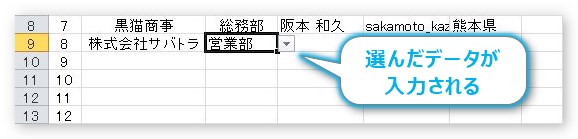
また、リストに登録していないデータを入力しようとすると、

下の画面が表示され入力できません。
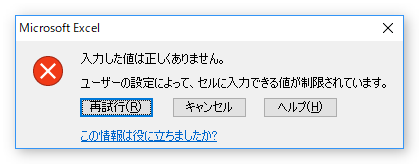
リスト入力機能を使用しながら、リストに無いデータも入力したい場合は他の設定が必要になります。
リストの削除
設定したリストを削除したい場合は、そのセルを選択した後に、[データの入力規則]の[すべてクリア]をクリックして[OK]。
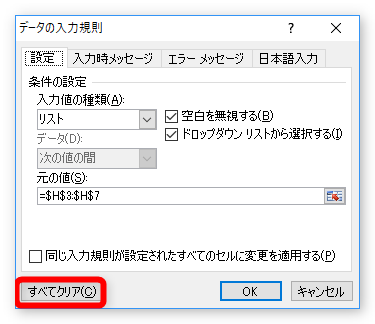
この場所でクリアすると、入力規則だけクリアされ、入力されていたデータは削除されません。
入力したデータごと削除したい場合は、[ホーム] → [クリア]の、

[すべてクリア]がお勧めです。
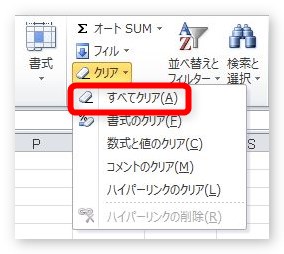
まとめ
データ種類が少なく、内容も決まっている場合は、このリスト選択はとても便利ですね。
設定場所が少し分かり難い場所にあるので、しっかり覚えておきたいところ。
入力規則には、様々な機能が用意されています。興味のある方は、エクセルの目次をご覧ください。
【関連】


リスト内容が多すぎると選ぶのに時間がかかるにゃ・・・


