Introduction
Ver. all 2013 2016 2019 2021 365
Excel(エクセル)でのIFS関数の使い方です。この関数は、バージョン2016から追加されました。
これまで使用していたIF関数を、もう少しスマートに(簡単に)使用することができますよ。
昔のエクセルでは使用できないため、初心者の方は、先にIF関数の使い方をマスターした方がいいかもしれません。

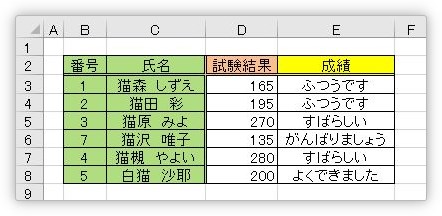
IFS関数・・・論理式に応じて、結果を複数に分岐することができる
=IFS(論理式1,値が真の場合1,論理式2,値が真の場合2,論理式3,値が真の場合3,…,…)
- 論理式1・・・条件式(論理式)を作成
- 値が真の場合1・・・条件式を満たしている場合に欲しい結果を入力

昔のバージョンには存在しない関数だにゃ
IFS関数の使い方
IFを日本語にすると「もし」になりますね。
ということで、IFS関数は「もし~が~ならば・・・」という感じに、こちらが条件を作成してその結果を分岐させることができる関数です。
具体的に言うと、下の表の成績欄に、「もし、合計が200以上だったら、よくできましたと表示しよう」とか「もし、合計が150より低かったらがんばりましょうと表示しよう」とか・・・。
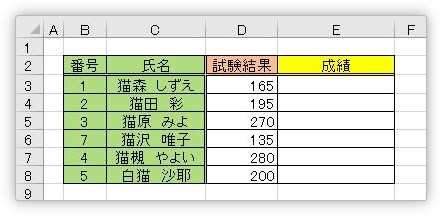
では、早速やってみる前にIFS関数の形を説明します。
IFS関数・・・論理式に応じて、結果を複数に分岐することができる
=IFS(論理式1,値が真の場合1,論理式2,値が真の場合2,論理式3,値が真の場合3,…,…)
- 論理式1・・・条件式(論理式)を作成
- 値が真の場合1・・・条件式を満たしている場合に欲しい結果を入力
もう少し簡単に説明すると、下のような感じ。

では、下の表の「成績」の場所にIFS関数を使ってみます。
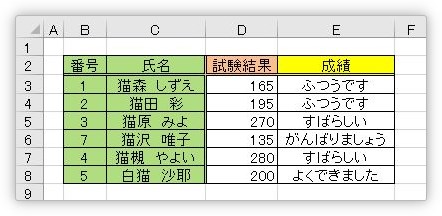
「試験結果」が「250」以上の場合は「すばらしい」。「200」以上の場合は「よくできました」。「150」以上の場合は「ふつうです」。それ以外は「がんばりましょう」と表示してみます。
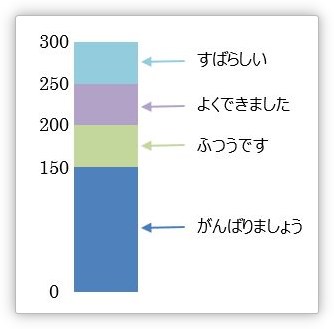
では、関数を入れたい場所をクリックして、上にある[関数の挿入]ボタンをクリック。
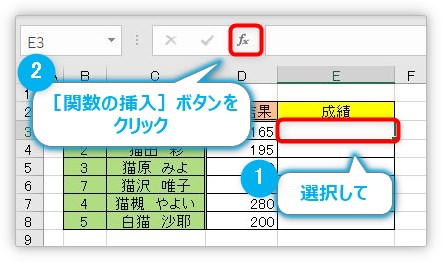
[関数の挿入]ダイアログボックスでは、[関数の分類]で「すべて表示」か「論理」を選んで、IFS関数を選択して[OK]ボタンをクリックします。
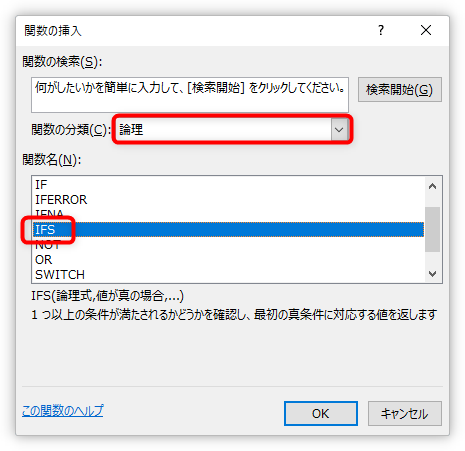
下の画像が、IFS関数の引数入力画面です。あれ?入力場所が少ない気がしますね。
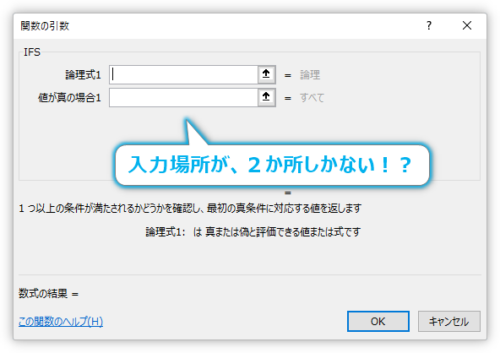
引数を入力していけば、下に場所が追加されていきます。
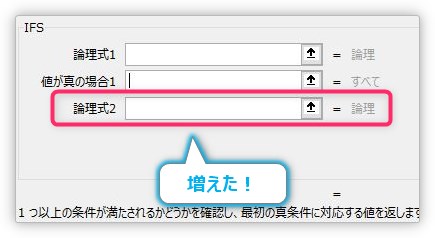
そのうち、右側にスクロールバーも表示されますよ。
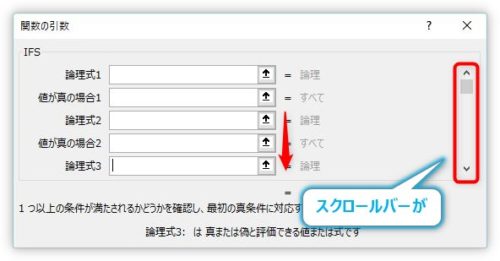
では、引数の入力です。
[論理式]を分かり易く言うと「条件式」になります。
その時大切なのは、条件式を日本語の「もし~が~ならば」に置き換えること。
今回の場合は、「もし「試験結果」の場所が250以上ならば」という言葉に置き換えます。
これをエクセル側でも理解できるように式に変えなければいけません。
答えを言ってしまうと、条件式は
D3>=250
になります。
もし「D3」の場所が250以上ならばという意味です。
この条件式を作成するには、比較演算子の知識が必要になります。
| 演算子 | 意味 | 使用例 | 説明 |
| = | 等しい | A=B | AとBは等しい |
| <> | 等しくない | A<>B | AとBは等しくない |
| > | より大きい | A>B | AはBより大きい |
| < | より小さい | A<B | AはBより小さい |
| >= | 以上 | A>=B | AはB以上 |
| <= | 以下 | A<=B | AはB以下 |
不安な方は、下のリンク先をご覧ください。

引数を入力したのが、下の画面。[値が真の場合1]には、条件を満たした場合に表示したい「すばらしい」を入力します。
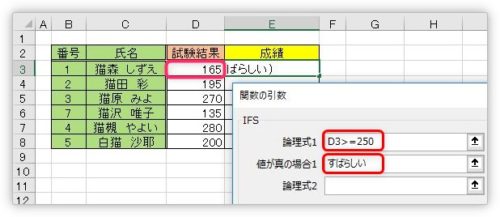
ここで大切なこと。
- 式の中で文字を使用するときは「”」で囲む
これがルールです。本来は自分で入力すべきものなのですが、次の入力場所をクリックするとエクセルが自動で修正してくれます。
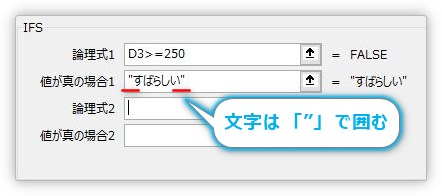
IFS関数では、文字列をよく使用するため、ここはエクセルの自動修正に任せてしまいましょう。
続けて、次の条件式とその結果を入力していきます。
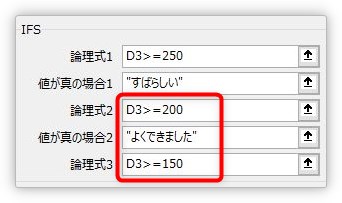
さて、問題は最後の部分。
予定した条件を全て満たさないデータはどうしましょう?
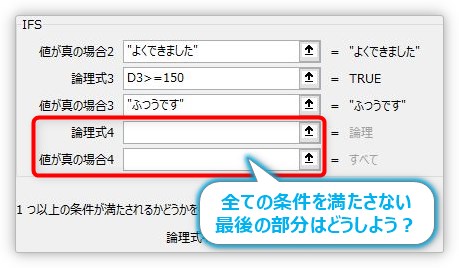
最後の[論理式]の場所は「true」と入力します。
「TRUE」は「真」という意味。ここでは、「その場所の条件はもう満たされたよ」という意味で捉えてくれます。
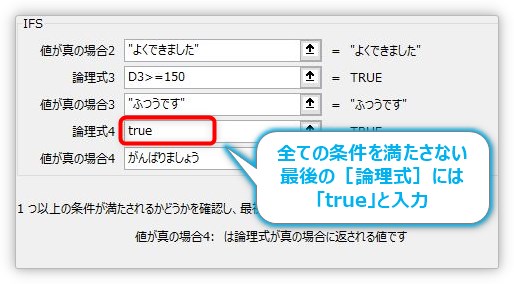
さらに、その結果となる[値が真の場合4]の場所には「がんばりましょう」を入力。
[OK]をクリックすると結果が表示されます。
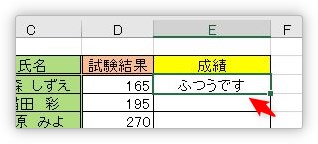
あとは、オートフィル機能を使用して下にコピーすればできあがり。
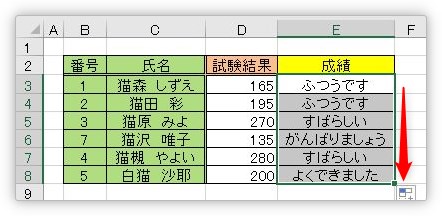
出来上がった関数は下のようになります。
=IFS(D3>=250,"すばらしい",D3>=200,"よくできました",D3>=150,"ふつうです",TRUE,"がんばりましょう")
昔から使用されているIF関数に比べると式がスッキリしています。
まとめ
バージョン2016から追加されたIFS関数ですが、積極的に使用するのはまだ早いかもしれません。自分だけが使用するファイルであれば問題ありませんが、どこかに送付予定のファイルで使用した場合、相手が昔のエクセルを使用していると困ってしまうからです。
また、最初にも書きましたが、初心者の方は先にIF関数をマスターした方が良いと思います。昔から使用されている関数で、見かける機会も多いからです。下のリンク先で詳しく説明しているので参考にしてください。
【関連】
Excel(エクセル)での関数の使い方 ④|IF関数の使い方

IF関数をIFS関数に変更すると、すっきり見えるにゃ


