Introduction
Ver. all 2010 2013 2016 2019 2021 365
Excelで画面を1画面ずつスクロールするやり方です。
大量のデータをチェックする際は、マウスのスクロールで画面移動するとデータを追っていくと目が疲れてしまいます。
使用するのは【Page Down】キーと【Page UP】キーです。
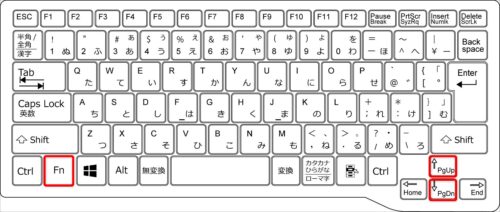
1画面単位で移動しながらチェックした方が見落としも無くなるはずです。

使ってみると便利なキーだにゃ
1画面ずつ移動する方法
例えば下のデータを1画面ずつ移動してみます。
※実際には存在しないダミーデータです。
画面の1番下の行番号は「19」です。
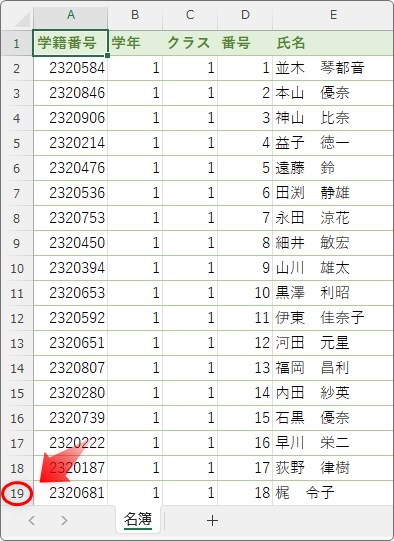
このようなデータでチェックが必要な時は1画面ずつ移動するのがお勧め。
下に移動する時は【Page Down】キーを押しましょう。
すると、1ページ進んで次のデータから表示されます。
「20」行目から表示されました。
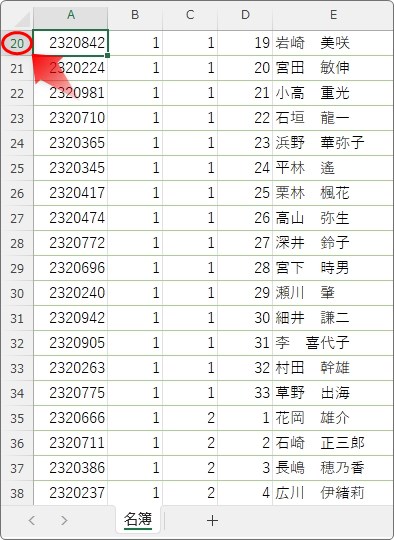
ウィンドウの大きさに関係なく表示されている範囲が1画面ずつ移動するのでデータチェックに最適です。
また、1画面分上に移動する時は【Page UP】キーを使用します。
この【Page Down】【Page UP】キーは、キーボードのテンキーの左隣にあります。

しかし、省スペース用のキーボードやPCだと少し面倒。
左下にある【Fn】キーを押しながら【↑】【↓】の場所にあります。
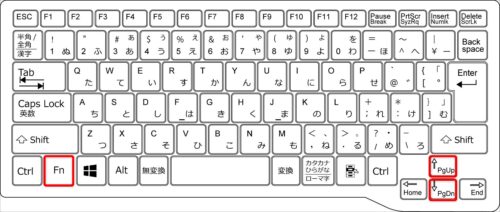
キーボードの表示も省略されて、【Pg UP】【Pg Dn】と書かれています。
少し気になるのが、画面途中のデータが中途半端な状態で表示されていた時です。
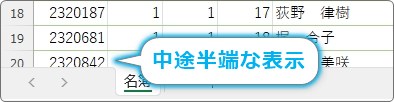
次のページには、そのデータから表示されるのか、次のデータから表示されるのか・・・。
これは、中途半端だったデータから表示してくれます。
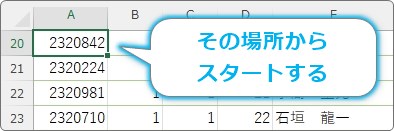
データが飛ばされて表示されることは無いので安心ですね。
まとめ
名簿などの大量のデータを扱っているときは、スムーズな画面移動操作をマスターすることが大切。
使用する機会は少ないと思いますが、右に1画面移動したい時は【Alt】+【Page Down】を使用します。
【Fn】キーと組み合わせる時は、【Fn】+【Alt】+【Pg Dn】。
また、他にもデータの端まで移動する際は
【Ctrl】+【↑】【↓】【→】【←】
データの先頭に戻る際は
【Ctrl】+【Home】
これらを覚えるだけでも作業効率が大幅にアップするはずです。

ショートカットキーで選択や移動をしているとカッコ良く見えるにゃ


