Introduction
Ver. all 2016 2019 2021 2024 365
エクセルの表をPDFにして、プレゼンなどで使おうとしたら一部の線が太く見えてしまって恰好悪い・・・。そんな時の対処方法です。
例えば下のExcelで作成した表を、
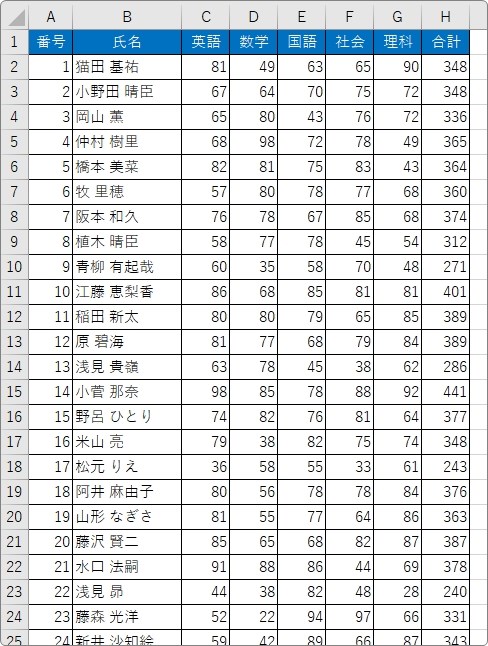
PDFとして保存して開いたのが下の画面。
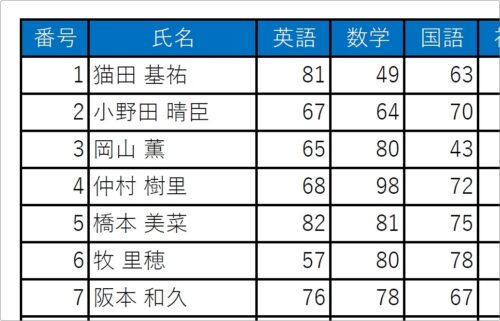
特に問題ありません。
しかし、画面上で適切なサイズになるように縮小していくと・・・。
徐々に線の太さがバラバラになっていきます。
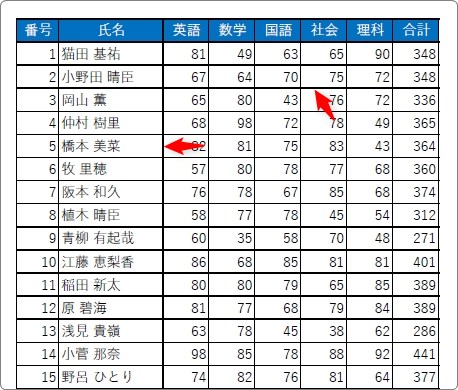
ちょっと見た目が良くないですね。
これを何とかしてみましょう。
※ここでの方法は、印刷結果ではなく、画面表示への対策です。

2つの方法を紹介するにゃ
線種を変更する
「こうすれば何とかなるんじゃない?」と考え付くのが、
- 列幅の変更
- 行高の変更
- 線色の変更
- 線種の変更
あたりでしょうか。
この中で有効なのは、線種の変更だけです。
エクセルでは細かく線の太さを変更することはできません。
[ホーム]タブ → [その他の罫線]の場所をクリックして、

一番下の[その他の罫線]を選びます。
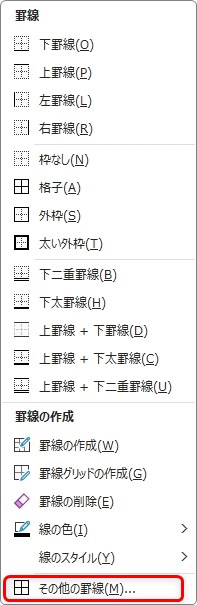
左上の場所で線のスタイルを選び、右側で選択した場所全体にその設定を適用できます。
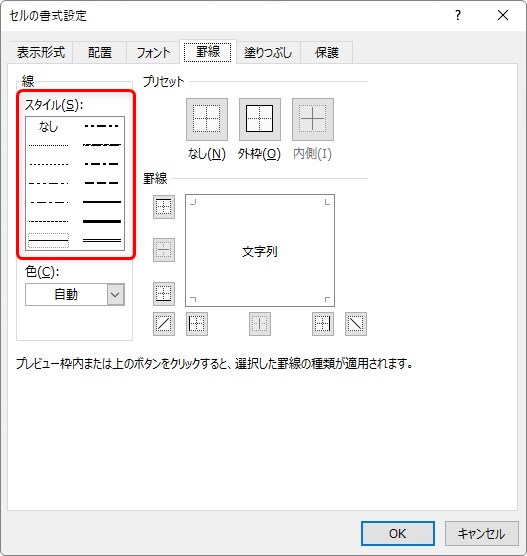
左側の線種6種類を10件のデータごとに順番に設定してから、PDFとして保存してみました。
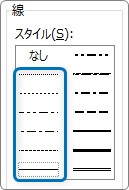
結果が下の画像です。
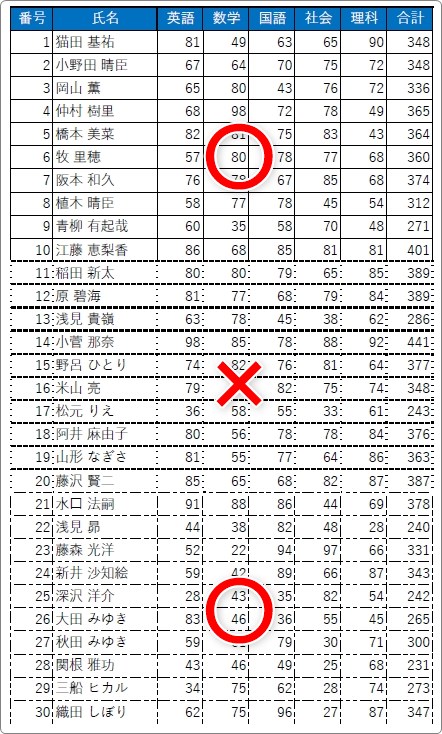
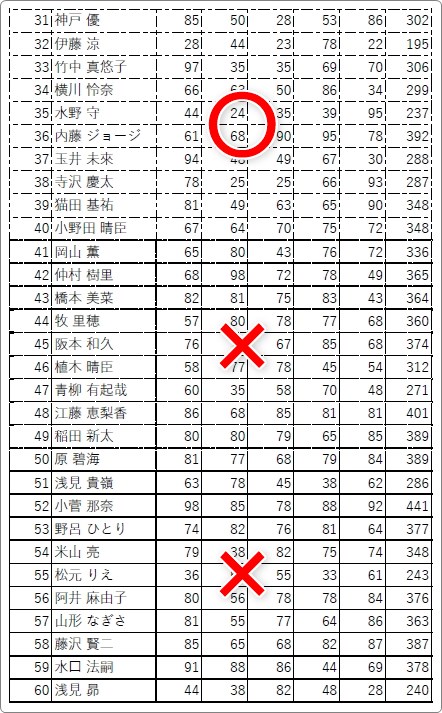
設定の画面で見ると、赤丸を付けた線が、線の太さが変わらない種類となります。
ちなみに、右側の太めの線種は全て、線の太さが変更されることはありません。

二点鎖線や一点鎖線は使いづらいので、お勧めの線種となると下の2つになります。
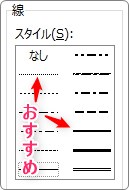
これらの線で全体の線を設定してあげましょう。
図として貼り付ける
元の表のデザインを変更したくない場合は、こちらの方法です。
表全体をコピーして、図形として別ワークシートに貼り付けることでPDFにしても線の太さの変化が多少ましになります。
表全体をコピーしたら、新しいワークシートを作成します。
右下の「+」の場所をクリックするのが
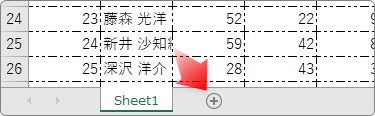
早いですね、
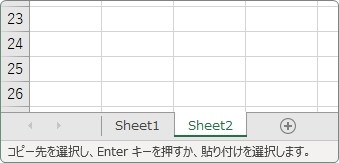
そして、[ホーム]タブ → [貼り付け]ボタンのした部分をクリックして → [図]を選びます。
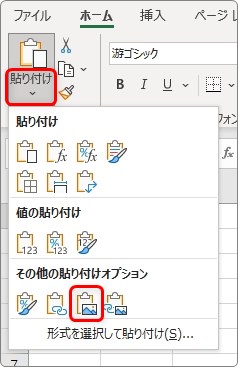
図として貼り付けたことで、最初から表示されている枠線と線がダブってしまいますが、PDFで保存する際に枠線は無視されるので気にする必要はありません。
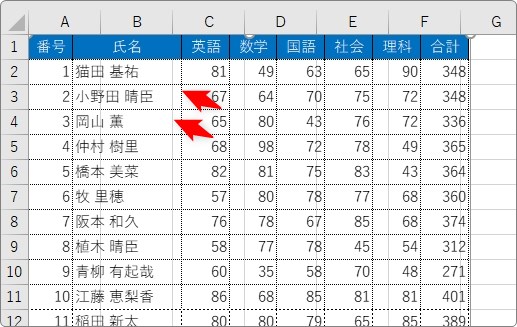
先ほどの例と同じ、データ10件ごとに線種を変更したものをPDFとして保存したのが下の画像です。
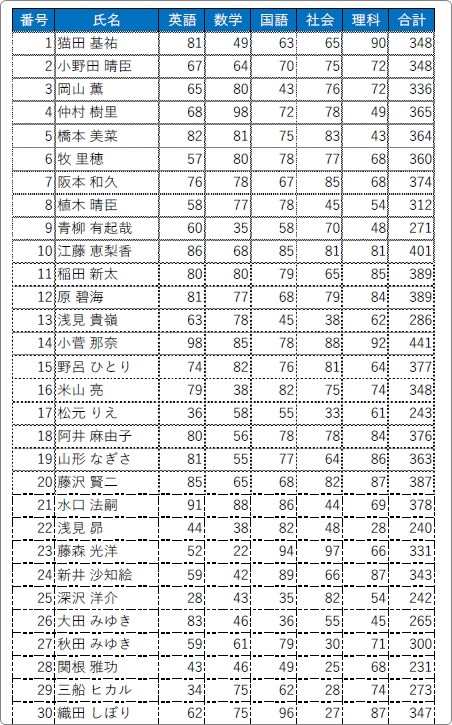
図にしたことで少し線が薄くなりますが、気にするほどではありませんね。
しかし、縮小すると多少線の太さがバラバラになっていることが確認できます。
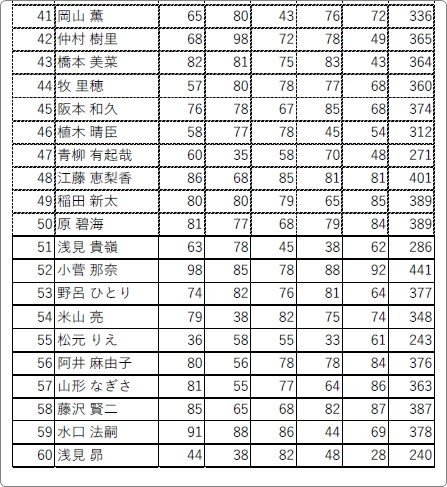
最初の状態よりはマシという感じで捉えると良いでしょう。
まとめ
方法としてどちらを選ぶかということですが、見た目を考えると線種の変更が適切かもしれません。
今回おすすめとした2つの線種ですが、PDF保存する際のおすすめ、しかも画面表示の対策としておすすめできるものです。
ワードに図として貼り付ける場合は線種としては、左上の細線はむしろお勧めできない線となります。ご注意ください。

画面表示ではなく印刷結果が太くなる場合は、今回の話は参考にならないのでよろしくにゃ


