Introduction
Ver. 2013 2016 2019 2021 365
Excel(エクセル)での円グラフの作り方です。円グラフは、全体の構成比を知りたい場合に使用します。
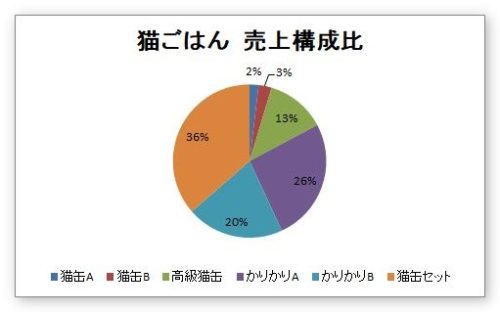
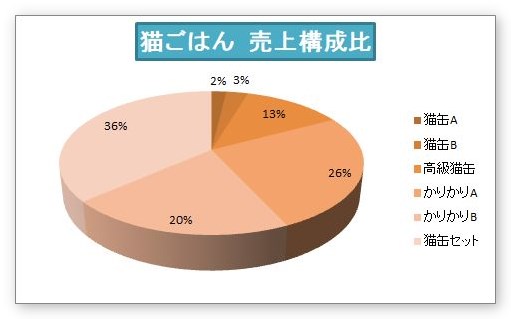
円グラフは棒グラフや折れ線グラフと違い、縦軸と横軸が存在しないため設定も少し変わっています。

円グラフは割合を知りたい場合のグラフにゃ
円グラフの作り方
作成時の表選択のポイント
円グラフのポイントは、項目に対して系列を1つしか選択しないところです。
例えば、このような表があった場合、
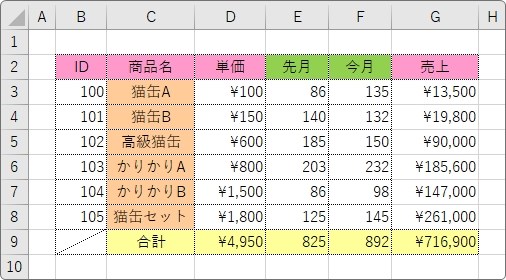
それぞれの商品の売上げ構成比を知るために、下のグラフを作成したいときは、
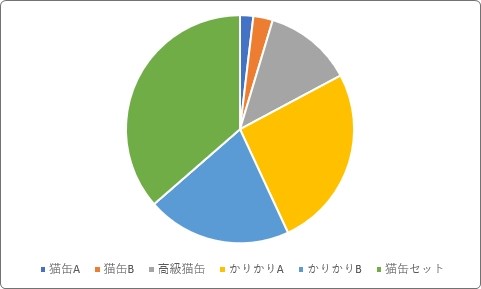
下の赤枠の場所を選択します。
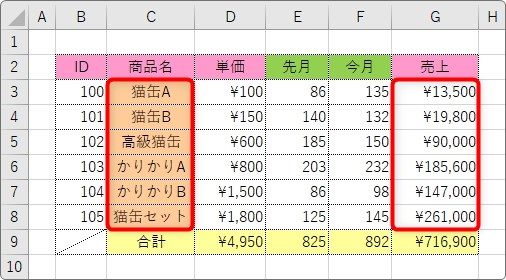
また、先月と今月の数量割合を知るために下のようなグラフが欲しい場合は、
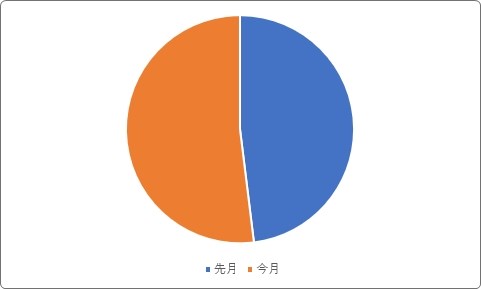
下の赤枠の場所を選択します。
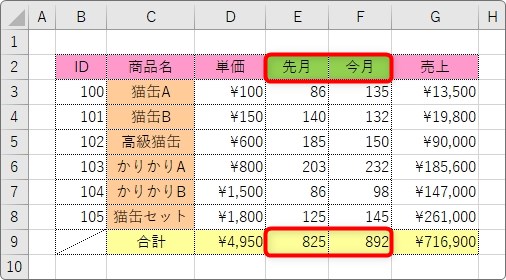
どちらも、2列か2行しか選択していませんね。
その際、離れた場所を選択することも多いですが、選択場所がきれいに四角形に収まるように選択しましょう。
※離れた場所を選択するときは【Ctrl】キーを押しながら選択します。
下の明るい場所が、先ほど2つのグラフで選択した場所ですが、そのセルを含むようにピンクの四角で囲んでみました。
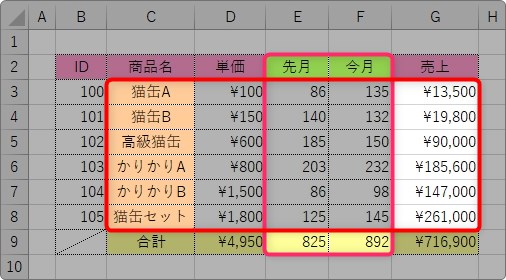
それぞれ長方形になっていますね。このように離れた場所であっても、縦位置と横位置が揃った状態で選択しましょう。
では、例えば2行や2列ではなく、広い範囲を選択した場合はどうなるか・・・。
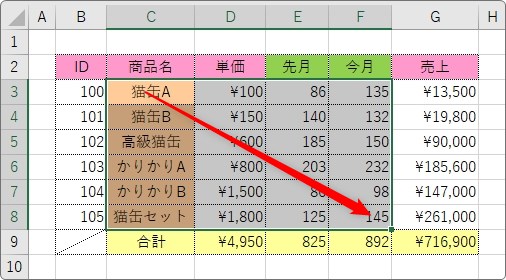
この場合は、左端の商品名と、その右隣のD列だけが使用され、ほかのE列、F列のデータは無視されます。
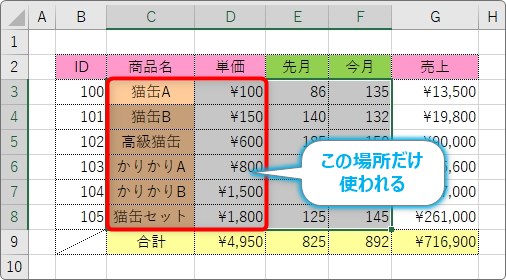
※もし複数の構成比を同時に表示したい場合は、帯グラフ(100%積み上げ横棒グラフ)やドーナツグラフを使いましょう。

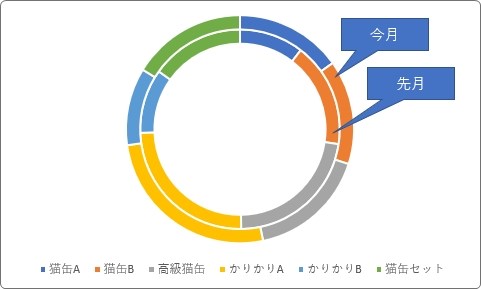
では、円グラフでの選択のポイントをまとめます。
- 2行か2列だけ選択する
- その際、四角形になるように縦横揃えて選択する
- 離れた場所の選択は【Ctrl】キーを使用する
これらを守って作成すれば、きれいな円グラフがすぐに作成できます。
作成方法
では、下のグラフを作成してみます。
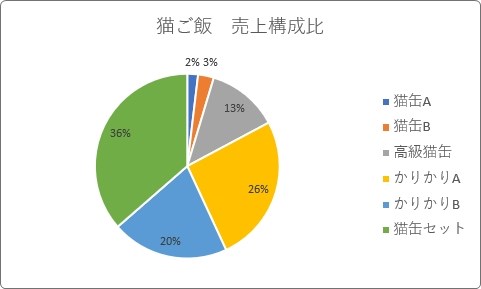
選択場所は下の図の赤枠の場所。離れた2か所目は【Ctrl】キーを押しながら選択する必要があります。
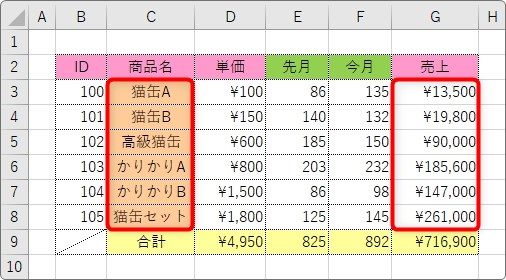
※グラフを作成するときの選択方法について詳しく知りたい方はExcel(エクセル)でのグラフの作り方③|グラフ作成時の範囲選択のコツをご覧ください。
まず、項目となるセル範囲を選択して、
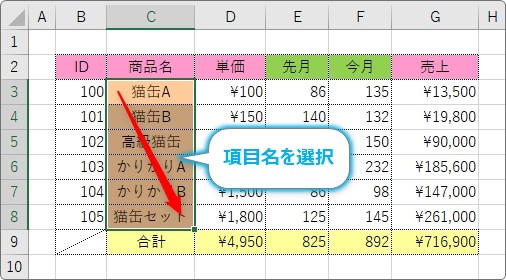
次に【Ctrl】キーを押しながら、データ範囲のセルを選択します。
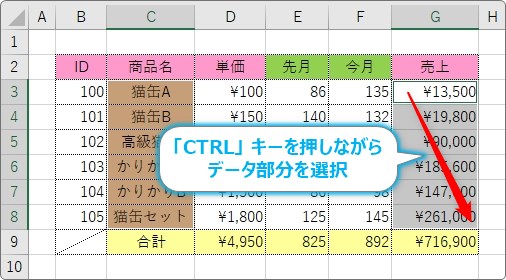
選択できたら、[挿入]タブ → [円またはドーナツ グラフの挿入]をクリック。

いくつか種類がありますが、今回は1番ノーマルな[円]を選びます。
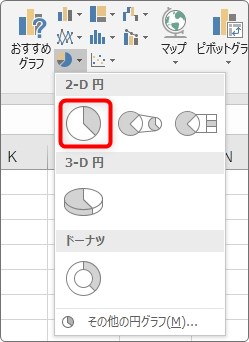
選択するとすぐに完成します。もし、この時点で形がおかしい場合は、選択範囲を見直しましょう。
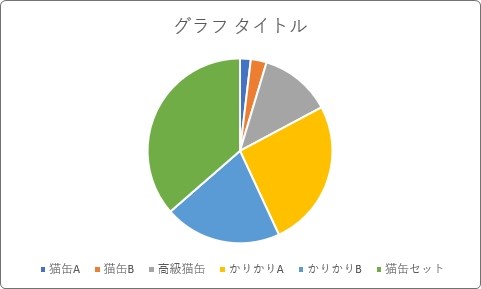
さすがにこれだけだと、何のグラフかも分かりません。幾つか設定が必要ですね。
まず、タイトルです。
最初に入力されている「グラフタイトル」の文字を消して、自分でタイトルを入力します。
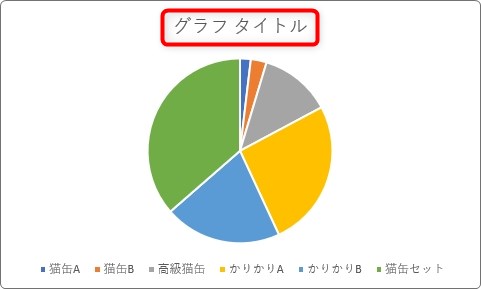
今回は「猫ご飯 売上構成比」にしました。
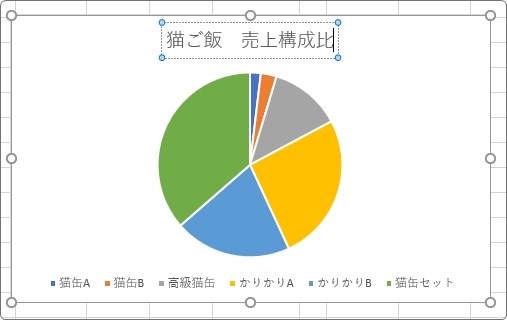
次は、凡例の位置を「下」から「右」に変更してみましょう。
「凡例」とは、下の赤枠で囲んだ、系列の名前が表示されている場所のことです。

グラフを選択した時に表示される右上の「+」をクリックして、[凡例]の右にある「▶」をクリックして、「右」を選びます。
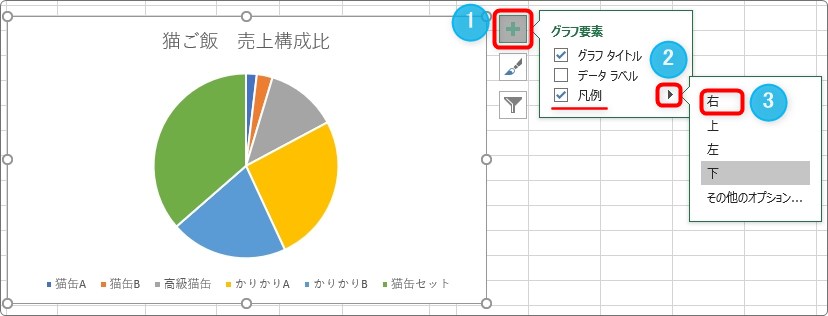
右に移動しました。デザインに合わせて凡例の位置は変更したいですね。
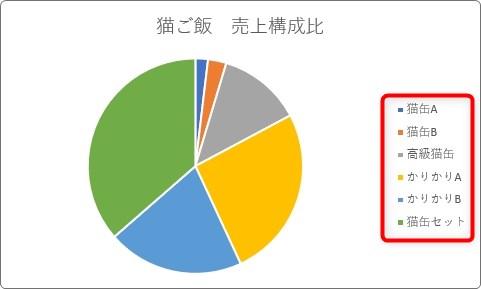
文字が小さいので大きくします。普段使用する文字サイズの調整を使います。
選択したら[ホーム]タブ → [フォント サイズ]から少し大きめに変更します。

見易くなりました。
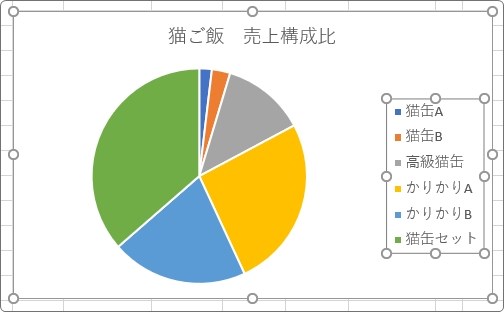
最後にデータラベルを表示してみます。データラベルとは、そのままデータのラベルのことです。表の数値をラベルとしてグラフに追加する機能です。
右上の「+」をクリックして、[データ ラベル]にチェックを入れます。
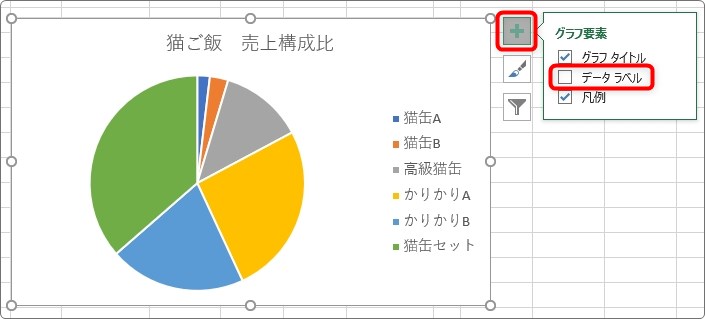
これだけで、データラベルが表示されます。
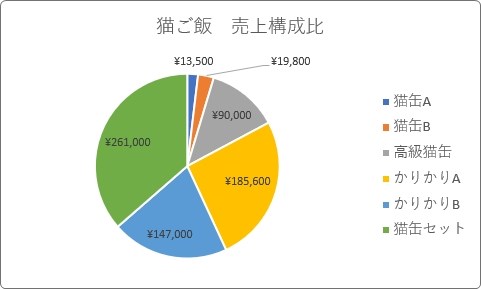
このラベルは、[データ ラベル]の「▶」をクリックすることで、付ける位置を選ぶことができます。
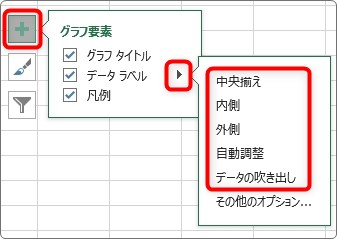
データラベルをパーセント表示にする方法
円グラフといえば、構成比。構成比といえばパーセントですね。
ということで、先ほど表示したデータラベルをパーセントに変更する方法です。
グラフを選択した時に表示される右上の「+」をクリックして、[データ ラベル]の右にある「▶」をクリックして、「その他のオプション」を選びます。
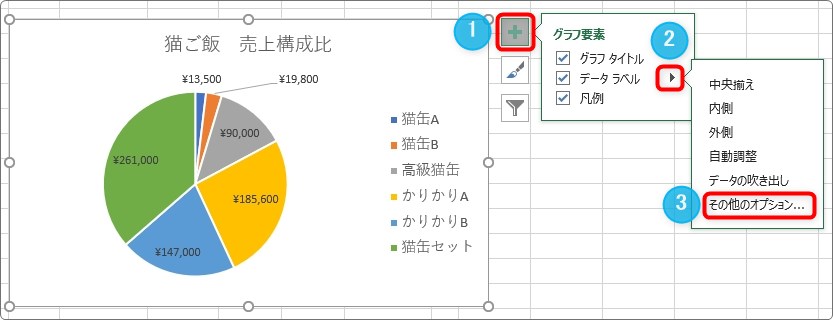
画面右側に、作業ウィンドウが表示されます。
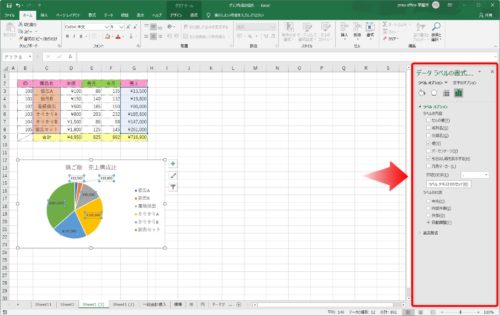
その作業ウィンドウの[ラベル オプション]の場所で、
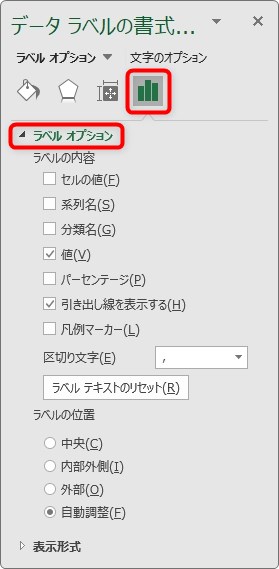
[パーセンテージ]にチェックを入れて、[値]のチェックを外します。

これで、値のラベルから、パーセンテージのデータラベルへ変更されます。
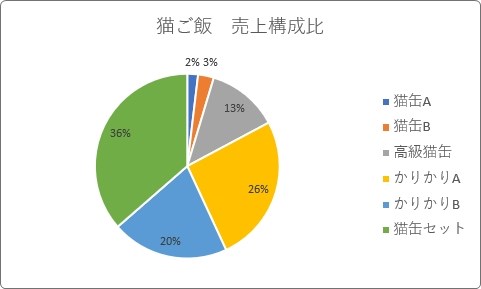
自動で構成比を計算してくれるので楽ですね。
分割する(切り離す)方法
円グラフならではの機能として、それぞれの系列を切り離すことができます。
まず、どこでもいいので系列(円の場所)を選択します。
すると全ての系列が選択されます。
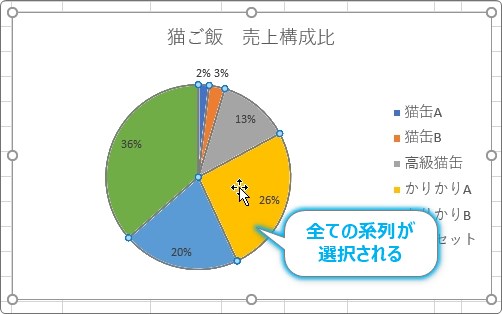
その後に切り離したい系列の場所を、もう一回クリックします。
すると、その系列だけが選択されます。
今回は黄色の場所をクリックしました。
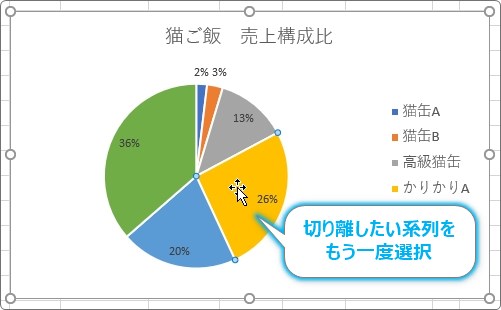
そのまま引っ張ると、
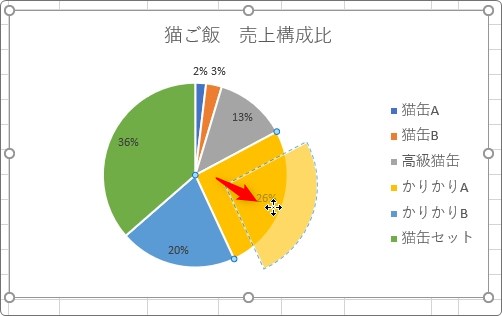
切り離しができます。
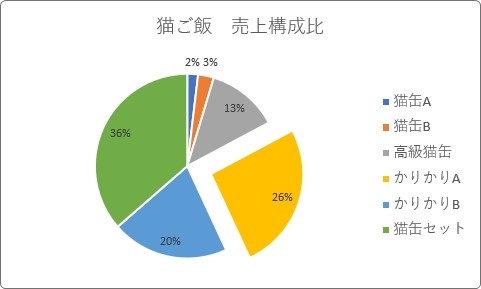
注意事項として、全ての系列を選択した状態で引っ張らないようにしましょう。あわてて作業すると、全てが分割されてしまいます。
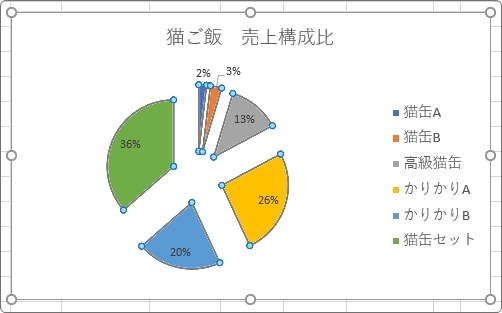
ゆっくり操作してあげると、簡単に切り離せます。
また、複数切り離すことも可能ですよ。
回転する方法
円グラフは回転できます。
相手に1番見せたい場所を手前に移動したい時などに便利ですよ。
作業ウィンドウで設定します。
作業ウィンドウが表示されていない場合は、系列(円)の上で右クリック → [データ系列の書式設定]を選んで表示します。
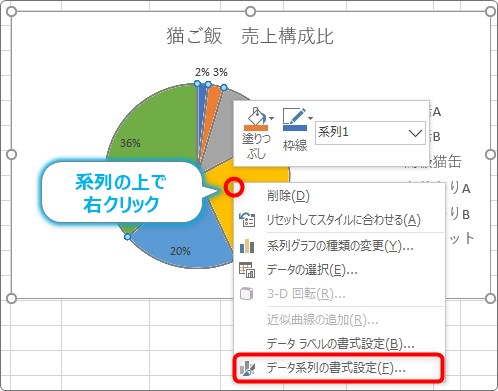
[データ系列の書式設定]作業ウィンドウの[系列のオプション]で、[グラフの基線位置]が回転の場所です。
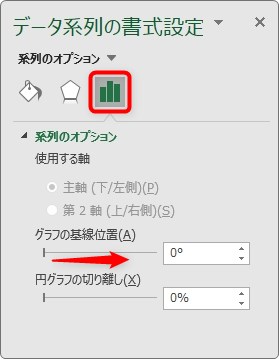
黄色の部分が左になるように回転してみました。
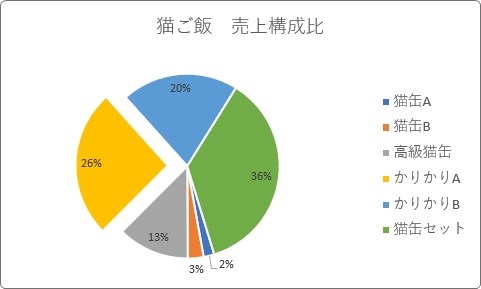
まとめ
円グラフは、他のグラフよりも設定の特徴が多いグラフです。
良く使用するグラフなので、相手にとって見やすいグラフを素早く作成できるようになりたいですね。

切り離しや回転は嬉しいにゃ


