Introduction
Ver. all 016 2019 2021 2024 365
エクセルの円グラフで、小さな値を「その他」にまとめてしまう方法です。元の表を直すことになりますが、その手順の例を紹介します。
例えば下の表から円グラフを作成すると、
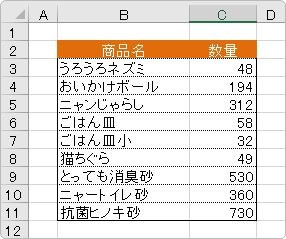
下のようになります。
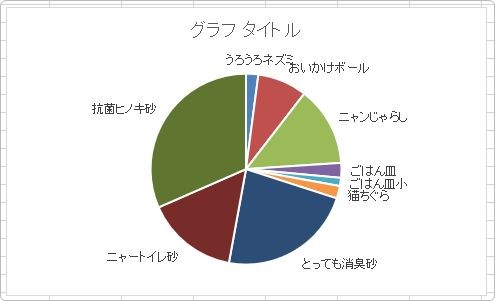
数値が小さい場所はひとまとめにするとスッキリしそうですね。
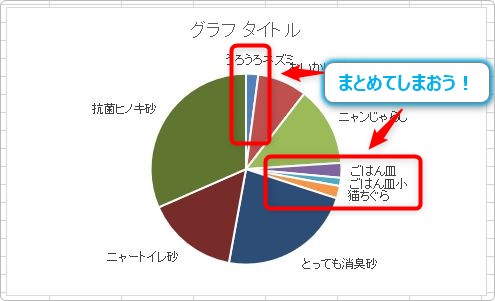
グラフ機能ではできないので、元の表を操作して解決しましょう。

元データを編集するにゃ
「その他」にまとめる方法
今回は下の表で説明します。
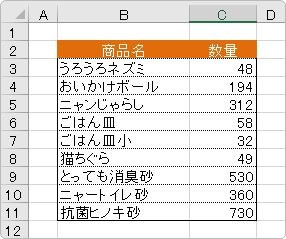
そのまま表全体を選択して
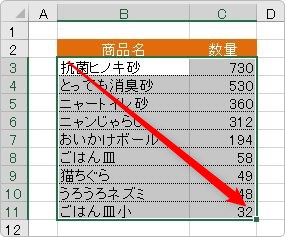
円グラフを作成すると、下のようになります。まとめたいデータが分散しているので、一か所にまとめる必要がありますね。
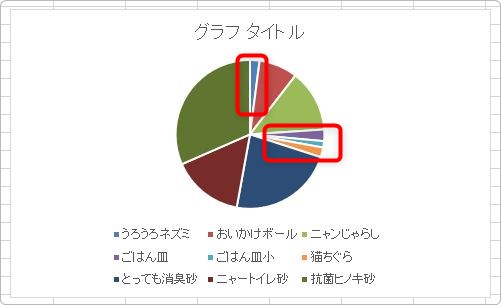
ということで、並べ替え機能を利用します。
並べ替えをしたい列の1か所のセルを選択して、
※広い範囲を選択してしまうと、そのデータだけで並び替えが行われてしまうので注意
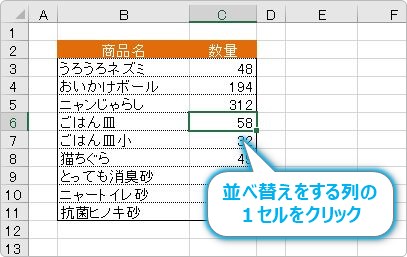
[ホーム]タブ → [並べ替えとフィルター]をクリック。

一覧から[降順]を選ぶと、
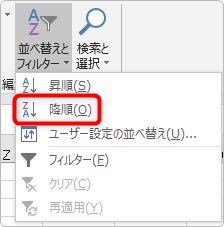
数値が大きい順にデータが並び替わります。
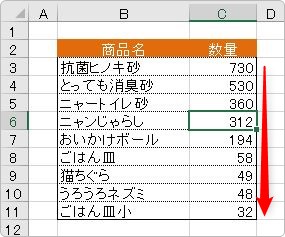
このままグラフを作成すると、下のようにデータが小さい場所がまとまって表示されます。
この場所を「その他」という名前でひと固まりにします。
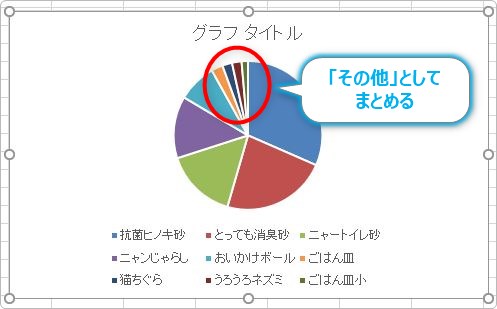
表で言うと、下の部分のデータをまとめることになります。
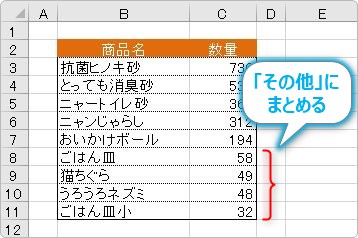
まず、データをまとめる行を1行追加する必要があります。
行を追加するには、追加したい行番号の1つ下で右クリック。
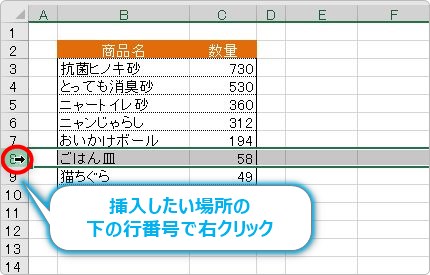
ショートカットメニューから、[挿入]をクリックします。
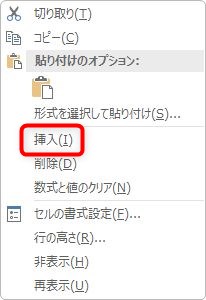
1行挿入されます。
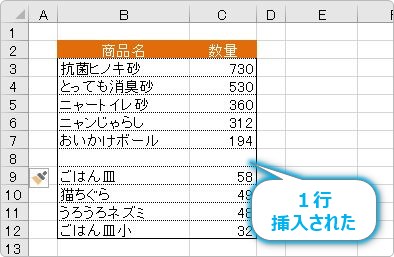
その場所にデータを追加します。
左側には「その他」と文字を入力して、右側は「SUM関数」を使用して、まとめる数値の合計を計算しましょう。
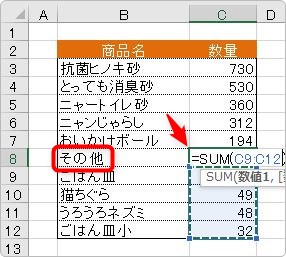
[ホーム]タブ → [オートSUM]ボタンを押して、

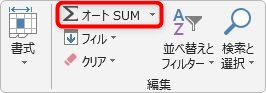
すぐに、下の範囲を選択して範囲を修正するのが早いですね。
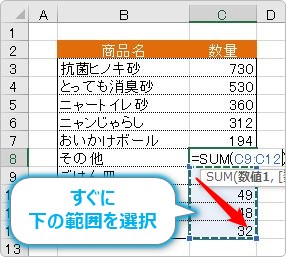
あとは、今作成した「その他」のデータまでを選択して円グラフを作成するだけです。
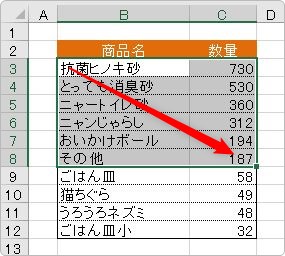
下のように「その他」の部分がオレンジ色でまとまりました。
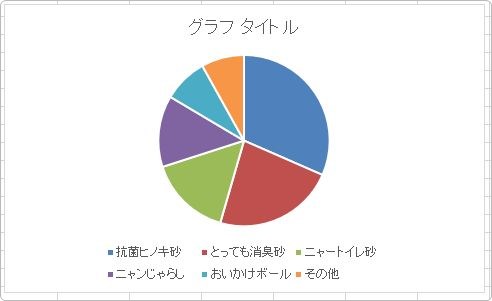
凡例を削除して、データラベルを「分類名」にして「外部」に表示すると下のようになります。
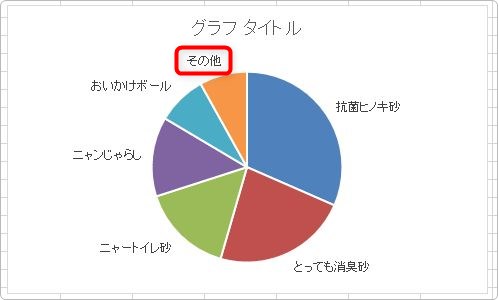
スッキリまとまりました。
まとめ
元のデータを変更する必要があるので、作業前にシートごと表をコピーしてから並べ替えを始めた方が良いかもしれません。
また、並べ替えが上手くいかない場合は、下のリンク先をご覧ください。


いつかグラフ上で簡単に設定できるようになると嬉しいにゃ


