Introduction
Ver. all 2013 2016 2019 365
エクセルの棒グラフなどの目盛りに「%」パーセントを付ける方法です。
表示形式を使用することで簡単に追加できますよ。同じ方法で、「cm」や「g」、「個」などの単位を付けることもできます。
ちなみに、下の赤枠部分から、
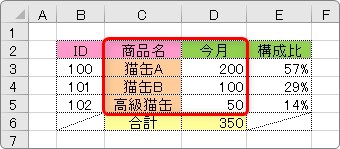
「100%積み上げ縦棒グラフ」を作成すると、下のように自動で「%」が付きます。
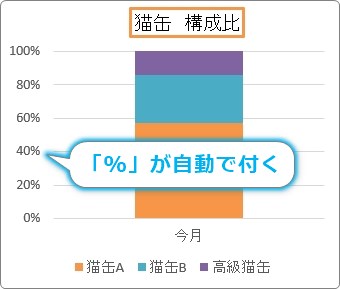
同じように「円グラフ」でも、ラベルを自動で「%」表示にすることができます。

つまり、割合を示すグラフの場合は、自動で目盛りやラベルに「%」を表示する機能が備わっているということです。
対して、下の赤枠部分から、
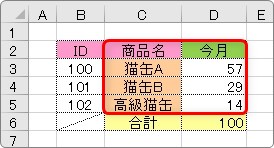
「集合縦棒グラフ」を作成したものが下の画像です。
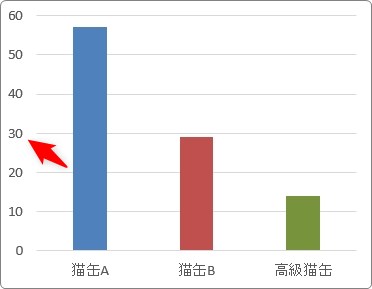
同じ範囲で「積み上げ縦棒グラフ」を作成したものが下の画像。
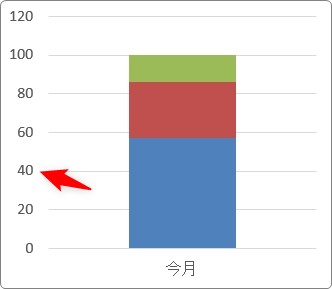
それぞれ当たり前ですが「%」が付いていません。
では、付けてみましょう。
目盛りにパーセントを追加する方法
機能としては「表示形式」の変更を使用します。
「表示形式」とは簡単に言うと、データに関係なく見た目だけを変更することです。
では、下のグラフの縦軸目盛りに「%」を付けてみます。
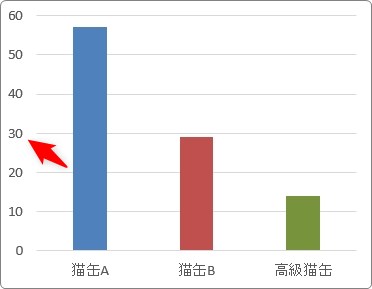
まず、縦軸の上で右クリック。
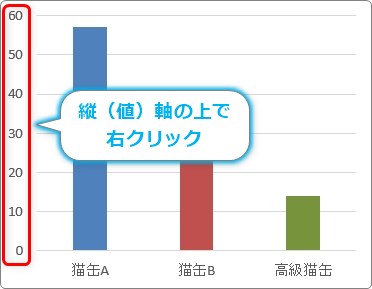
他の場所を選択しないように、[縦(値)軸]と表示されてから右クリックするのがお勧めです。
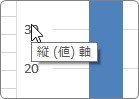
表示されたショートカットメニューの一番下、[軸の書式設定]をクリック。
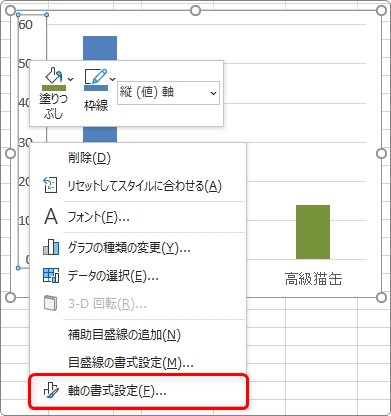
画面の右に、[軸の書式設定]作業ウィンドウが表示されます。
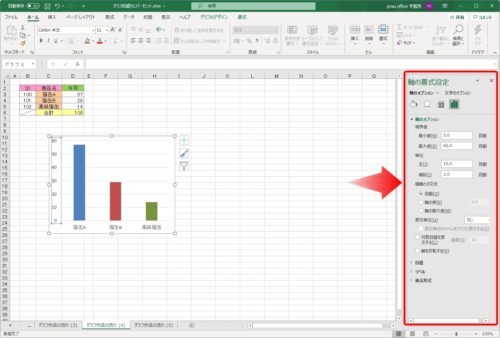
その作業ウィンドウで、[軸のオプション]を選択して、[表示形式]の「▷」をクリックして、メニューの一覧を表示します。
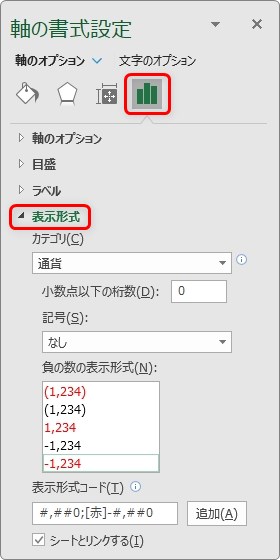
[表示形式コード]の場所を全部消してから、
0″%”
と入力して[追加]をクリック。
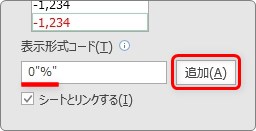
これで、縦軸の数値に「%」が追加されます。

「0″%”」の意味を簡単に説明すると、
- 「0」が「その場所の目盛り数値をそのまま表示しなさい」
- “%”が「%を文字として付けなさい」
という感じです。
「%」を他の文字列に変更すると、その文字を表示します。
表示形式の作成に関して詳しく知りたい方は、下のリンク先をご覧ください。

まとめ
「表示形式」について詳しく理解すると、様々なシーンで役立ちます。
セルのデータに文字列を追加で表示したり、「0」を表示したりしなかったり、日付をシリアル値で考えたり、条件に応じて文字色を変えたり・・・。
関数で実現しようとすると難しそうなことも、表示形式で簡単に解決することがありますよ。

「%」以外でも使えるにゃ



