Introduction
ピボットテーブルの使い方⑤です。
Ver. all 2013 2016 2019 2021 365
基本的な使い方は、下のリンク先で説明しています。

今回はピボットテーブル全体のデザインの変更に関してです。
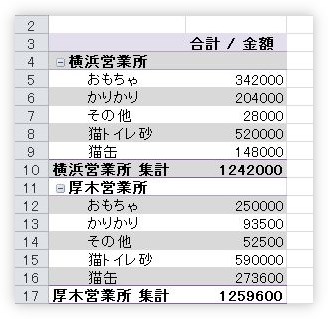
集計や総計の場所や、
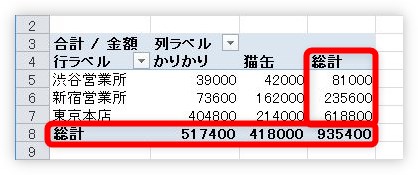
行ラベルや列ラベルの場所を
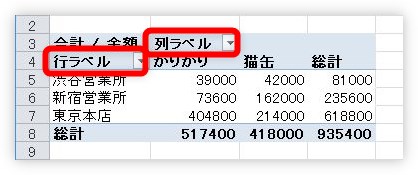
非表示にする方法も説明します。

書式設定は普段の方法が使えるにゃ
デザインの設定
ピボットテーブルには、エクセルで普段使用している書式設定がそのまま使用できます。

文字の大きさやセルの色などなど・・・。
しかし、お勧めするのは[ピボットテーブル スタイル]です。
ピボットテーブル内をクリックしていると表示される[デザイン]タブをクリックします。スタイルの一覧が表示されますが、右下の矢印の場所をクリックしましょう。

全てのスタイルが表示されます。
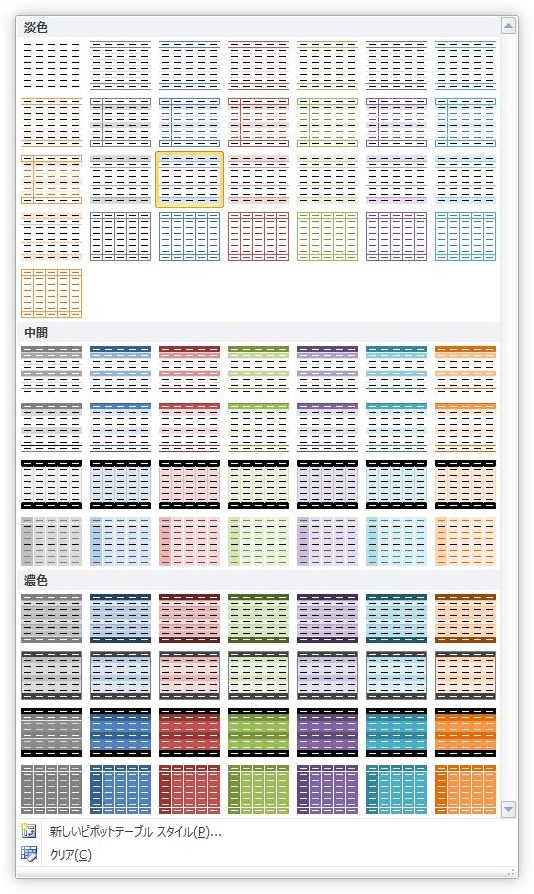
かなりの種類が用意されているので、細かく修正するよりも、こちらを使った方が早く美しくできるかもしれません。
また、すぐ左の4つのオプションにチェックを入れると、その設定が右に表示されるスタイルに適用されます。
下の画像では、[縞模様]にチェックを入れたのですが、ちゃんと右のスタイルも縞模様にかわってくれたのが分かります。

このスタイルを使用すれば、何も書式設定していない下のピボットテーブルが、
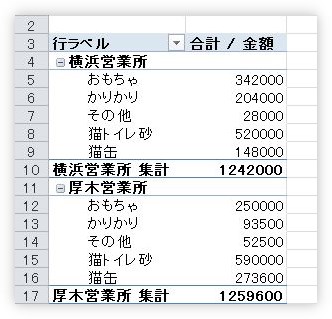
下のように簡単に見た目を変更できます。
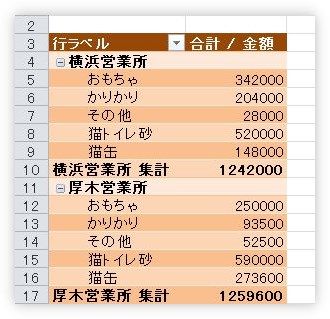
集計、総計の場所を非表示にする方法
印刷したい場合など、細かく「集計」された場所や、
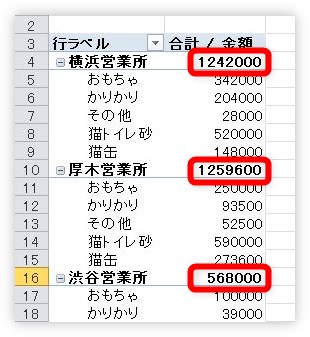
「総計」の場所はいらないかも・・・という時があります。
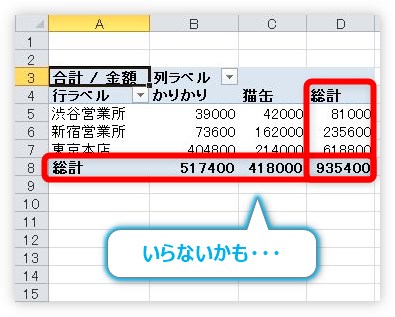
表示しないようにするには、[ピボットテーブル ツール] → [デザイン]タブの左端にある[小計]と[総計]の場所を使用します。

[小計]をクリックすると、下の画面が表示されるので、
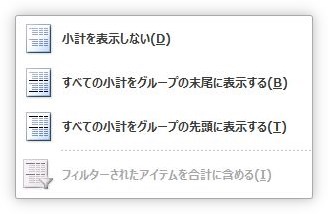
[小計を表示しない]を選ぶと、集計の場所は非表示になります。
また、小計の場所は通常「先頭」になっているのですが、表示を「末尾」に変更することもできます。
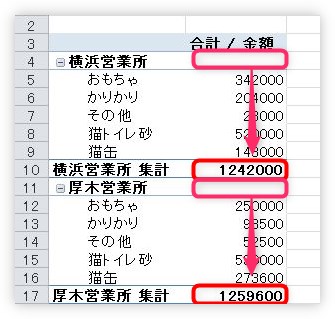
[総計]の場所をクリックすると、下のように、「行」「列」それぞれについて表示/非表示を選ぶことができます。
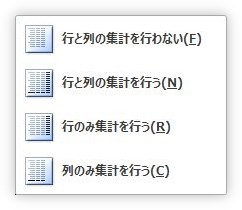
総計を非表示にするには、他の方法もあります。
[ピボットテーブル分析]タブの1番左の[オプション]の場所をクリックして、

表示された[ピボットテーブル オプション]ダイアログボックスの[集計とフィルター]タブの[行の総計を表示する][列の総計を表示する]それぞれのチェックを外すと非表示になります。
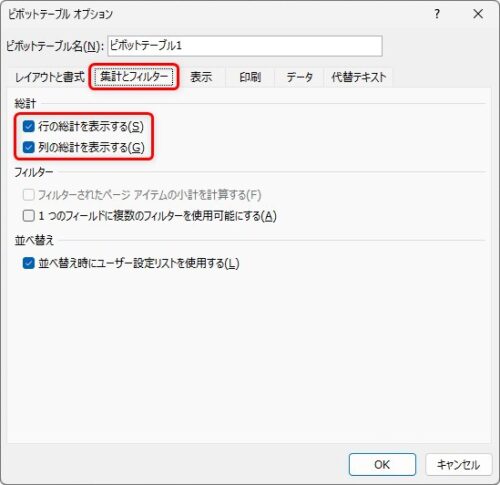
必要が無い場合は消すとすっきりしますね。
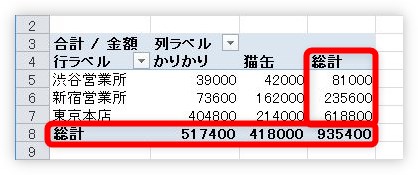
↓
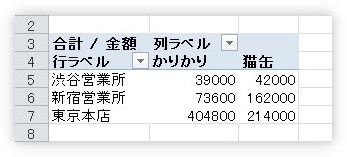
行ラベル、列ラベルを非表示にする方法
ピボットテーブルの「行ラベル」や「列ラベル」は、並び替えや抽出機能が使用できる便利な場所です。しかし、それらを使用しない場合や、印刷する場合はちょっと見た目に邪魔ですね。
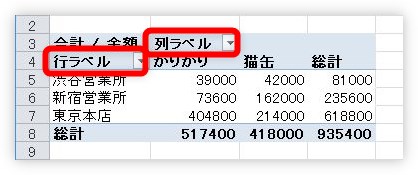
そんな時は、[ピボットテーブル分析] → [フィールドの見出し]をオフにしましょう。

拡大するとこんな感じ。
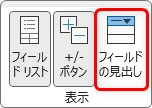
非表示になります。
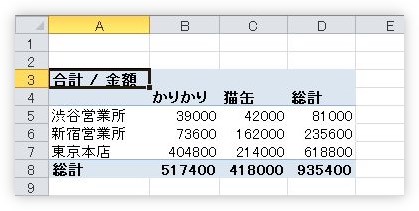
まとめ
ピボットテーブルはデータ分析に使用する場合がほとんどなので、見た目を気にする機会は少ないかもしれません。
しかし、今回紹介したものを覚えておくだけで短時間である程度の体裁を整えることができますよ。
前 → ピボットテーブルの使い方 ④|日付でグループ化する方法とフィールドの使い方
次 → ピボットテーブルの使い方 ⑥|ピボットグラフの作り方

ピボットテーブルの説明も細かくなってきたにゃ



