Introduction
Ver. 2016 2019 2021 2024 365
Excel(エクセル)で複合グラフの折れ線や棒グラフの軸を入れ替える方法です。
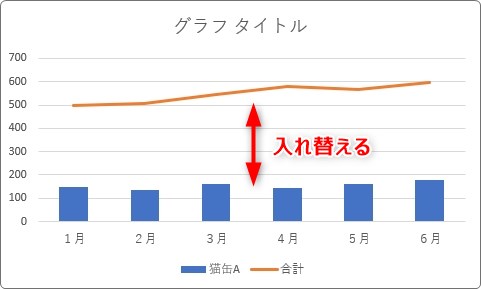
複合グラフの折れ線部と棒部分の系列の入れ替え方法と、主軸と第2軸の入れ替え方法を順に紹介していきます。

簡単に変更できるにゃ
折れ線や縦棒を入れ替える方法
2軸を使用している場合と、使用していない場合でも、複合グラフのグラフの種類を変更する方法は同じです。
下の表の赤枠部分で作成したのが、
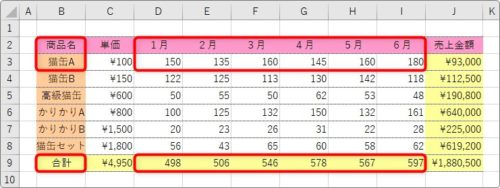
下の複合グラフです。
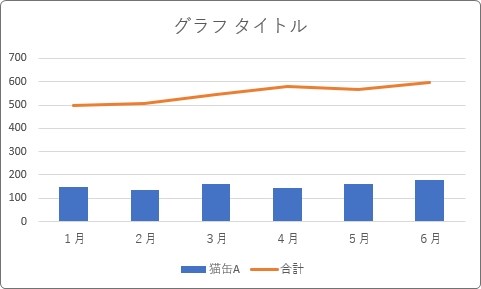
この折れ線と縦棒の系列を逆にしたいときは、グラフを選択した状態で、[デザイン]タブ → [グラフの種類の変更]をクリック。

すると、左側で[組み合わせ]が選ばれた状態で、右側にグラフの種類を変更できる画面が表示されます。
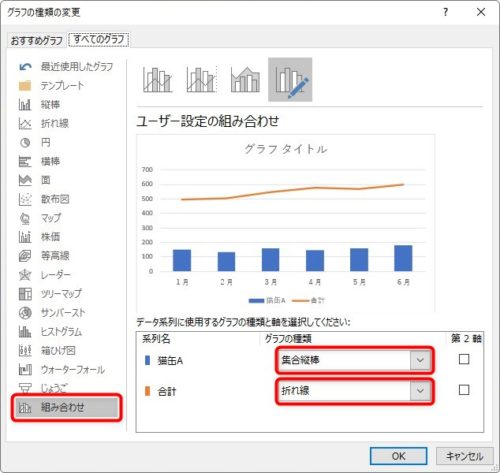
ここで好きな種類を選べば、様々な組み合わせが可能になります。
実際に、「集合縦棒」と「折れ線」を逆に設定してみると、
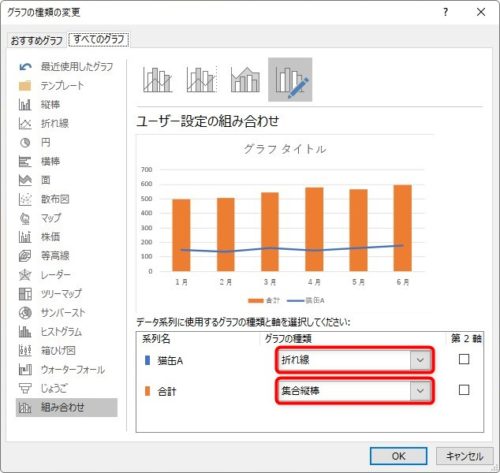
下のようになります。
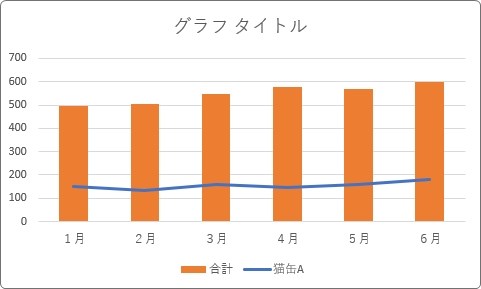
2軸を反転する方法
下の画像のように、左右に目盛りが表示されている場合は、2つの軸を使用しているグラフになります。
左側を「主軸」と呼び、右側を「第2軸」とよびます。
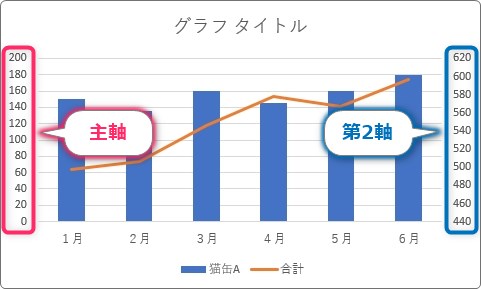
この軸を変転したい場合も、先ほどと同じ画面を使用します。
グラフを選択した状態で、[デザイン]タブ → [グラフの種類の変更]をクリック。

すると、左側で[組み合わせ]が選ばれた状態の右側で、[第2軸]にチェックが入った場所が右側の軸になります。

反転したいときは、チェックを逆に入れます。また、左隣でグラフの種類もそれぞれ変更することができます。
上部を「面グラフ」、「第2軸」に変更してみると、
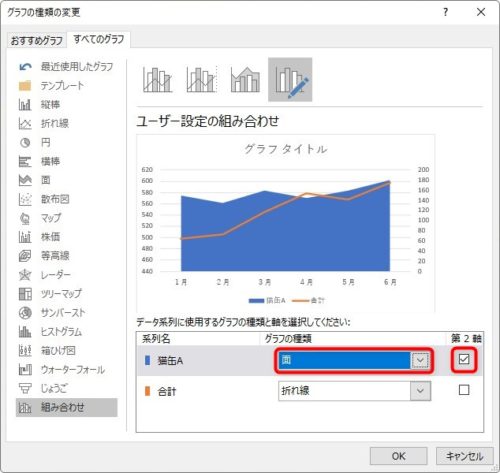
下のようなグラフになりました。主軸(左側)の目盛りが最初と変わっているのに注目です。
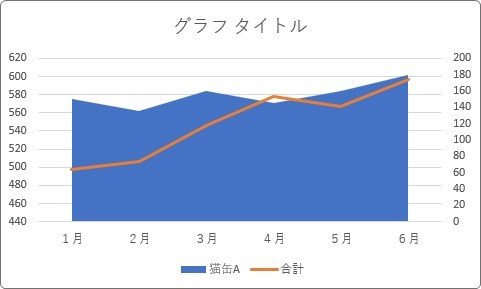
まとめ
最近のエクセルでは複合グラフの操作がとても楽になりました。
バージョン2010以前を使用している場合は、少し面倒になります。下のリンク先を参考にしてください。

全体的なグラフ作成の手順は、過去バージョンの[グラフウィザード]を使用する方法が分かり易く便利だと感じるのですが、複合グラフに関しては最近のエクセルの方が直感的に作成しやすくなっていると思います。

複合グラフや2軸を使用すると分かり難くなる場合もあるから注意するにゃ


