Introduction
Ver. all 2016 2019 2021 2024 365
残念ながら、エクセルではセル内の文字を細かく調整することはできません。
そのため、どうしても文字の間隔を調整したい場合は「テキストボックス」を使用することになります。
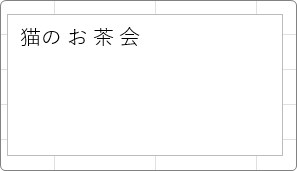
「テキストボックス」内の文字には文字幅を調整する機能が存在します。

また、列幅に依存してしまうのですが、セル内で文字間を広げる方法も1つ紹介します。

テキストボックスの中だけはできるみたいだにゃ
セル内で文字間隔を広げる方法
最初に書いたように、Excelにセル内の文字間隔を細かく調整する機能はありません。

しかし、均等割り付け機能を使用する事で文字間隔を広げることはできます。
列の幅に合わせて文字間隔が均等になるように広げていくという機能です。
下の「あいうえお」という文字列で試してみます。
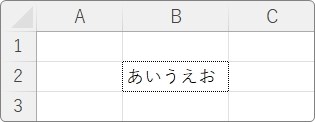
対象のセルをクリックして、[ホーム]タブ → [配置]起動ツールをクリック。

[セルの書式設定]ダイアロブボックスの[配置]タブが表示されます。
その[横位置]の場所を使用します。
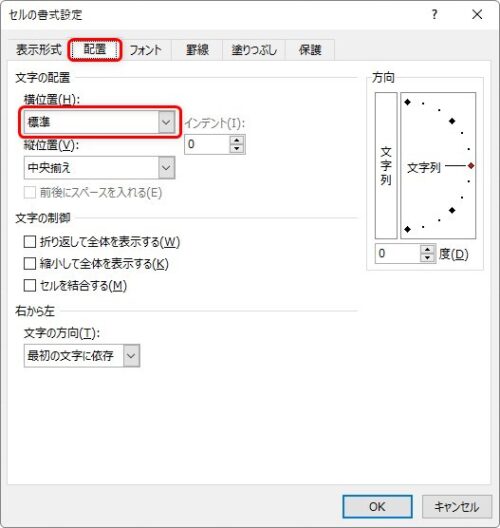
[横位置]をクリックして、一覧の一番下にある[均等割り付け(インデント)]を選択。
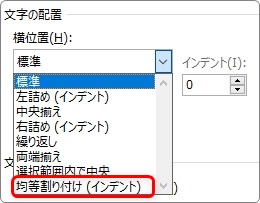
[OK]をクリックします。
少しだけ広がったかな?あまり変わらない?
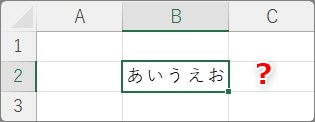
列を広げてみましょう。
すると文字間隔も広がっていきます。
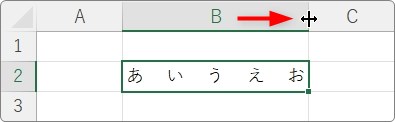
列幅に応じて文字間隔が広がるので、1つのセル内の文字だけを個別に変更することはできません。
そのため、使用できる範囲がかなり限定されてしまいますね。
気になるのが右側にある[インデント]という場所です。
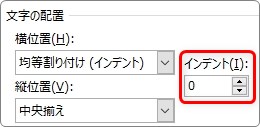
「インデント」とは文字を下げる機能なのですが、1文字設定したのが
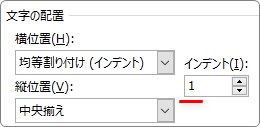
下の画像です。
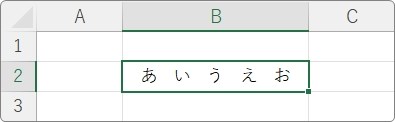
少し、左端と右端からの間隔が空いたのが分かります。
設定前と並べたのが下の画像です。
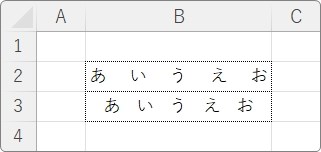
並べると違いが分かり易いですね。
インデントとは先ほど述べた通り「字下げ」の機能なのですが、今回の設定(均等割り付け)で使用した場合は、左右両方から1文字下がるということが分かります。
実際にインデントを細かく設定してみました。
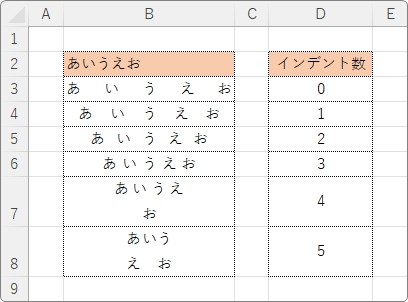
左右が少しずつ下がって(空いて)きているのが分かります。
あた、1行に収まらなくなると自動で2行に広がります。
列幅に依存してしまうので、利用機会は少ないと思いますが参考にしてください。
テキストボックスを使用して文字間隔を調整する方法
どうしても文字間隔を詰めたい場合はテキストボックス機能を利用しましょう。
「テキストボックス」とは英語そのまま「文章の箱」という意味です。
文書作成ソフトウェアの「Word」や、プレゼンソフトの「PowerPoint」にも同じものが存在する便利な機能です。
その「テキストボックス」機能ですが、Wordと比べると少し機能は弱くなっているのですが、文字幅の調整機能は存在します。
[挿入]タブ → [テキストボックス]をクリック。

縦書き横書きを選べるのですが、今回は[横書きテキスト ボックスの描画]をクリック。
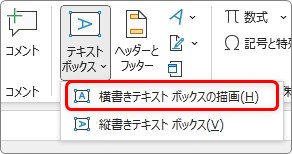
マウスポインタの形が変わるので、
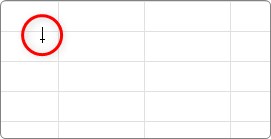
斜めにドラッグ(引っ張る)とテキストボックスが作成できます。

では、「あいうえお」と入力した文字の、「う」の後ろの間隔を広げてみたいと思います。
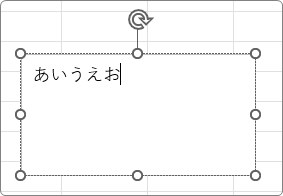
ポイントは
調整したい場所の前の文字を選択すること。

選択したら、[フォント ダイアログボックス]起動ツールをクリック。

[フォント ダイアログボックス]が表示されるので、[文字幅と間隔]に移動します。
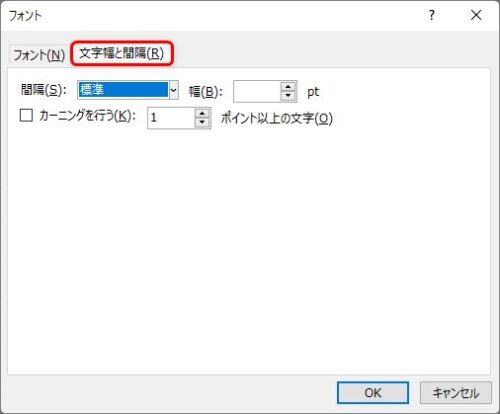
この画面は、選択した文字の上で右クリック → [フォント]でも表示できます。
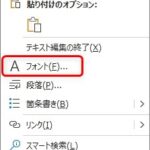
[間隔]の場所で「広げる」か「つめる」を選び、右側で広げる大きさを指定します。

今回は「3」広げてみました。
※1pt・・・約0.35mm

結果が下の画像。
「う」の後ろが広がりました。
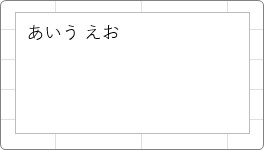
逆に[文字間隔を詰める]にして「3」を指定したのが、
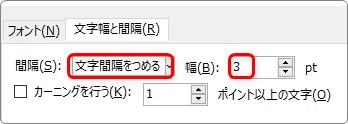
下の画像です。
「う」の後ろが狭くなっていますね。
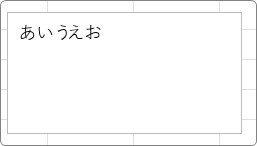
もう1つやってみましょう。
下の「猫のお茶会」の「お茶」の前中後を空けたかった場合です。

どこを選択して設定すれば良いでしょうか。
「広げた場所の前の文字を選択」です。
・・・
・・・
・・・
答えは下の場所「のお茶」を選択です。
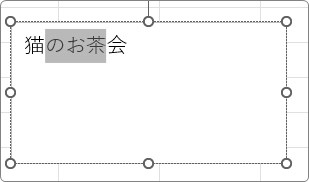
「3pt」広げると下画像のような結果になります。
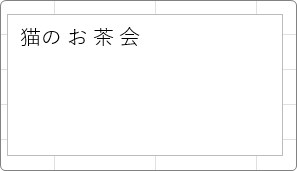
テキストボックスを透明にする
テキストボックスは、初期設定だと周りに線があり、白い塗りつぶしが設定されています。
これを透明にした方が印刷する際に助かりますね。
テキストボックスを選択すると表示される[図形の書式]タブ →[図形の塗りつぶし][図形の枠線]それぞれをクリック →

[塗りつぶしなし]、
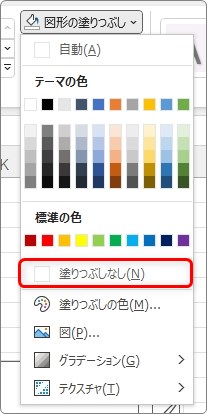
[枠線なし]を選びます。
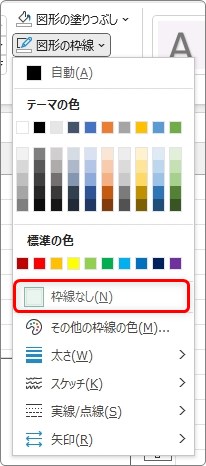
これでテキストボックスが透明になります。
まとめ
どうしても文字間隔を調整したい場合は、テキストボックスを使用することになります。
テキストボックスは、画面の上に浮いたように存在するので、表との連動ができないことが困った点となります。
また、表内の文字とのバランスも気になるかもしれません。
細かいデザイン性を重視したい場合は、やはり文書作成ソフトウェアに任せてしまうのが一番なのかもしれませんね。

文字のレイアウトはExcelは苦手みたいだにゃ


