Introduction
Ver. all 2016 2019 2021 2024 365
エクセルでマイナス記号を非表示にする方法を2つ紹介します。用途に応じて使用する方法が異なります。
単純に見た目から「-」記号を表示したくない場合は、「表示形式」機能を使用しましょう。
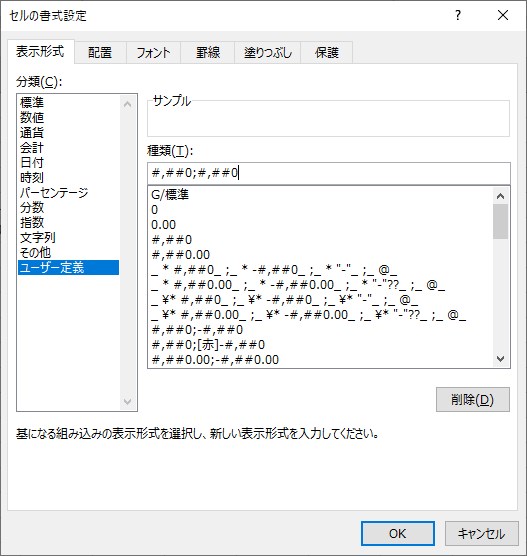
見た目だけではなく、マイナス数値をプラス数値に変換したい場合は関数を使用します。
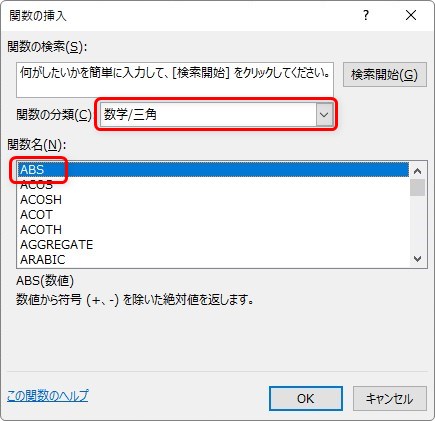

状況に応じて選んで欲しいにゃ
見た目だけマイナス「-」を非表示にする方法
では、表示されている「-」を非表示にする方法です。
この方法は、実際に入力されている数値はマイナスのままで、表示だけマイナスを消します。
「表示形式」機能を使用して、「プラスの数値の場合は「+」を付けて、マイナス数値の場合は「-」を付けて、ゼロの場合はそのまま表示」という命令を自分で作成します。
※表示形式とは、セル内容の見た目を変更すること。
下の表をご覧ください。あえてマイナス数値だけではなく「10」と「0」を入力しています。
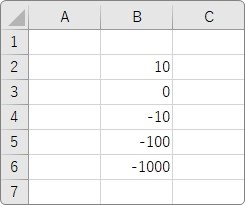
では、この「B列」のマイナス数値の「-」を非表示にしてみましょう。
まず、変更したいセル範囲(今回の場合は「B列」)を選択して、
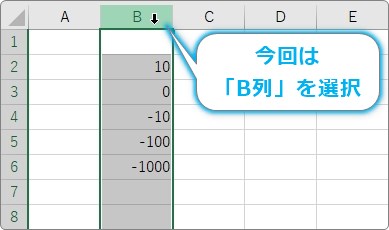
[ホーム]タブ → [セルの書式設定起動ツール]をクリック。

表示された[セルの書式設定]ダイアログボックスの[表示形式]タブ左側で、[ユーザー定義]を選び、自分で表示形式を作成します。
作成する表示形式は
#,##0;#,##0
となるのですが、全て自分で入力するのは面倒なので、右側で「#,##0;-#,##0」を選んで楽をしましょう。
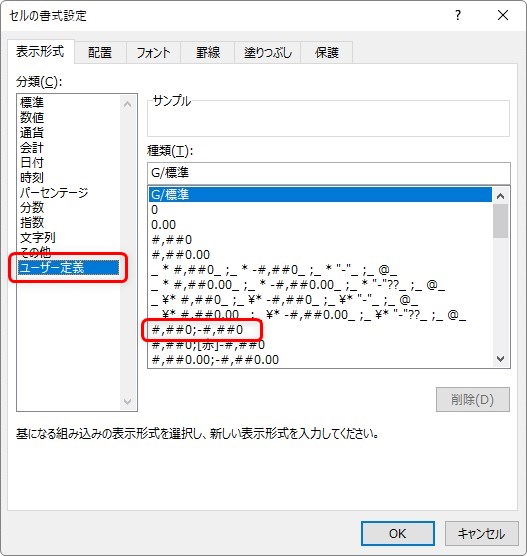
選択すると、上の場所に「#,##0;-#,##0」と表示されます。
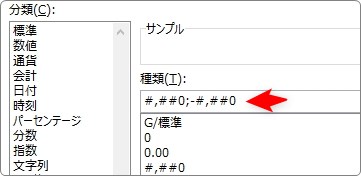
ここの、下の赤線部分の「-」を削除します。
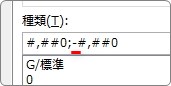
簡単に意味を説明すると、表示形式は
正、負、ゼロ、文字列の順番で、「;」セミコロンで区切ってセルの見た目を指定することができます。
ということで、今回の場合は、
- 正の場合・・・そのままの数値を表示
- 負の場合・・・「-」を付けずにそのまま表示
- 0の場合・・・省略(「0」をそのまま表示)
- 文字列の場合・・・省略
となります。
入力できたら「OK」を押せば、「-」記号が表示されなくなります。
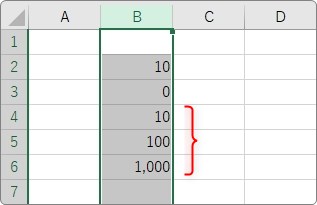
「10」と「0」はそのまま、その下のマイナス数値の「-」が非表示になっていますね。
また、マイナス数値だったセルを選択して[数式バー]を見ると、数値そのものはマイナスのままだということが確認できます。
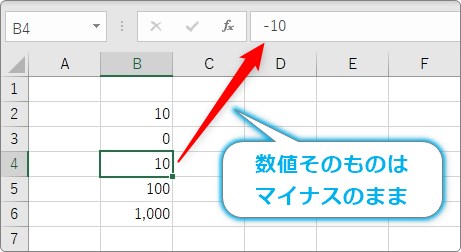
また、今回は桁数が多い数値の場合、3桁目に「,」を付ける表示形式を設定するようにしました。
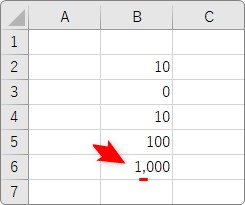
桁数が多い数値でも「,」が必要ない場合は、先ほどの設定場所で、
0;0
と設定すれば、
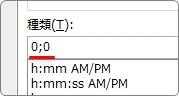
「,」は表示されなくなります。
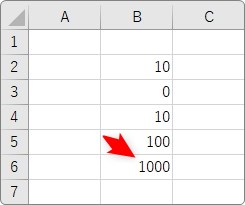
こちらの方が作成するのが楽ですね。
ここでは表示形式を作成する詳しい説明は避けましたが、興味のある方は、下のリンク先をご覧ください。

マイナス数値をプラス数値に変換する方法
マイナス数値を、プラス数値に変換したい場合はABS関数を使用しましょう。
別の場所に、プラス数値を表示し、それを元の値に上書きします。
ABS関数・・・数値の絶対値を返す。
ABS(数値)
- 数値・・・絶対値にしたい数値(対象セル)を指定
絶対値にしたいセルを指定するだけの単純な関数です。
※絶対値・・・正負の数の符号(+-)をとった値
マイナスを消した数値を表示したいセルを選択して、[関数の挿入]ボタンをクリック。
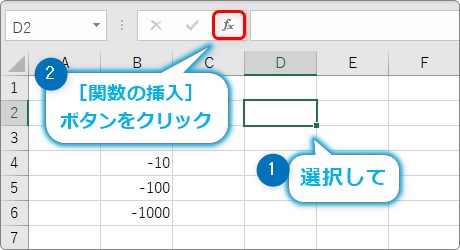
「ABS関数」を選びます。[関数の種類]を[数学/三角]か[すべて表示]にすると探しやすいです。
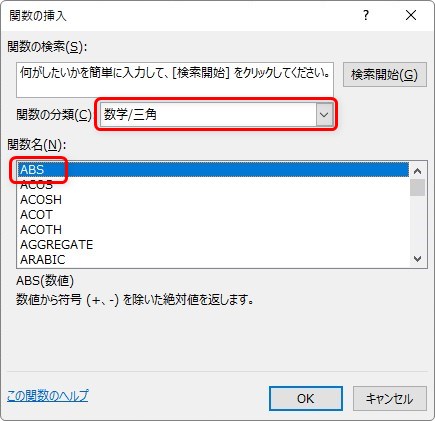
後は、変換したいセルを指定するだけ。
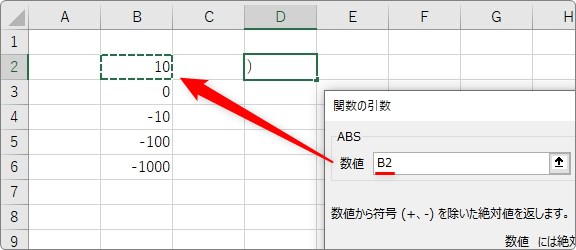
[OK]をクリックすると、結果が表示されます。

下にオートフィル機能を使用してコピー。
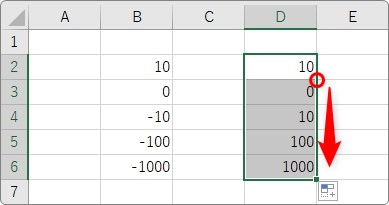
数値が絶対値に変更され、マイナスが消えているのが確認できます。
この結果を元のデータに上書きすれば終了です。関数を消して、値そのものだけを貼り付けましょう。
まずABS関数を使用した結果を選択して、
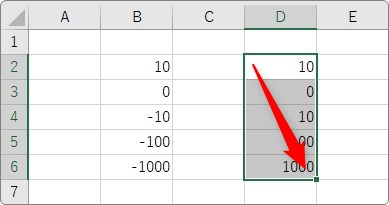
[コピー]をクリック。
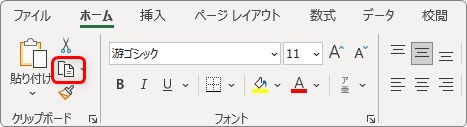
元データの最初のセルを選択して、
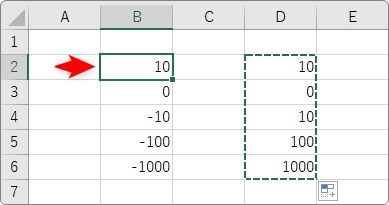
[貼り付け]の下部分をクリック → [値]を選びます。
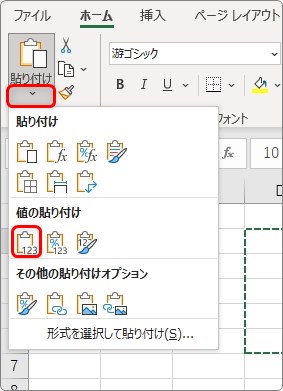
これで、作業終了です。
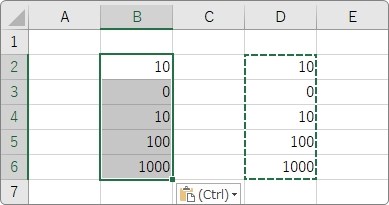
必要なくなった、右側のデータは列ごと削除すれば良いですね。
まとめ
方法として、以下の2つを紹介しました。
- 表示形式を指定して、見た目上「-」を見えなくする
- 元のデータを絶対値に変更する
表示形式は、仕組みを覚えれば応用が利きますよ。
また、計算に使用するデータであれば、絶対値にして良いかをしっかり判断する必要があります。

マイナス思考よりもプラス思考で行きたいにゃ


