Introduction
PowerPoint(パワーポイント)の[図の圧縮]機能で、写真や画像を圧縮した場合、ファイルサイズがどれぐらい小さくなるか調べてみました。
お勧め解像度だけ先に書いておきましょう。
スライドをプレゼンテーションにのみ使用する場合・・・96ppi 150ppi
※150ppiあれば十分。96ppiでもあまり気にならない。
スライドを印刷する必要がある場合・・・220ppi以上
※高品質な印刷では300ppi程度必要と言われています。

どれぐらい小さくなるかにゃー
検証
今回試してみる写真は、下の公園の写真です。

解像度が3840×2160のかなり大きな画像ファイルです。
※解像度とは画素(点)の細かさのこと。
最近のスマートフォンで撮影したものをそのまま使用します。
まず、写真をパワーポイントに貼り付けます。
そのまま保存したファイルサイズは・・・
【ファイルサイズ】
| 画像 | |
| 元写真サイズ | 2.63MB |
| パワーポイントに貼り付けた直後 | 2.71MB |
パワーポイントに貼り付けた直後はファイルサイズがほとんど変わらない。
どうやら、パワーポイントに貼り付けた直後は、写真のファイルサイズは変わらないようですね。自動である程度圧縮するなどはないようです。
では、画像を圧縮します。
対象の画像をクリックして、[書式]タブ → [図の圧縮]

下の画面が出てきます。
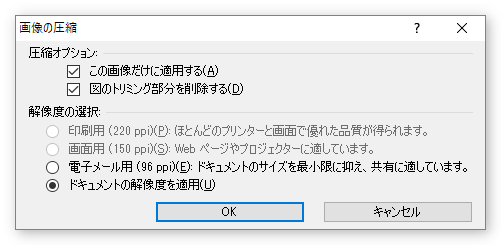
[この画像だけに適用する]のチェックを外すと、全ての画像を一度に圧縮できます。
[図のトリミング部分を削除する]にチェックが入っている状態だと、トリミングした部分を完全に削除できます。トリミングした部分を元に戻せなくなるので注意が必要です。
その下の解像度の選択には、
- 印刷用(220ppi)
- 画面用(150ppi)
- 電子メール用(96ppi)
- ドキュメントの解像度を適用
の4つがあります。元画像の解像度が低い場合は、選べる場所が限られます。
※ワード2016以降の場合は、次の画面が出ます。
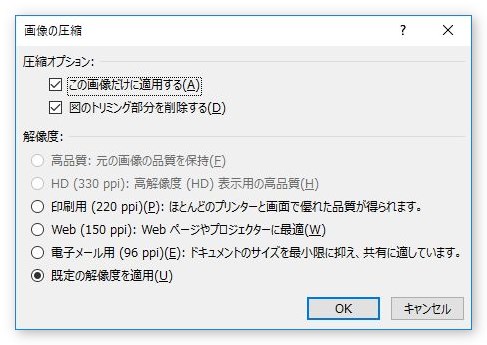
- HD(330ppi)
- 印刷用(220ppi)
- Web(150ppi)
- 電子メール用(96ppi)
- 既定の解像度を適用
に分かれています。「高品質」と「330ppi」が追加されていますが、あとは言葉が違うだけですね。
今回は、220ppiからそれぞれの解像度を試してみました。
※ppi(pixels per inch)・・・1インチ(約2.54cm)あたりの画素数(点の数)。数字が大きいほど画質が良くなりますが、その分ファイルサイズが大きくなります。
[図の圧縮]を行い、上書き保存したファイルサイズが下の表です。
青く塗られた場所が、圧縮後のファイルサイズです。
【ファイルサイズ一覧】
| 公園 | |
| 元写真サイズ | 2.63MB |
| パワーポイントに貼り付けた直後 | 2.71MB |
| 印刷用(220ppi) | 1.62MB |
| Web(150ppi) | 423KB |
| 電子メール用(96ppi) | 236KB |
| 既定の解像度を適用 | 2.67MB |
それぞれ、しっかり圧縮されています。
「96ppi」になると、元のサイズの10分の1程度になっていますね。
[既定の解像度を適用]は変っていませんね。
この場所は、パワーポイントの初期設定の解像度を適用するということです。通常、初期設定は最高の解像度の設定になっています。なのでそのままの高解像度が維持され圧縮されなかったわけです。
この初期設定を変更するには、左上の[ファイル] → [オプション]
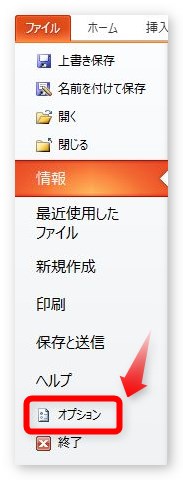
[詳細設定] → [イメージのサイズと画質]の[既定の解像度の設定]で変更できます。
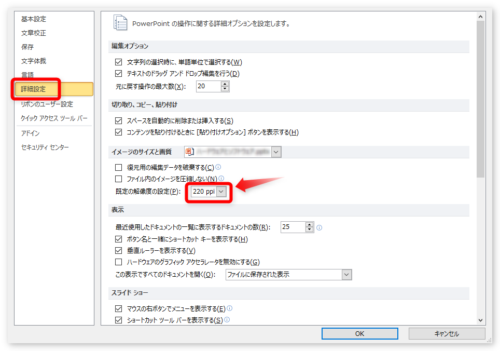
※2016以降は、選べる種類が少し多いです。
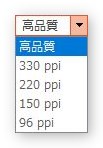
さて、圧縮されると気になるのが画像の劣化です。
「220ppi」と、「96ppi」で比べてみました。そのまま比較すると画像が大きくなるので、左上の木の上部だけ切り抜きました。
【220ppi】

【96ppi】
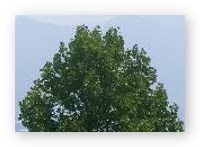
どうでしょうか。違いが分かるでしょうか。
きっと分からないと思います。ディスプレイの解像度はそれほど高くありません。なので96ppiあれば十分な画質になります。
しかし、これを拡大するとはっきり違いが分かります。
表示を300%(3倍)に拡大したのが下の画像です。
【220ppi】

【96ppi】

やはり、拡大すると画像が荒くなっていますね・・・。
しかし、ディスプレイで見るだけなら違いが分からない程度の劣化です。
つまり、こう覚えておけば良いのでは。
スライドをプレゼンテーションにのみ使用する場合・・・96ppi 150ppi
※150ppiあれば十分。96ppiでもあまり気にならない。
スライドを印刷する必要がある場合・・・220ppi以上
※高品質な印刷では300ppi程度必要と言われています。
プレゼンで使用するプロジェクターの解像度はそれほど高くないので、高解像度の画像を用意しても意味がありません。
タブレットの画面や、ディスプレイをそのまま相手に見せるプレゼンテーションでも、そのモニター以上の解像度の写真を貼り付けていても無意味・・・。
しかし、印刷が必要な場合は別になります。
印刷で綺麗な写真が必要かどうかに応じて圧縮の程度を変えた方が良いですね。
※私はファイルサイズが大きいままの画像で作業していると作業が遅くなるので、印刷が必要ないプレゼンの場合は、96ppiまですぐに圧縮しています。
まとめ
写真を多数使用しているファイルは、操作が重くなりますので、早めに図の圧縮をしてファイルを軽くしてあげましょう。

思った以上に圧縮してくれるみたいだにゃ


