Introduction
Ver. all 2016 2019 2021 2024 365
ワードで、長音記号(横棒、伸ばし棒、ダッシュ)を連続入力して繋げるやり方です。
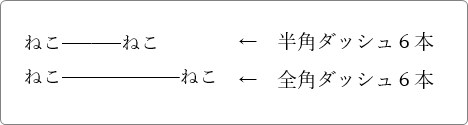
中央に横線を引きたい場合のお勧めを先に書いておきます。
- 全角ダッシュ・・・【Alt】+【Ctrl】+【Num -】
- 半角ダッシュ・・・【Ctrl】+【Num -】
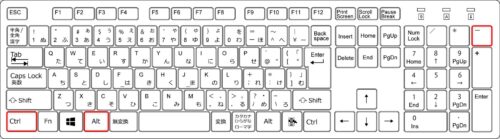
これで、文字の中央に横棒が引けます。
上部や下部に引きたい方や、ノートPCを使用しているなど、細かい説明が必要な場合は続きをご覧ください。

特殊な文字を利用するにゃ
横棒を連続して繋げる方法
文章を入力している際の伸ばし棒は、見やすくなるように、文字の左右に余白が設けられています。
そのため、連続して入力すると、完全に繋がることはありません。
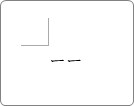
そもそも、文字の種類によっては、この例のように直線ではなく右上がりになっていますし・・・。
ということで、変換候補に長い横棒が無いか探してみると、
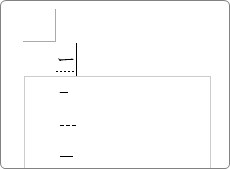
それらしい候補はあるのですが、
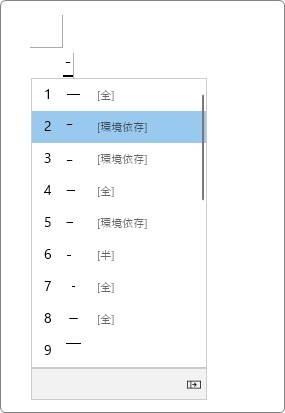
実際に入力してみると、やっぱり繋がることはありません。
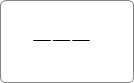
ということで、他の場所(文字種)を使用しましょう。
ワードには変換候補に表示されない特殊な文字が用意されています。
[挿入]タブ → [記号と特殊文字]をクリック。

一覧から、[その他の記号]を選びます。
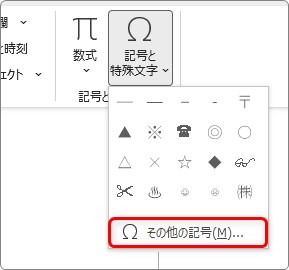
表示された画面で、右側の[特殊文字]タブに移動すると、「全角ダッシュ」と「半角ダッシュ」が存在します。
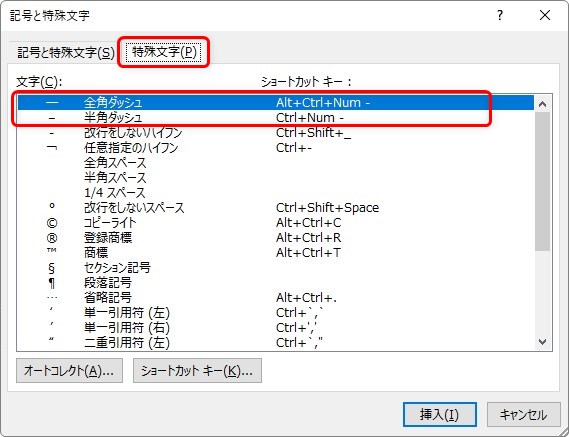
この2つの文字は、連続して入力すると繋がる文字です。
画面右下の[挿入]を押すと、カーソルが置いてある場所に入力されるのですが、毎回この画面を表示するのは面倒ですね。
ということで、頻繁に使用する方は右側に書いてあるショートカットキーを覚えてしまいましょう。
- 全角ダッシュ・・・【Alt】+【Ctrl】+【Num -】
- 半角ダッシュ・・・【Ctrl】+【Num -】
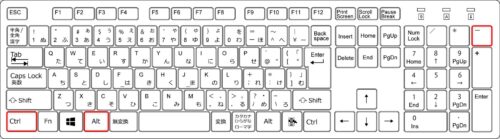
全角と半角両方覚える必要は無いと思いますので、必要な方だけ暗記しましょう。
また、ノートパソコンを使用している方は右側のテンキーが存在しないと思います。
その場合は、1つだけ[記号と特殊文字]から挿入して、それをコピーして使用しましょう。
この連続入力すると繋がる横棒ですが、全角ダッシュ、半角ダッシュ以外にも存在します。
同じく[記号と特殊文字]の、[その他の記号]をクリックした中にある、
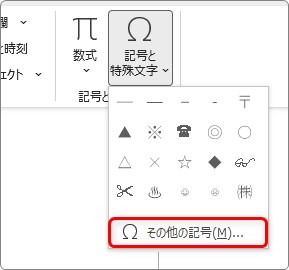
[記号と特殊文字]タブにある、下画像の3つの場所が繋がる横棒です。
※横幅が違いますが、半角と全角の違いなので連続で入力すると繋がります。
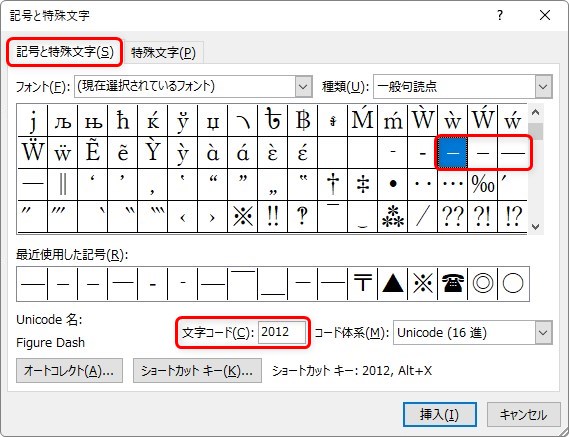
それぞれ文字の名前と右側の文字コードを一覧にしておきます。
※文字コード・・・文字が格納されている場所を数字で示したもの
- Figure Dash・・・2012
- En Dash・・・2013
- Em Dash・・・2014
これら記号も右下の[挿入]ボタンを押すと入力できるのですが、もう少し簡単な方法があります。
- 文字コードを入力後 → 【F5】
- 文字コードを入力後 → 【Alt】+【X】
変換したい文字コードをそのまま数字で入力して、直後に【F5】か【Alt】+【X】を押すと、

入力した数字が、対応した文字に変換されます。

2つの中でどちらがお勧めかというと、【F5】の方です。
こちらだと直前の操作を繰り返す【F4】キーも使用できるので、例えば全角の「Em Dash」を連続で繋ぎたい場合、
2014 → 【F5】 → 【F4】【F4】【F4】【F4】
と押せば、簡単に5つ連続して入力することができます。
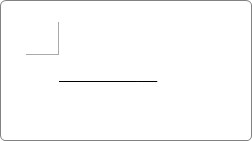
【注意】
F5キーは変換キーとして使用するので、文字コードは「ひらがなモード」で入力する必要があります。
※確定するまで、下に下線が引かれる状態
半角英数モードで入力すると、【F5】キーを押したときに変換機能が働かず、ジャンプ機能の設定画面が表示されてしまいます。
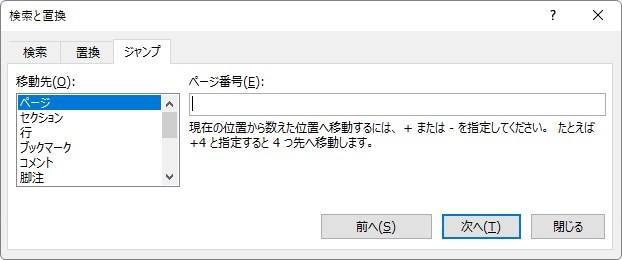
他にも連続できる横棒はあります。
Combining Long Stroke Overlay ・・・ 0336

Box Drawings Light Horizontal・・・2500
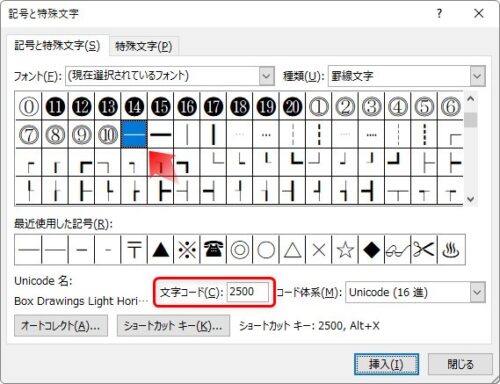
この2つも連続した横棒になります。
上部と下部で横棒を繋げる方法
同じように段落の上部と下部で連続した横棒を入力したい場合の文字コードを紹介します。
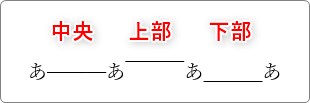
上部は、
Fullwidth Macron・・・FFE3
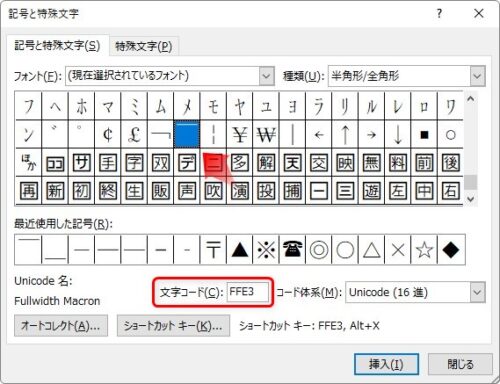
下部に引きたい場合は、
Fullwidth Low Line・・・FF3F
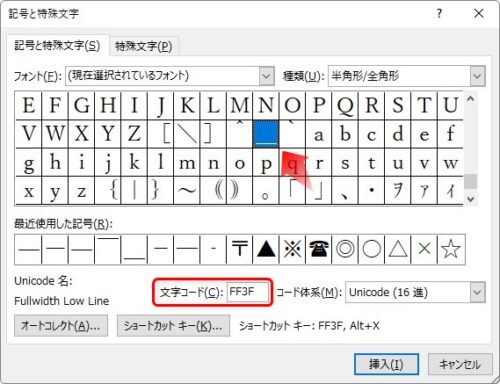
先ほど紹介した方法で5文字連続入力するならば、
- 上部
- FFE3 → 【F5】 → 【F4】【F4】【F4】【F4】
- 下部
- FF3F → 【F5】 → 【F4】【F4】【F4】【F4】
となります。
【注意】
【F5」キーを使用する場合、先ほど文字コードは「ひらがなモード」で入力する必要があると書きました。
上部の「FFE3」をひらがなモードで入力すると、変換がスタートして見た目が「っふぇ3」となってしまいます。
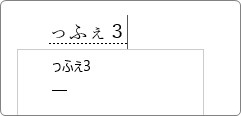
しかし、気にせず【F5】キーを押せば、ちゃんと変換されますよ。
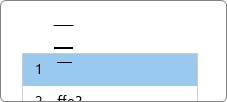
3つ連続して入力すると水平線になるのを停止する方法
これら横棒の文字を3つ以上入力して【Enter】キーを押すと、
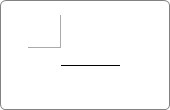
自動で横幅いっぱいに広がった水平線に変換されてしまいます。

これは、ワードの「入力オートフォーマット」と呼ばれる、自動で体裁を整える機能が働くのが理由です。
この自動機能を停止するには、直後に表示される稲妻マークをクリックして、

一覧から[罫線を自動的に作成しない]を選びます。
これで、自動機能はオフになります。
元に戻したい場合は、
左上[ファイル] → [オプション] → 左側の[文章校正] → 右側の[オートコレクトのオプション] → [入力オートフォーマット]タブの[罫線]のチェックを入れる。

これで、元の設定に戻ります。
まとめ
最後におすすめだけまとめておきます。
中央に横棒を連続して入力したい場合
- テンキーがあるPC
- 【Alt】+【Ctrl】+【Num -】
- テンキーがないノートPC
- 2014 → 【F5】 → 【F4】を繰り返し押す
上部に横棒を連続して入力したい場合
- FFE3 → 【F5】 → 【F4】を繰り返し押す
下部に横棒を連続して入力したい場合
- FF3F → 【F5】 → 【F4】を繰り返し押す
注意事項としては、これらの文字は「環境依存文字」だという事。
※使用しているコンピュータ環境に応じて使用できない可能性がある文字
他のコンピュータで開くと文字化けする可能性や、プリンターによっては印刷できない場合があるので注意が必要です。
※旧式のPCやプリンターでその可能性が高くなります。
もし、印刷時に問題が生じた場合は、文字で引こうとせずに、罫線機能や図形機能を使用しましょう。

縦書きでも使えるにゃ


