Introduction
Ver. all 2013 2016 2019 2021 365
ワードで、足し算や引き算など四則演算をしてみましょう。
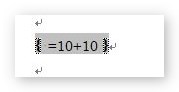
最初に言ってしまうと、やはり計算はエクセルを利用した方が簡単です・・・。
しかし、どうしてもワード単独で計算作業を完結したい場合があるかもしれません。
今回は、文書途中での四則演算のみを紹介します。
表内で計算式を使用する場合は、下のリンク先をご覧ください。

ポイントを先に書いておきます。エクセルと違う部分があるので注意してください。
- (式)フィールドを使用する
- 計算結果は自動更新されない・・・【F9】キーで更新
- 記号や数字は半角を使用する
- 計算場所にブックマーク機能が使用できる
ワードで計算をするにはフィールドという機能を使用します。
フィールド・・・ワードに一定のコードを入力して、文書の要素を自動化すること
このフィールド機能は、目次や脚注や日付、ページ番号、差し込み印刷などで使用されています。
設定した後は、グレーの網掛けが掛かるので、何となく見たことがある人もいるのでは。

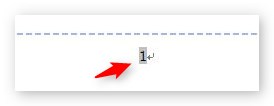

ワードでも計算式が使えたんだにゃー
計算式の挿入方法
ワードで計算する場合は、フィールドというものを使用するのは先ほど書きましたが、そのフィールドに関する操作をまとめておきます。
- フィールドの更新・・・・・・・・・・【F9】
- フィールドの表示/非表示 ・・・・・・【Shift】+【F9】
- 全てのフィールドの表示/非表示 ・・・【Alt】+【F9】
- 新規フィールドの挿入・・・・・・・・・・【Ctrl】+【F9】
これら全てを覚える必要があります。
では、計算をしてみましょう。
まず、計算式を挿入したい場所をクリックして、【Ctrl】+【F9】を押しフィールドを挿入します。
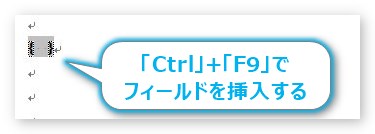
グレーの網掛けが掛かかった中括弧{}が挿入されます。この網掛け部分がフィールドになります。
次に「=」を入力します。必ず半角(直接入力)で入力してください。

この「=」を入力することで、フィールドが「式フィールド」になります。
後は続けて計算式を入力するだけ。今回は「10+10」の計算をしてみます。
数字も必ず半角で入力してください。
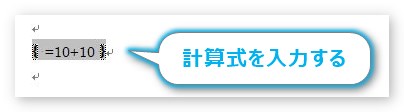
計算式を入力したら、フィールドを非表示にするため、【Shift】+【F9】を押します。
あれ?何も表示されない・・・。
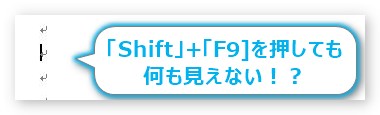
実際はフィールドに計算式が入っているのですが、フィールドの計算結果は一度更新しないと表示されません。
フィールド更新のため、【F9】を押します。すると、

表示されました。
ちなみに、もし数字を全角で入力してしまうと、

下のようにエラー表示になってしまいます。
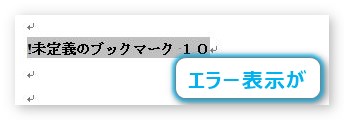
また、最初の「=」を全角で入力してしまった場合も式として扱われず何も表示されないので注意しましょう。
また、コンピュータでの四則演算には、
- 足し算→「+」・・・プラス
- 引き算→「-」・・・マイナス
- 掛け算→「*」・・・アスタリスク
- 割り算→「/」・・・スラッシュ
を使用します。掛け算と割り算には注意してください。
ブックマークを使用する
計算式ではブックマーク機能が使用できます。
ブックマーク・・・一定の範囲に名前を付ける機能。
場所や文字、表や図などに自分だけの名前を付けて、検索やジャンプ機能を使用することができるのですが、あまり使用する機会は無いかもしれないですね・・・。
そのブックマークを計算式でも使うことができます。
では、先ほどの計算フィールドの下に「100」と入力して、
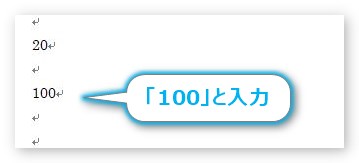
これをブックマークして計算式で使ってみます。
まず、その「100」を選択して、
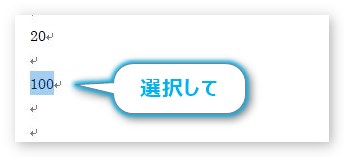
[挿入]タブ → [ブックマーク]をクリック。

下の[ブックマーク]ダイアログボックスが表示されるので、
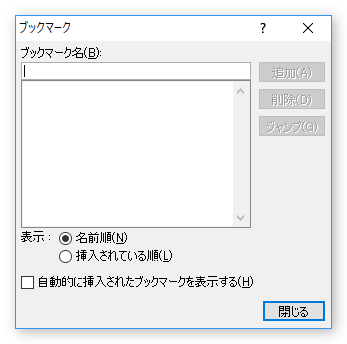
[ブックマーク名]に今回は「計算用」と入力して、[追加]をクリックします。

これで「100」という数字が「計算用」という名前で登録されました。
では、先ほどの計算式で使ってみます。まずクリックして、

【Shift】+【F9】でフィールドを表示します。
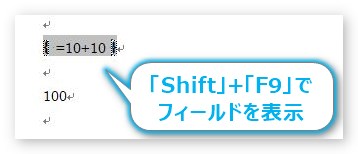
最初の「10」を消して「計算用」と入力し直します。
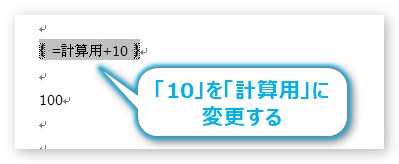
計算結果は「110」になるはずですね。
では、また【Shift】+【F9】を押し、フィールドを非表示にします。
あれ?計算結果は先ほどのまま・・・。

そう、更新作業が必要でしたね。【F9】を押して更新すると、ちゃんと計算結果が表示されます。
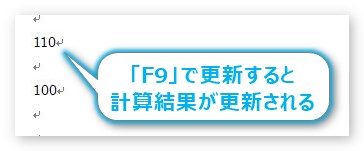
まとめ
文章の途中で突然計算式が必要になる事は少ないと思います。実際に使用する時は、表内で使うことが多いのでは。その表での計算式の使い方は別のページで説明します。
ここでのポイントはフィールドに関するキーボード操作、
- フィールドの更新・・・・・・・・・・【F9】
- フィールドの表示/非表示 ・・・・・・【Shift】+【F9】
- 全てのフィールドの表示/非表示 ・・・【Alt】+【F9】
- 新規フィールドの挿入・・・・・・・・・・【Ctrl】+【F9】
ではないでしょうか。
フィールドは他の機能でも使用するので、覚えておいて損はしませんよ。

合計や平均などの関数も使えるにゃ
【関連】


