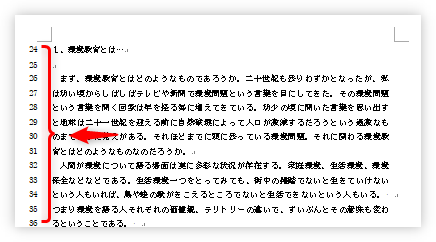Introduction
Ver. all 2013 2016 2019 2021 365
ワードでは、左の余白に行番号を追加することができます。
ページをまたいで追加したり、ページごとに1から番号を振ることもできますよ。

全体の行数が簡単に確認できるにゃ
行番号を追加する方法
では、下の文章に行番号を追加してみます。
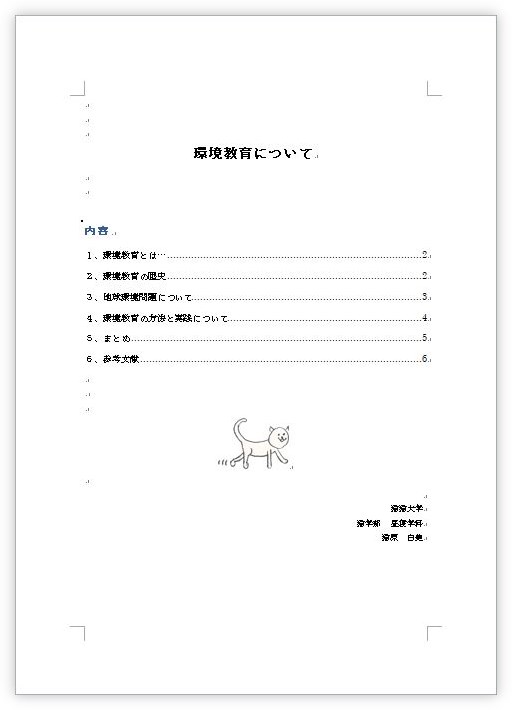
[レイアウト](ページレイアウト)タブ → [行番号]をクリック。

表示された一覧で、[連続番号]を選ぶと、
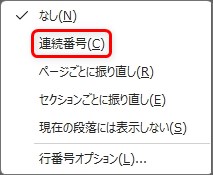
行番号が追加されます。
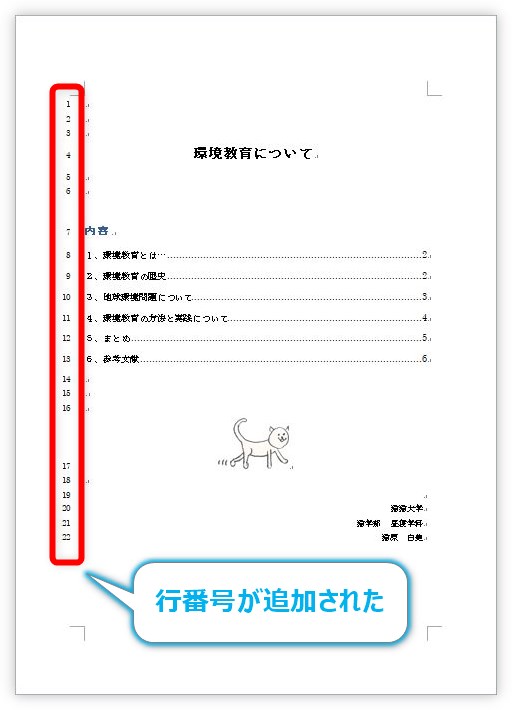
一覧を確認してみましょう。
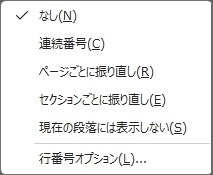
[連続番号]・・・・・・・・・・・ページの最初から最後まで通して番号が振られる
[ページごとに振り直し]・・・・・ページごとに、1から番号が振られる
[セクションごとに振り直し]・・・セクションごとに、1から番号が振られる
[現在の段落には番号を振らない]・その行の番号を飛ばすことができる
[行番号オプション]・・・・・・・細かい設定ができる
[連続番号]
ページをまたいで、文章全体に通し番号が振られます。通常はこちらを使用するのでは。
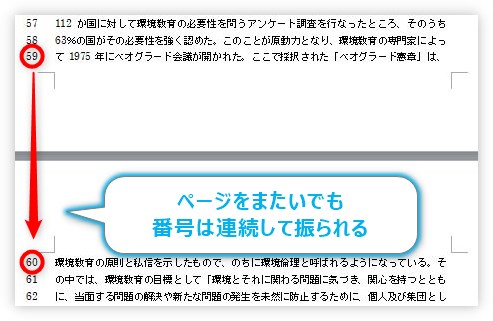
[ページごとに振り直し]
ページが切り替わると、番号を1から順番に振り直してくれます。
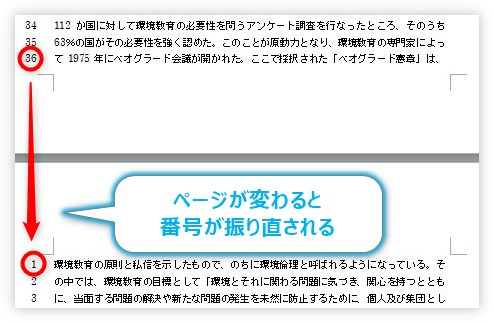
[セクションごとに振り直し]
[レイアウト]タブ → [区切り]をクリックして、

表示された一覧からセクション区切りを入れると、
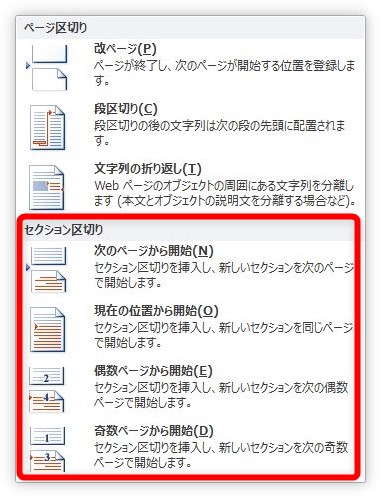
その場所から順番に番号が振り直されます。

[現在の段落には番号を振らない]
番号を振りたくない場所を選択して、
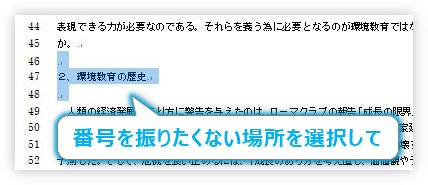
この設定をすると、その場所だけ番号が飛ばされます。

また、この設定をした場所には、左側に黒い四角い点の編集記号が表示されます。この黒い四角は印刷されません。
[行番号オプション]
1番下の[行番号オプション]をクリックすると、
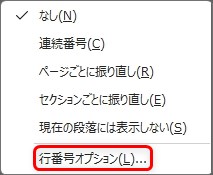
[ページ設定]の画面が表示されるので、下にある[行番号]をクリックすることで、
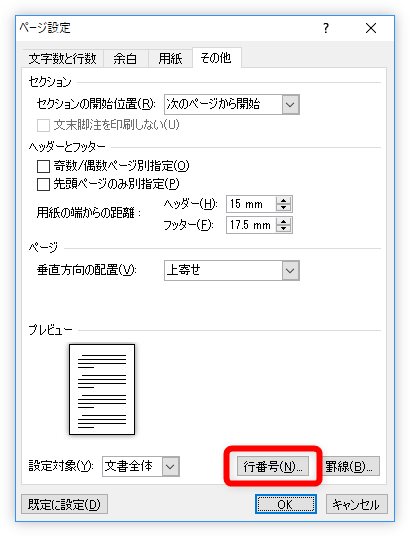
下のように細かい変更をすることができます。
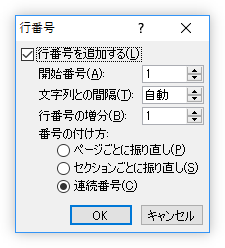
[開始番号]を変更することもできますね。
[文字列との間隔]を[20mm]に設定して間隔を広げたのが下の画像です。
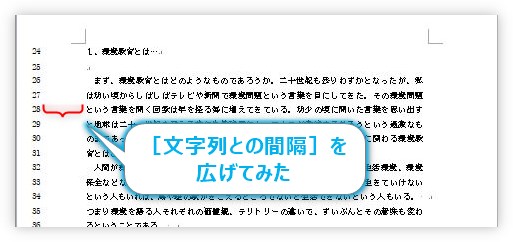
行番号の特徴
行番号の特徴をまとめます。
- 行間の広さに対応する
- [行内]に設定された図形は1行としてカウントされる
- 表は1行としてカウントされる
下の画像をご覧ください。
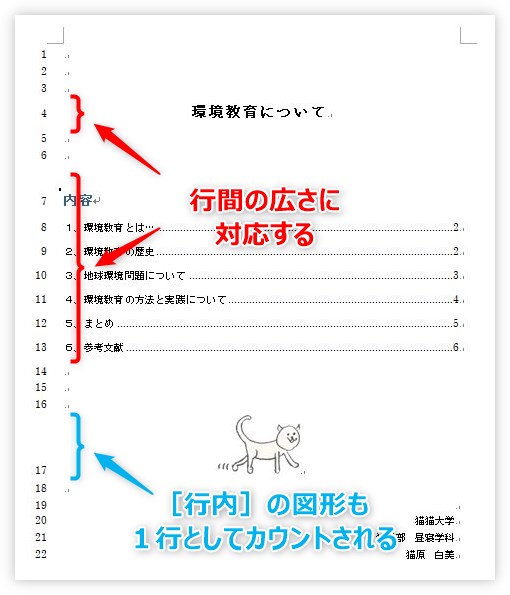
行間が広い狭いにかかわらず、行番号はちゃんと振られていますね。
また、図形も大きさに関わらず1行としてカウントされます。しかし、[文字列の折り返し]の設定が[行内]になっている場合のみで、[前面]や[背面]などそれ以外に設定されている場合はカウントされません。
また、下の図のように、表も大きさに関わらず1行としてカウントされます。
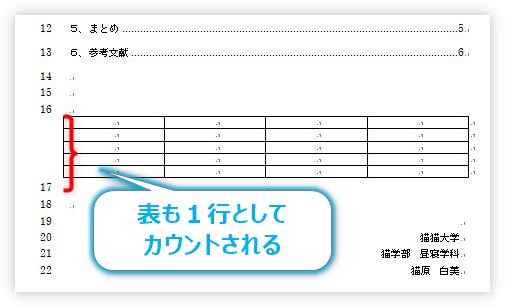
行番号の削除
行番号を削除する場合は、[レイアウト]タブ → [行番号]をクリック。

表示された一覧で、[なし]を選びます。
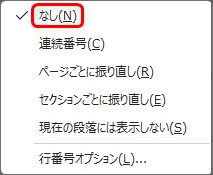
まとめ
この行番号は印刷されます。印刷で必要無い場合は、いったん行番号を[なし]に設定しましょう。その時も、[現在の段落には番号を振らない]設定は、ちゃんと記憶されています。

簡単に表示/非表示できるのが良いとこにゃ