Introduction
Ver. all 2016 2019 2021 2024 365
ワードで、三点リーダー(点点点と横に3つ並べたもの)を連続して横につなげる方法です。
「・・・」を3つ連続して入力して変換すると「…」と3点リーダーが入力できます。
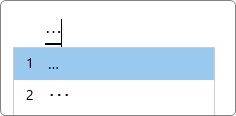
それを連続して入力すると「………」と通常は繋がって入力できます。
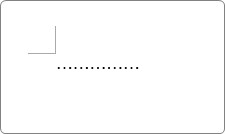
それが繋がって見えない時には、ちょっと工夫が必要です。

………繋げる……方法だ……にゃ………
3点リーダーを横につなげる方法
通常、3点リーダーを続けて入力すると自然に繋がります。
しかし、フォント(文字)の種類や文字の間隔が広がっている場合、上手く繋がらないことがあります。
それぞれを分けて説明していきます。
フォントの種類を変更してみる
最初にチェックしたいのは、フォントの種類です。
下の画像をご覧ください。3点リーダーを続けて入力したものを3種類のフォントで並べたものです。
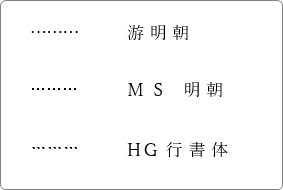
一番上の、「游明朝」は繋がって見えますが、下の2つは離れているように見えますね。

そうなると、少し離れて見える場合は、フォントの種類を変更すれば解決する場合があるということですね。
変更したい3点リーダーを選択して、
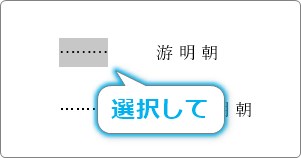
[フォント]の右側をクリックして、他のフォントに変更してみましょう。
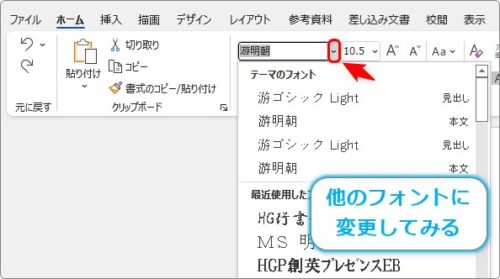
フォントの種類を変えても離れて見える場合や、フォントの種類は変更したくない場合は次に説明する方法を参考にしてください。
文字間隔を調整する
そもそも3点リーダーは、文字の種類の1つなので横の文字間隔を広げると、どうしても文字1つ1つ間が空いてしまいます。
これはしょうがない事。まず、文字間隔が広がっているか確認しましょう。
下の画像は3点リーダーを5つ連続で入力したものです。
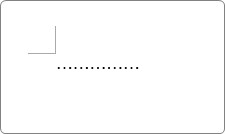
この状態から1行の文字間隔を変更すると、どうなるかを確認します。
[レイアウト]タブ → [ページ設定]起動ツールをクリック。
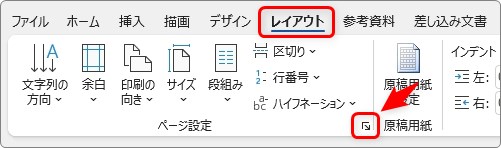
表示された画面の[文字数と行数の設定]を確認です。
この場所が[標準の文字数を使う]か[行数だけを指定する]の場合は、3点リーダーは繋がって見えるはずですが、
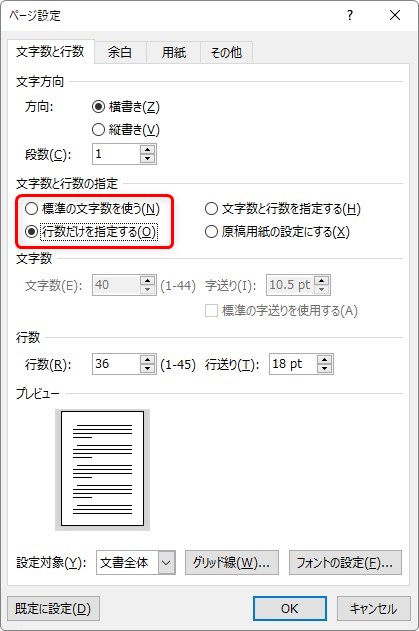
これを[文字数と行数を指定する]にチェックを入れて、下の[文字数]を「36」に変更してみます。
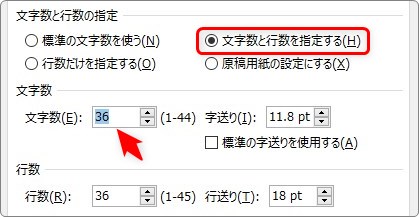
すると、1行の文字数が減り文字間隔が広がるため、下画像のように3点リーダーに間が空きます。
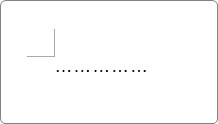
さらに、「30」文字に設定すると、
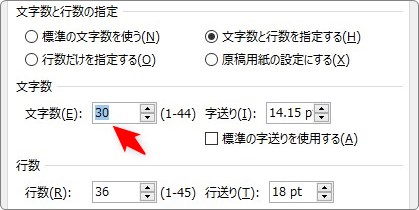
かなり広がったのが確認できます。
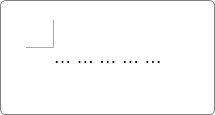
ということで、今の場所で[標準の文字数を使う]にチェックを入れれば隙間は無くなるはずです。
1行の文字数を変更したくない場合は、文字の間隔を個別に調整することになります。
下の画像で試します。
※文字間隔を分かり易くするために、右側に「あいうえお」と入力しています

3点リーダーを繋げたい場所を選択したら、
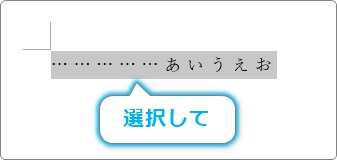
[ホーム]タブ → [フォント]起動ツールをクリック。
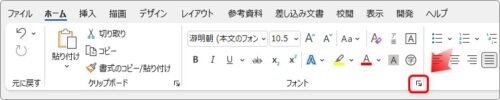
[詳細設定]タブ → [文字間隔]を[標準]から[狭く]に変更します。
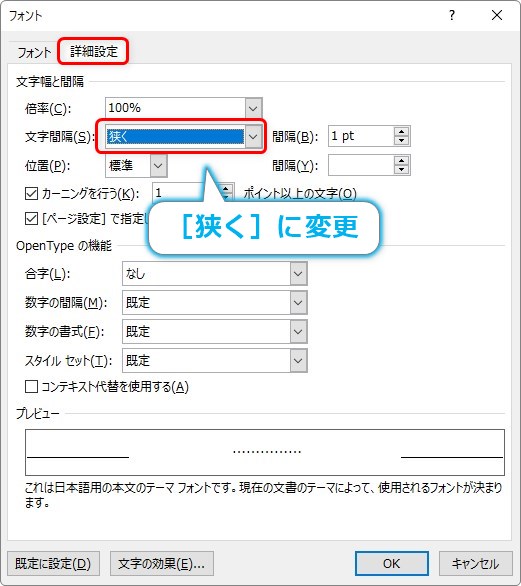
ここからがポイント。
右側の[間隔]の場所の数値で調整するのですが、
間隔を狭くする = 数値を小さくする
と考えてしまいますが、これは逆です。
間隔を狭くするには、上の矢印ではなく下の矢印を使用して、左側で指定した[狭く]する数値を「大きく」していきます。
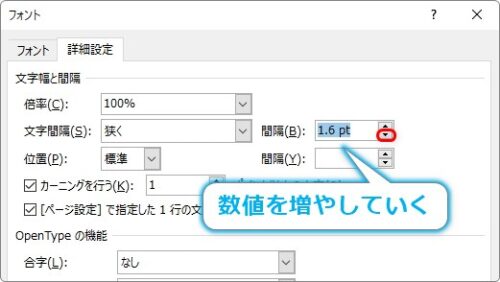
今回は「1.0」を「1.6」に変更してみると、ちょうど良い感じになりました。
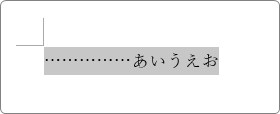
これを、大きくしすぎてしまうと間隔が狭くなりすぎて文字がくっついてしまいます。
例えば「3」まで大きくすると、
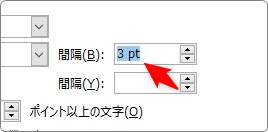
下のようになってしまいます。
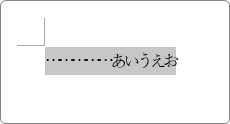
この間隔の数値は、その時の文字設定により変わります。
数値をいろいろ試して、自分でベストな数値を見つけましょう。
少し面倒ですね。
一度設定したら、他の場所は[書式のコピー/貼り付け]ボタンを使用すると楽になりますよ。
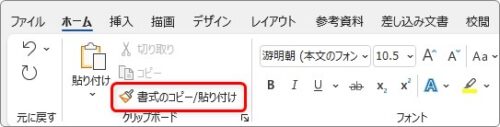
まとめ
まずチェックしたいのは、フォントの種類です。
それでも上手くいかない場合は文字間隔を調整します。
[間隔]の場所の数値を減らすのではなく、増やすことに注意が必要ですね。

[狭く]を増やしいくにゃ


