Introduction
Ver. all 2013 2016 2019 2021 365
Wordで文書の途中から用紙の設定を変更する方法です。
通常は、用紙の設定はすべてのページに反映されます。
しかし、セクション区切りを入れることによって、セクションごとに設定を変えることができます。
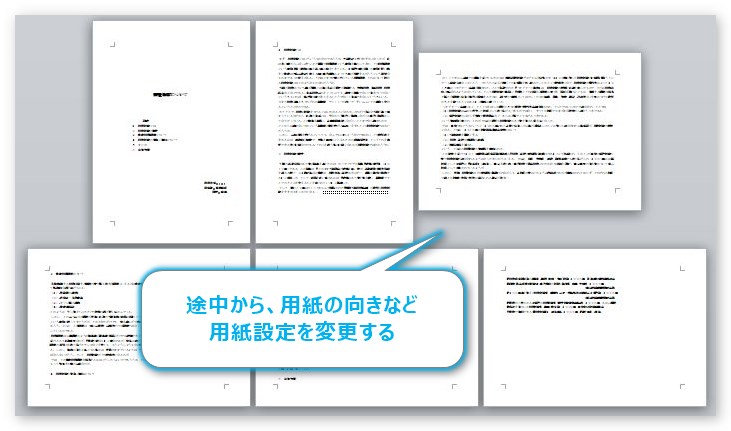

途中から余白の広さを変更したいときもあるにゃー
表紙だけ用紙の設定を変更する方法
設定を変えるには、セクション区切りが必要になります。
セクション区切りとは、文書のまとまりを分ける区切りのこと。
そのまとまりを区切ることで、1つの文書の中で書式設定を分割して設定できるようになります。
セクション区切りを使用するときには、編集記号を表示しましょう。
編集記号とは空白を□であらわすように、編集中の機能を記号で表示してくれるものです。こちらを表示しておかないと、セクション区切りを使用しているかが分かりません。
表示するのは簡単。
[ホーム]タブ → [編集記号の表示/非表示]を押すだけです。

※編集記号について詳しく知りたい方はWord(ワード)の編集記号の一覧をご覧ください。
では、下の画像の表紙だけ横向きにしてみたいと思います。
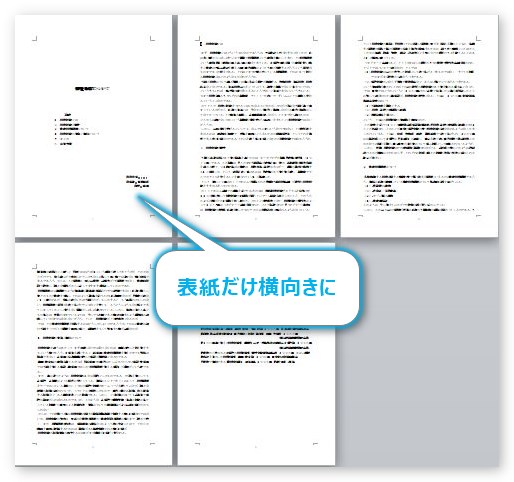
1ページ目と2ページ目で、用紙の設定を変更するには、その間にセクション区切りが必要になります。
2ページ目の先頭をクリックしましょう。
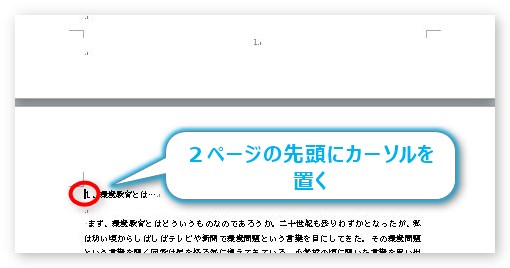
セクション区切りを入れるには、[ページレイアウト]タブ → [区切り]
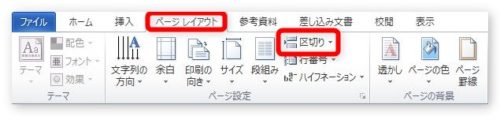
出てきた画面で、必要に応じてセクションの入れ方を選びます。
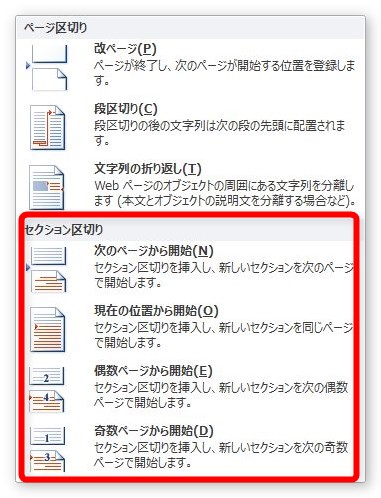
今回は、[現在の位置から開始]を選びます。
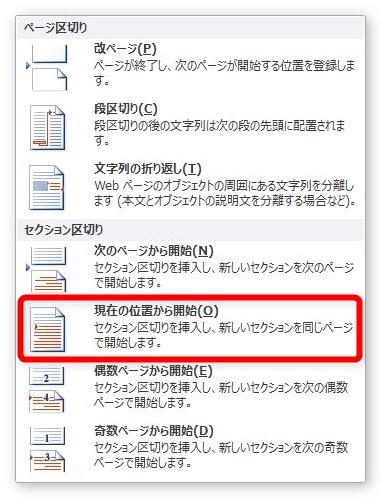
すると、クリックしていた場所の直前(表紙の最後)に[セクション区切り]が入ります。
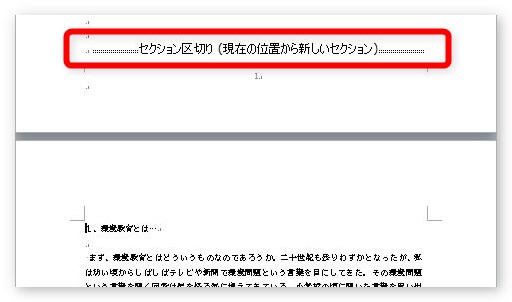
赤い□で囲った場所ですね。次に、表紙の好きな場所をクリックして、
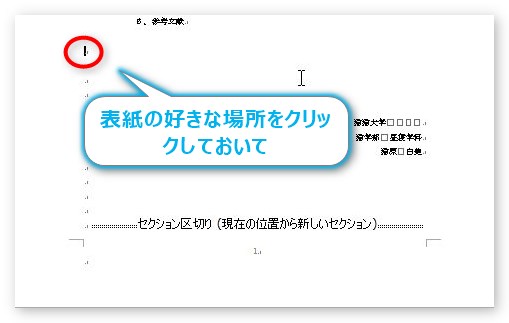
[ページレイアウト]タブ → [印刷の向き] → [横] を選びます。
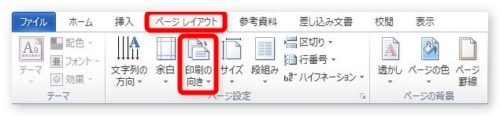
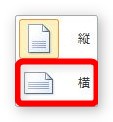
下の図のように最初のセクション(まとまり)が横向きになります。しかし、横向きになったことで改行が多すぎて2枚になってしまいました。余計な改行を【BackSpace】キーで消しましょう。
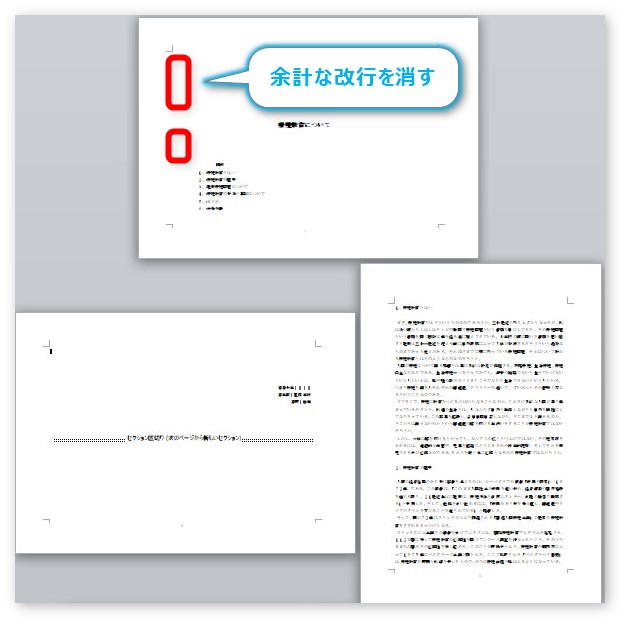
表紙だけが横向きになりました。
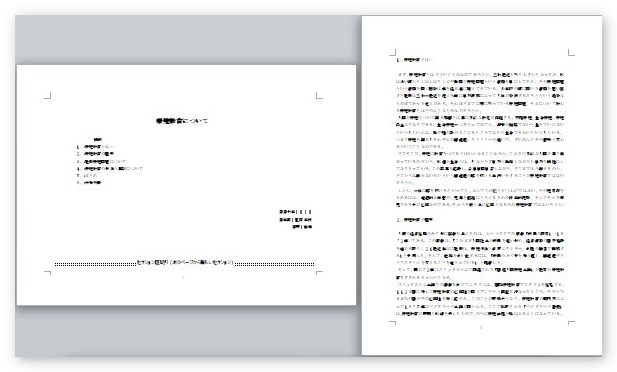
途中の1ページだけ用紙設定を変更する方法
次に、文書の途中の1ページだけ変更してみます。
編集記号を表示しておきましょう。
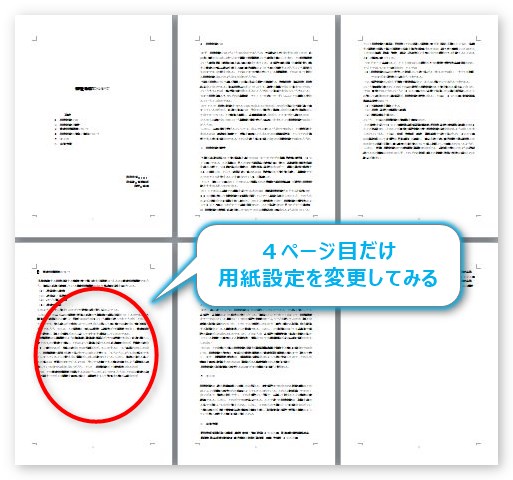
この文書の4ページ目だけ用紙設定を変更してみます。
4ページ目の前と後ろにセクション区切りを挿入する必要があります。
まず、4ページ目の先頭をクリックしてセクション区切りを入れましょう。
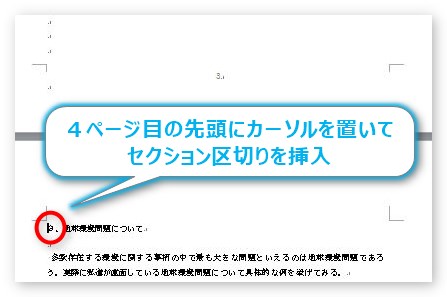
[ページレイアウト]タブ → [区切り] → [現在の位置から開始]
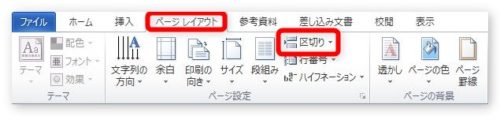
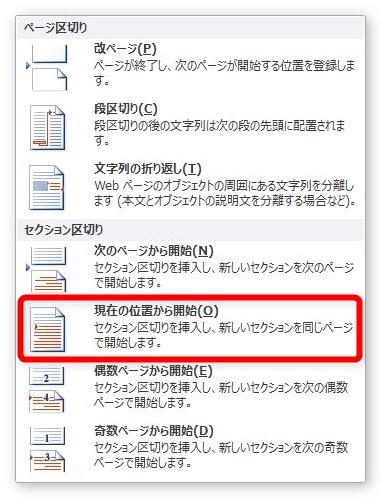
前のページの最後にセクション区切りが入ります。
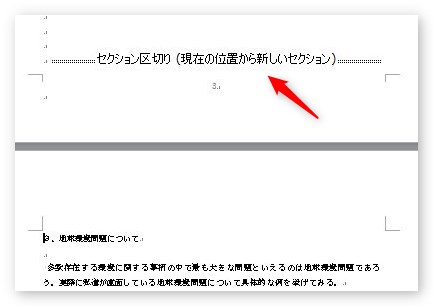
次は、5ページ目の先頭をクリックしてセクション区切りを入れます。
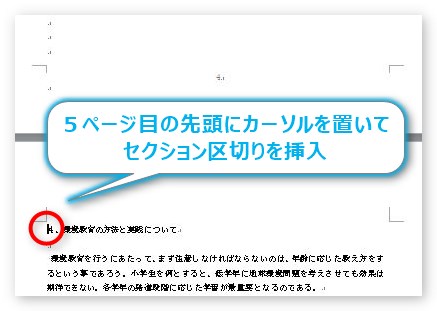
先ほどと同じく、[現在の位置から開始]で入れましょう。
すると、4ページ目の最後にセクション区切りが入ります。
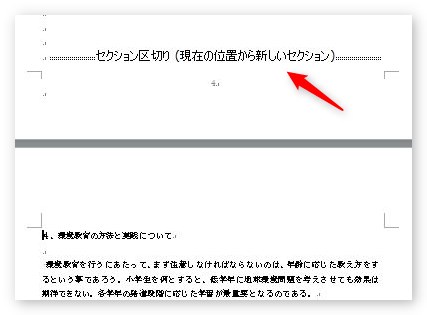
4ページ目の前後は下の図のようになります。
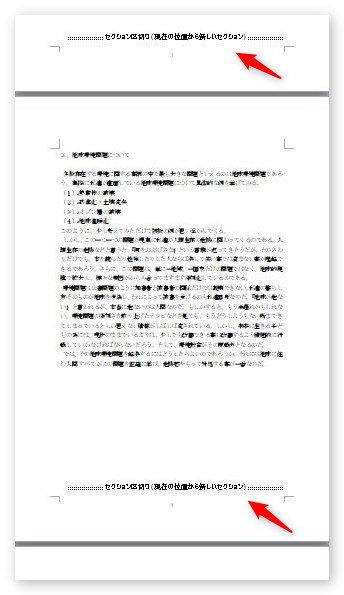
では、変更したい4ページ目をクリックした状態で用紙設定を変更します。
今回は変更したことを分かり易くするため、
- 用紙サイズ A4 → B4
- 余白 標準 → 広く
- 印刷の向き 縦 → 横
にしてみました。
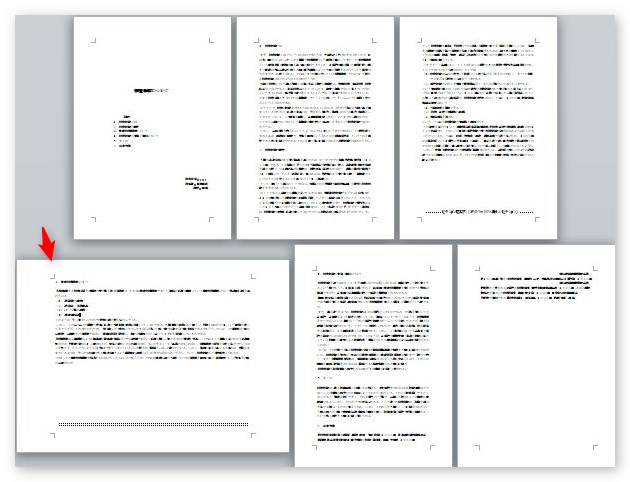
このように、セクション区切りを追加することにより、用紙設定を1部分のみ変更することが可能になります。
※余白と用紙サイズも変わっていますね。
まとめ
セクション区切りはとても便利な機能です。
しかし、どの位置で挿入すれば良いのかが、慣れるまで難しいかもしれません。
ページの先頭で[現在の位置から開始]を使用するのがおすすめですよ。
また、セクション区切りの全体説明はWord(ワード)でのセクション区切りの使い方をご覧ください。

セクション区切りは便利だにゃー


