Introduction
Ver. all 2013 2016 2019 2021 365
ワードにはグリッド線という一定間隔に引かれた、目安になる線が用意されています。
初期状態だと、段落ごとに横に引かれます。
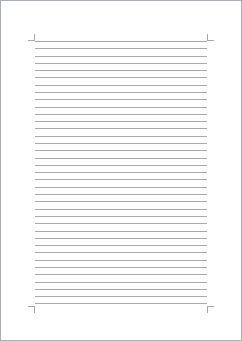

グリッドの本来の意味は、「格子」のことらしいにゃ
グリッド線の表示方法と消し方
表示、非表示を切り替えるには、
[表示]タブ → [グリッド線]のチェックをオンにするかオフにするのが一番早いでしょう。
もしくは、、
[ページレイアウト](レイアウト)タブ → [配置] → [グリッド線の表示]をクリック。

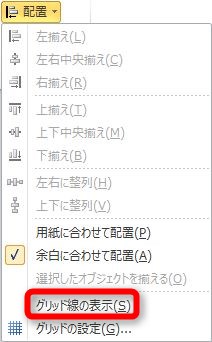
こちらでもグリッド線が表示されます。
残念ながらこのグリッド線を印刷する機能はありません。
どうしても印刷したい場合は、Word(ワード)のグリッド線を印刷する方法をご覧ください。
グリッド線の使い方
グリッド線を表示する意図として、どのようなものがあるでしょうか。
行の間隔を見やすくするため
横に線が引かれると、文章が見やすくなる気がします。しかし、これは一長一短で、

このように普通に文章を入力している場合はよいのですが、行間を変更した場合は、グリッド線に文字がきれいに入るとは限らず、むしろ見づらくなります。

一部グリッド線と文字が重なってしまっていますね。
そのまま印刷できる線でもありませんし、通常は表示しなくてよいと思われます。
図形を移動するとグリッド線に吸着する
表示、非表示に関係なくグリッド線は文書作成時に影響しています。
たとえば図形を作成し移動してみてください。ミリ単位で移動せず、カクカク動くはずです。
※最近のバージョンでは、グリッド線を表示していなければ影響されないようになっています。
グリッド線を表示してやってみると分かるのですが、グリッド線の半分づつ動くようになっています。
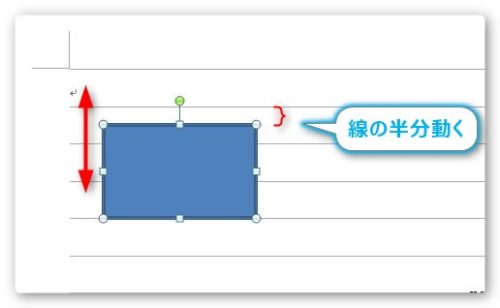
横に移動してみてください。やはり一定の幅で動きます。実は縦にもグリッド線が存在しています。
複数の図形を配置する際に、適当に動かしていても上下左右の位置が揃うので助かりますね。
この設定を変更して、細かく図形を動かしたい場合は、
[ページレイアウト](レイアウト)タブ → [配置] → [グリッド線の表示]をクリック

一番下にある[グリッドの設定]をクリック。
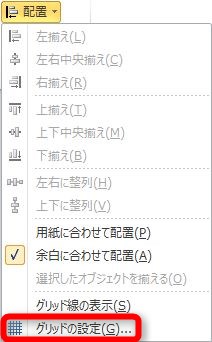
出てきた[グリッド線]ダイアログボックスで

[グリッド線を表示する]と[グリッド線が非表示のときに描画オブジェクトをグリッド線に合わせる]の両方のチェックをはずします。
これで自由に動くようになりました。
※設定を変更しなくても【Ctrl】+【カーソルキー】 もしくは 【alt】+マウス移動でも図形は自由に動きます。
原稿用紙のようにマス目を設定する
縦のグリッド線も表示すると、原稿用紙のような設定も可能になります。
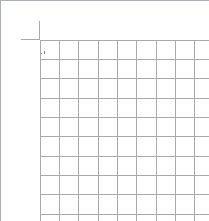
このような感じですね。
この設定に関してはWord(ワード)での方眼紙の作り方|1cm、1mm、5mmなど好きなサイズを指定するをご覧ください。
まとめ
以上グリッド線の説明でした。
レポート用紙のように、横線を入れたくなる方もいらっしゃるのですが、ワープロソフトは目安線が無くても真っすぐ横に入力できます。
わざわざグリッド線を表示しなくてよいかもしれません。
しかし、説明にあったように、グリッド線は見えていなくても行間設定や図形の移動などに影響していることをお忘れなく。

グリッド線は見えていなくても裏で仕事してるにゃ



