Introduction
Ver. all 2013 2016 2019 2021 365
地図を描いたり、図面を描いたり。
そんな時は、ワードを方眼紙のように設定すると描きやすくなります。
ただ、作成するものによっては、エクセルを使用した方がよい場合もあることを忘れずに。
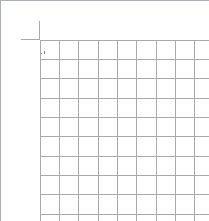

グリッド線を表示する
方眼紙の設定をする前に、グリッド線の説明が必要です。
ワードにはグリッド線というものがあります。
通常のワードの画面がこちら。
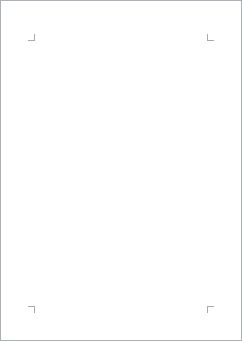
そしてグリッド線を表示したものがこちら。
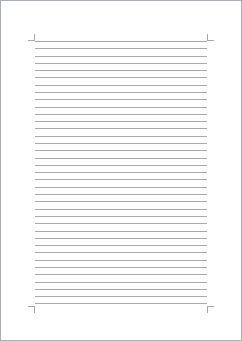
横線が表示されました。これがグリッド線。
分かり易くいうと、作業するための目安線ですね。
では、設定してみましょう。
[レイアウト]タブ → [配置] → [グリッド線の表示]をクリック

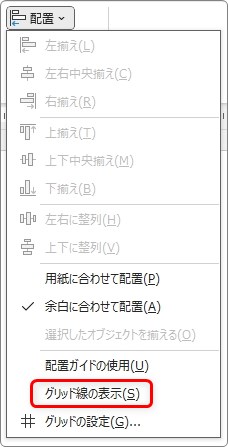
グリッド線があらわれましたね。
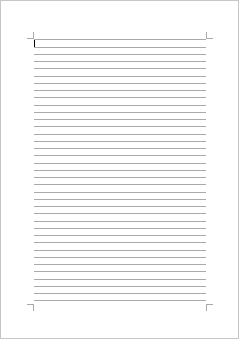
※[配置]は、図形などをクリックした際に出てくる[書式]タブの右端にもあります。

線が出てきたにゃー
グリッド線を方眼紙のように設定する
では、グリッド線を縦にも表示して、正方形にしてみましょう。
先ほどの[配置]から一つ下にある[グリッド線の設定]をクリックします
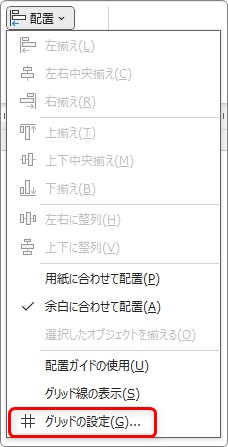
下の画面が表示されます。
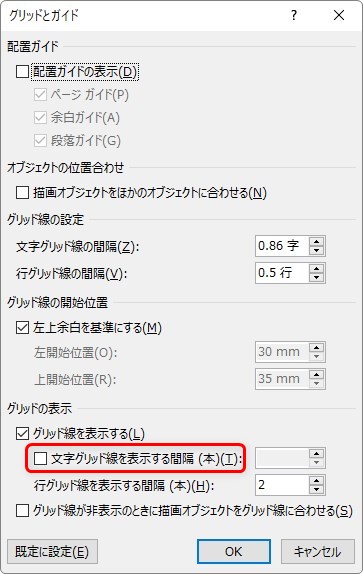
赤い四角で囲まれた部分をご覧ください。
[文字グリッド線を表示する間隔]
これが、グリッド線の縦線になります。チェックを入れましょう。
もし、すぐ上の[グリッド線を表示する]にチェックが入っていない場合は入れましょう。
縦線が出てきた!
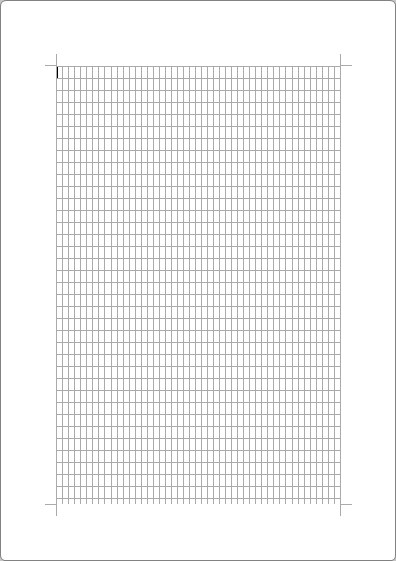
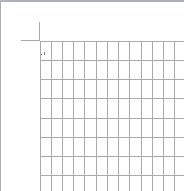
でも間隔がおかしい。正方形になっていません。
正方形にするには一工夫必要です。
まず下の画像をご覧下さい。今使用した設定画面の中段です。
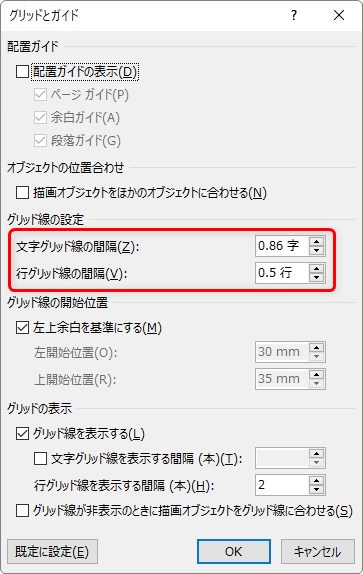
[文字グリッド線の間隔]と[行グリッド線の間隔]この二つを揃える必要がありますが、単位が「字」と「行」。これでは揃えるのが難しいですね。
ということで、以下のように入力してください。白い枠の部分はクリックすれば自分で文字が入力できます。両方とも「5mm」と入力しましょう。
必ず入力モードを半角英数(ひらがなが入力できない状態)で入力してください。そうしないと、
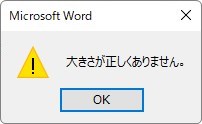
と出てきます。
下部のグリッド線の間隔は両方とも「1」にして[OK]
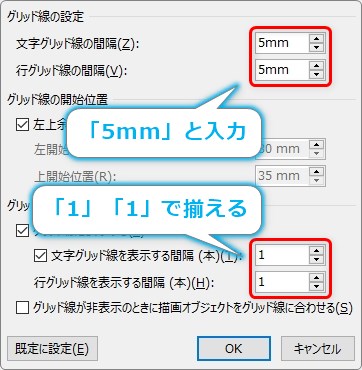
すると、
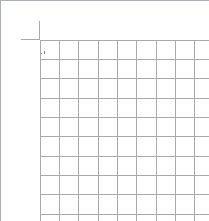
方眼紙のように正方形になりました。
もっと細かい設定にしたい場合は
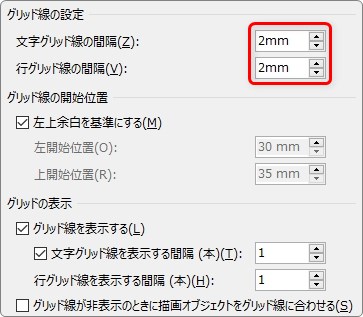
赤四角で囲んだ場所の数値を変更しましょう。
必ず同じ数値でそろえてください。
1mmで設定したところ、細かすぎるのか設定が反映されませんでした。
ということで、2mm 2mm で設定してみました。
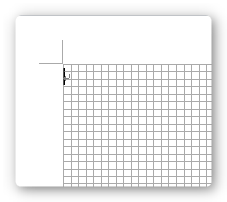
これなら細かい図形を描く場合も活躍できそうです。
余白まで全て方眼紙の状態にしたい場合は[左上余白を基準にする]のチェックをはずします。
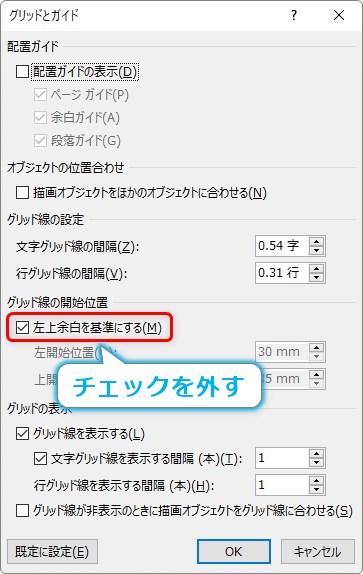
下図のように用紙ぜんたいが方眼紙になります。
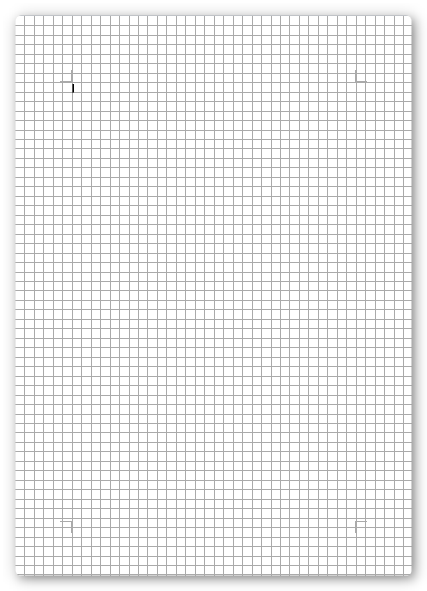

地図を描くときに便利そうだにゃ
方眼紙の状態を印刷する方法
グリッド線をうまく設定して方眼紙のようにすることができました。
では、グリッド線を印刷したい場合はどうするか。
残念ながらワードでグリッド線を印刷する機能はありません。
行だけのグリッド線が欲しい場合は[線種とページ罫線の網掛け]機能を使用する方法があります。Word(ワード)のグリッド線を印刷する方法を参照してください。
どうしてもという場合は、[スクリーンショット]や「プリントスクリーン」機能を使用して印刷しましょう。


グリッド線は印刷できないにゃ・・・


