Introduction
Ver. all 2013 2016 2019 2021 365
Officeの図形描画機能はとても便利な機能です。
しかも、一度覚えるとワード、エクセル、パワーポイントほぼ全て同じ操作ができるのが魅力。
ワードで図形の基本をマスターしてしまいましょう。
図形機能は大切なこともあり、3回に分けて説明していきます。
- 第①回 図形の作成と図形の操作
- 第②回 文字列の折り返し
- 第③回 図形のグループ化、描画キャンパスの活用、アンカーについて
第①回の今回は、図形の作成方法と図形の操作についてです。

図形を組み合わせるといろいろ作れるにゃ
図形の作成
まずは、図形の作成方法です。
[挿入]タブ → [図形]をクリック。
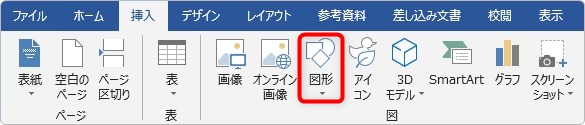
ワードの画面表示サイズが小さい場合は、下のようにボタンが縮小されています。
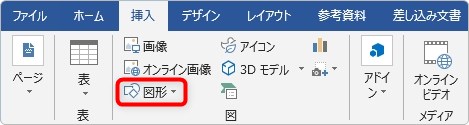
クリックして出てくるのが下の画面。好きな図形を選びます。
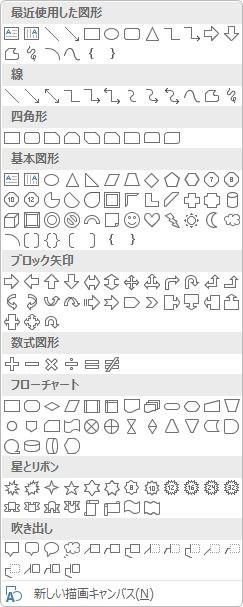
今回は[正方形/長方形]を選んでみました。
図形を選ぶとマウスのカーソルの形がプラス記号に変わります。
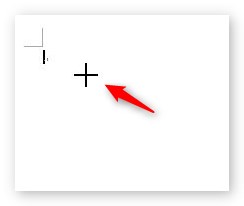
その状態で斜めに引っ張ると図形が出来上がります。
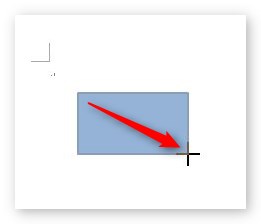
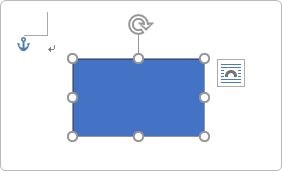
後で大きさ変更や移動ができるので、あまり頑張って作成する必要はないと思います。
【ポイント】
【Shift】キーを押しながら作成すると、正方形や正円が作成できます。星なども綺麗な形で作成できますよ。
使い易いお勧め図形
おまけで、おすすめの図形紹介です。
![]()
[四角形]の[角丸四角形]
角が丸くなっているので四角よりも柔らかい雰囲気になります。中に文字を入力して、テキストボックスとして扱うのも良いでしょう。
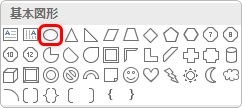
[基本図形]の[円/楕円]
「塗りつぶし」を「なし」にして、強調したい部分を〇で囲ったりする場合に使用します。
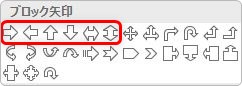
[ブロック矢印]各種
何かと何かを結ぶときに使用します。
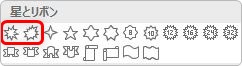
[星とリボン]の[爆発1][爆発2]
図形の中に文字を入力すると目立ちます。
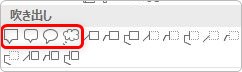
[吹き出し]各種
画像に吹き出しをつけて喋らせたり・・・。
これらの図形は、パワーポイントでの資料作成でも力を発揮するはずです。
図形の操作
図形の操作についてです。マウスの形に注目するのがポイントです。
選択
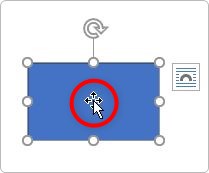
図形の上にマウスを移動し、クリックするだけです。
マウスポインタの形に注目です。矢印十字の形が選択と移動です。
【ポイント】
【Shift】キーを押しながら選択すると、複数の図形を同時に選択できます。
複数同時にサイズや色の変更をしたいときに便利ですよ。
移動
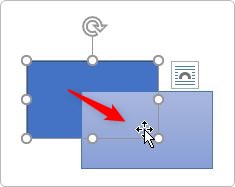
選択時の矢印十字の状態で引っ張ると移動になります。
【ポイント】
【Shift】キーを押しながら移動すると、水平、垂直に移動できます。
サイズ変更
下の画像をご覧ください。

図形の操作は、マウスを移動した場所によって機能が変化します。
サイズ変更は赤い〇で囲んだ8か所です。
マウスポインタの形が白い矢印に変わるので、クリックしたまま引っ張ればサイズ変更ができます。
【ポイント】
おすすめは、角の4か所で【Shift】キーを押しながらのサイズ変更です。
縦横比を維持しながらサイズ変更ができます。
回転

回転は水色の〇で囲んだ場所です。
マウスポインタに回転マークが付くので分かり易いですね。

【ポイント】
【Shift】キーを押しながら回転すると、15度ずつ回転します。
変形
図形の種類によっては、形を1部変形できるものがあります。
この[下リボン]という図形ですが、オレンジの丸が2つありますね。
※画像が小さいと表示されていないことがあります。大きくして確認してみましょう。
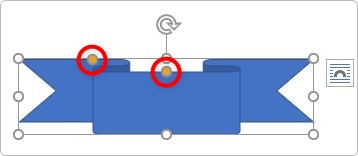
それぞれの場所を引っ張ると、
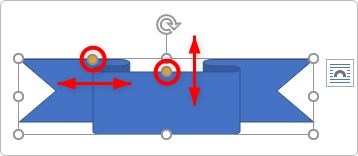
内部の左右幅を変更したり、下幅を変更したりできます。
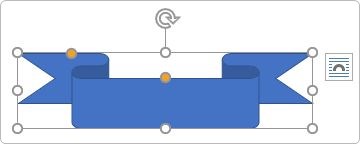
横幅を広く、縦幅を狭くしてみたものです。
違いがはっきり分かりますね。
色の変更
一番簡単な色の変更方法は、
図形をクリックすると出てくる1番右の[書式]タブ → 赤い□で囲んだ場所をクリック。

出てきた下の画面で好きな色を選びましょう。
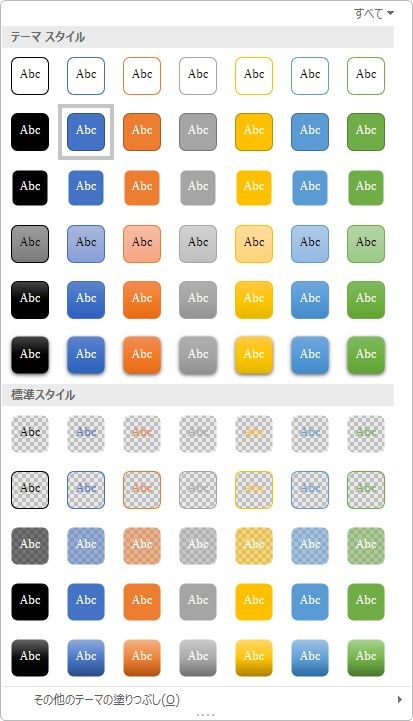
時間をあまり使いたくない場合はこれで十分だと思います。
こだわりたい方は、下の画像の赤い□で囲んだ場所で細かく設定できます。

[図形の塗りつぶし][図形の枠線][図形の効果]それぞれ設定できるので自分好みのデザインが可能になります。
さらに時間をかけて設定したい場合は、下の画像の赤い□で囲んだ場所をクリックです。

画面の右側に[図形の書式]作業ウィンドウが表示されて、設定がやり易くなります。
水色枠の部分で作業画面が変更できることと、オレンジ枠の場所で機能一覧が折りたたみできることに注意が必要です。
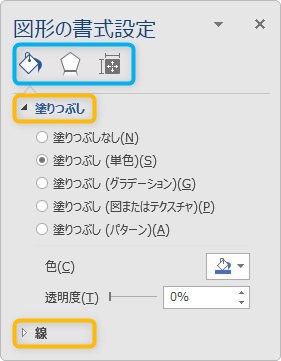
図形の重なる順序
図形は、新しく描いた図形が上に来るようになっています。
変更したい場合は、[書式]タブ → [前面へ移動][背面へ移動]を使用します。

画像が小さいので拡大すると、
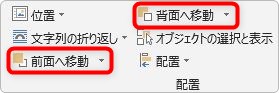
このようなボタンです。下の画像のオレンジ色の丸い図形で試してみると、
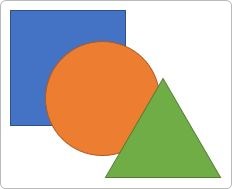
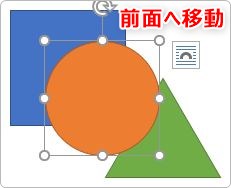
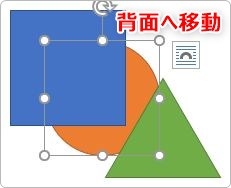
このように変わります。
こちらのボタンですが、右にある▼を押すと、
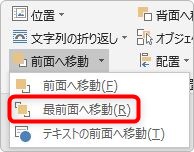
[最前面へ移動]や[最背面へ移動]という場所があります。
多くの図形が重なっている場合は便利ですよ。
図形の変更と編集
Wordの図形機能は□や〇を組み合わせるものと思っている方が多いのではないでしょうか。
最近の図形描画は進化しており、絵心さえあれば普通に絵を描くこともできますよ。
後から図形の種類を変更するには
[書式]タブ → [図形の編集]をクリックします。

出たきた画面で、[図形の変更]へマウスを移動すると
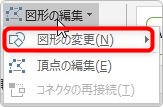
下の画面のように図形を後から変更できます。
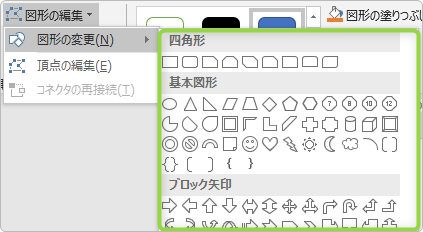
図形をオリジナルに編集するには
まず編集したい図形をクリックして選択しておきましょう。
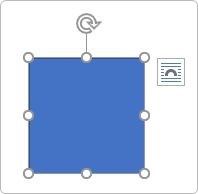
先ほどと同じく[書式]タブ → [図形の編集]をクリックします。

出たきた画面で、[頂点の編集]をクリックします。
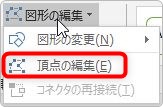
すると、下の画像のように角の〇が■に変更されます。
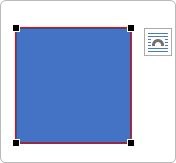
今回は右下の■を引っ張ってみました。
引っ張ると・・・
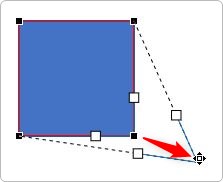
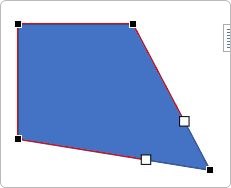
伸びた!
白い□の場所も気になりますね。引っ張ってみましょう。
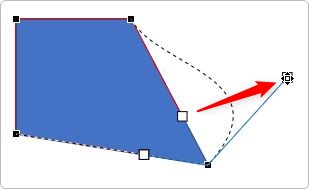
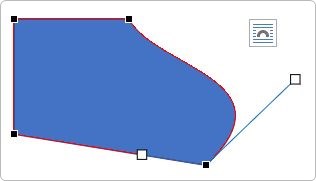
カーブした! Illustratorというソフトウェアのペンツールのような・・・。
白い□の場所を引っ張ると曲線を描くことができます。
ただこの曲線、引っ張る長さと方向によって角度や曲率が変化するのですが、慣れるまで時間がかかります。極めると何でも描けそうですね。
ちょっと修正して靴のようにしてみました。
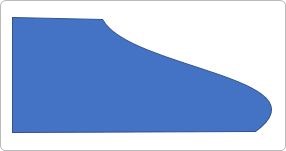
図形に文字を入力
Wordで描いた図形は、全て中に文字を入力することができます。
※線は除きます
やり方も簡単。文字を入力したい図形をクリックして、
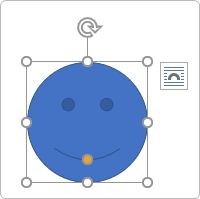
文字を入力するだけです。
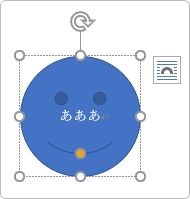
もちろん図形を動かせば文字も移動します。
文字を打った瞬間に、「図形」から「テキストボックス」へ変わる感じですね。
まとめ
図形機能の①でした。
図形に慣れるには、やはりハンドルの操作をしっかり把握することだと思います。ハンドルの上にマウスを持っていって矢印の形がどう変化するか確認してください。
移動やサイズ変更が的確に操作できるようになると図形操作が楽しくなります。
図形操作に関して一歩先に行きたい方は、Word(ワード)やパワーポイントの図形描画で早く、きれいに作るコツをご覧ください。画像はPowerPointで説明していますが、操作はWordでもExcelでも同じです。こちらをマスターすれば、図形操作はバッチリになりますよ。

[頂点の編集]を活用すると、なんでも描けそうだにゃー


