Introduction
Ver. all 2016 2019 2021 2024 365
Word(ワード)で最初のページだけヘッダーを使用する方法です。1ページ目だけタイトルや日付でヘッダーを使用したい場合などに便利です。
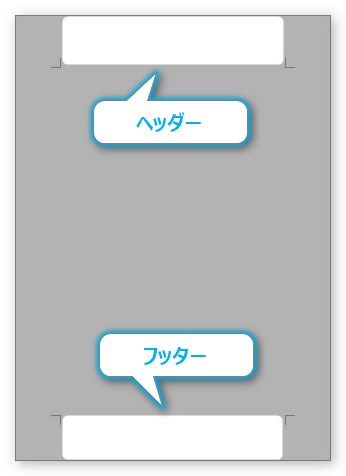
ヘッダーフッターの特徴として、
- 上下の余白が使用できる
- 挿入したものが全てのページに表示される
ということが挙げられますが、日付などのように、全てのページに表示する必要が無いときもあります。
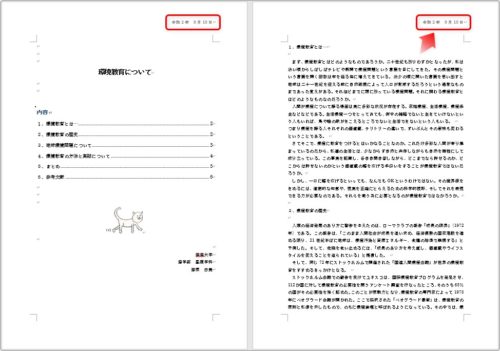
ここでは、最初のページだけヘッダーを使用する設定を紹介します。

ヘッダーは手軽に使えて便利だにゃ
1枚目だけに設定する方法
まず、ヘッダーを表示します。
1番簡単な方法は、余白をダブルクリックすることです。
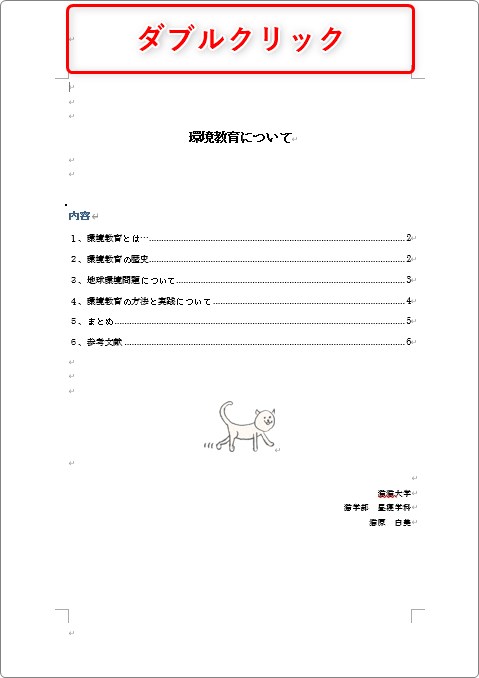
すると、「ヘッダー表示に切り替わっていますよ」という意味で、「ヘッダー」という文字が各ページに表示されるのに注目。
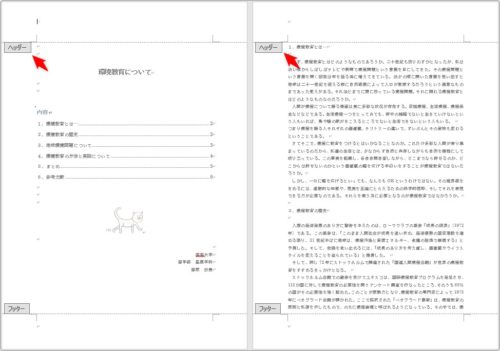
最初のページだけ別設定にしたい場合は、上に表示されている[ヘッダーとフッター]タブの[先頭ページのみ別指定]にチェックを入れます。

拡大するとこんな感じ。
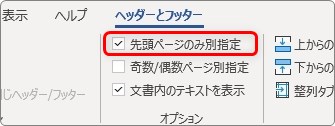
先ほどの表示を見ると、最初のページだけ「1ページ目のヘッダー」という表示に変更されているのが確認できます。
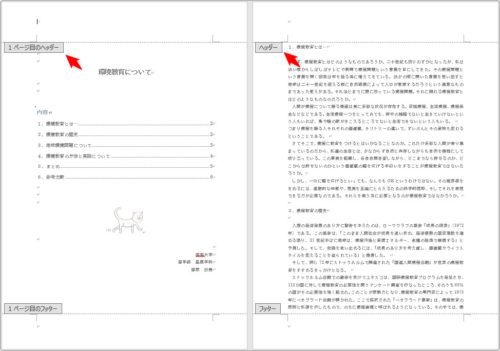
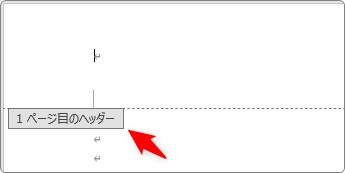
これだけで最初のページのヘッダーだけ別の設定ができるようになります。
他の方法で1ページ目の余白を使用する方法
おまけで、別の機能で余白を使用する方法です。
使用する機能は「テキストボックス」。図形を使用して余白に文字を入力します。
[挿入]タブ → [テキストボックス]。

拡大するとこんな感じ。
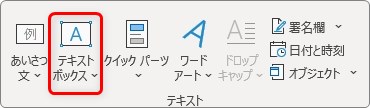
一覧から、下の方にある[横書きテキスト ボックスの描画]をクリック。
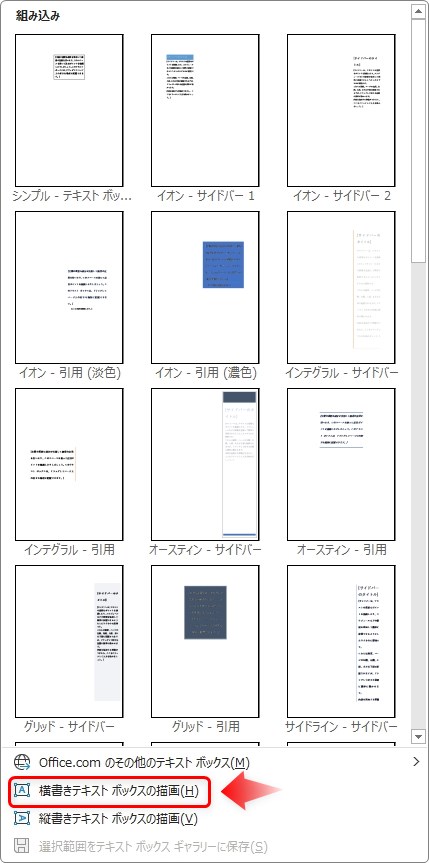
余白に描画します。
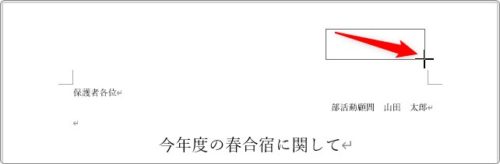
今回は日付を入力してみます。
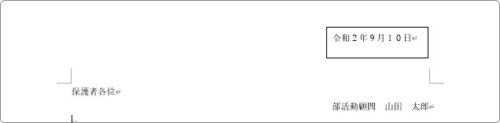
周りの黒枠が邪魔ですね。
描画したテキストボックスを選択してある状態で、[図形の書式](書式)タブ → [図形の枠線]をクリックします。

一覧から[枠線なし]を選ぶと、
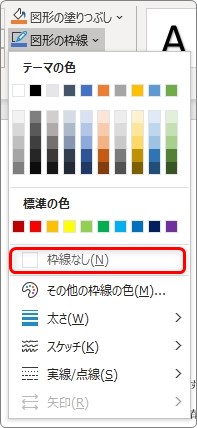
枠線が消えて文字だけになります。

図形なので、位置も自由自在に移動できますよ。
まとめ
最初のページだけ余白を使用したい場合ですが、ヘッダーにこだわる必要は無いと思います。
おまけで紹介したテキストボックスを使用する方法もおすすめですよ。
また、ページごとにヘッダーやフッターを変更することもできます。それには「セクション区切り」という機能を使用します。

また、ヘッダーフッターの詳しい使用法は下のリンクに説明があります。

参考にしてください。

フッターにも今回の設定が適用されるにゃ


