Introduction
Ver. all 2016 2019 2021 2024 365
ワードにはグリッド線という文書を作成する際の目安になる線が用意されています。
段落ごとに引かれる横線です。
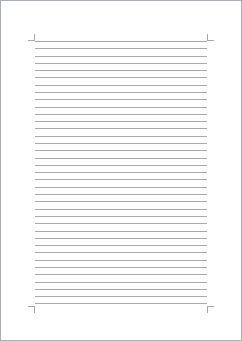
表示するには、
[レイアウト]タブ → [配置] → [グリッド線の表示]をクリック

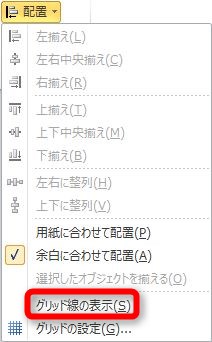
グリッド線があらわれます。
残念ながらこのグリッド線を印刷する機能はありません。
他の機能を使って、印刷できる線を作成してみましょう。

そのまま印刷は無理なのにゃ
段落罫線を使用してグリッド線のように設定する方法
まず、用紙の一番左下でダブルクリックします。
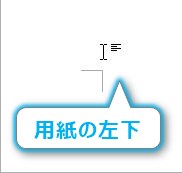
[クリック&タイプ]という機能が働いて、用紙全体に段落が現れます。

「段落」記号の矢印が全ての行に出ていればOKです。
もちろん、1行目からEnterキーを連続で押してもかまいません。
次に、今作った段落をすべて選択します。
左上からドラッグ(引っ張る)して選択してもよいですが、ショートカットキーの【Ctrl】+【A】を使用すると文章全体が簡単に選択できますよ。
Office(オフィス)全般で使用できるお勧めショートカットキー

こんな感じで選択すると段落記号の色が変わります。
では、これからが本番。
[罫線]ボタンの▼をクリックします。

表示されたメニューの一番下[線種ページ罫線と網掛けの設定]をクリック。

次の画面がでてきます。
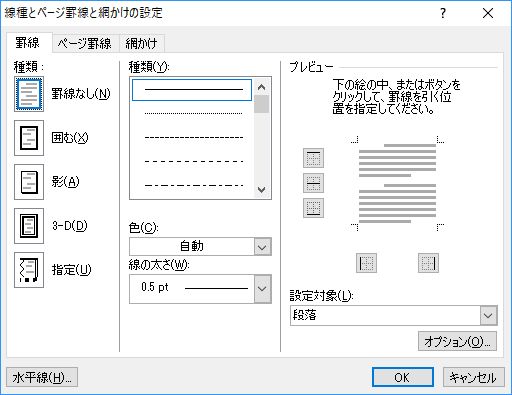
設定項目が多いのですが、次の場所をチェックしてください。
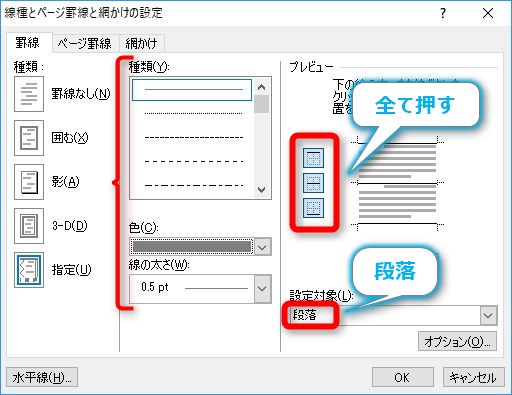
左側の[種類]・[色]・[線の太さ]は、横線(グリッド線)の設定です。
必要に応じて変更します。
[色]は黒ではなく、灰色にした方がよいかもしれません。
大事なのは、右側の3つの横線をすべて押すことです。
次に[設定対象]が「段落」になっているか確認。
では、すべての設定を確認したらOKボタンを押しましょう。
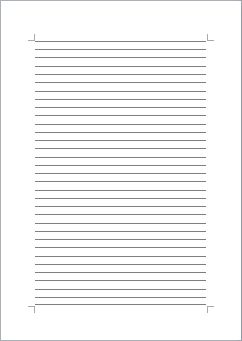
できあがり。

できたにゃー
まとめ
段落罫線を使用する機会は、さほど多いとは思いませんが、
白紙ではなく、横に線が入った用紙が欲しい場合に有効ですね。
また、一部分に段落罫線が欲しい場合は、その段落だけ選択して同じように設定してください。



