Introduction
Ver. all 2013 2016 2019 2021 365
Word(ワード)で描いた図形(オートシェイプ)を保存する方法を説明します。
ワードで頑張って描いた絵や地図を他のソフトで使用したい場合におすすめです。


写真と同じように使えるようになるにゃ
画像として保存する方法
まず、説明のために円を描きます。
[挿入]タブ → [図形]をクリック。
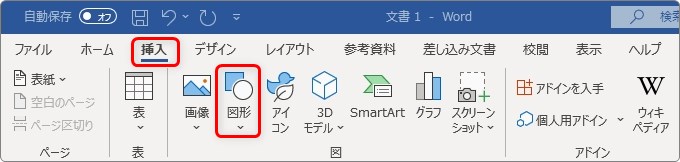
一覧から[円/楕円]を選んで、
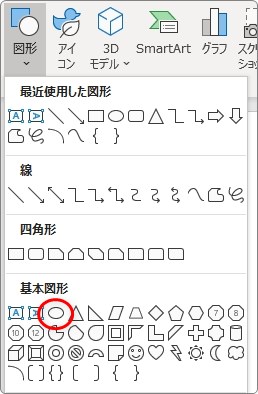
斜めに引っ張ります。よいしょ。
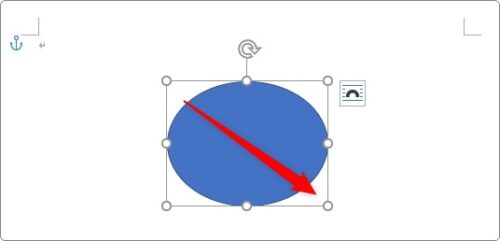
とりあえず描きました。
では、画像として保存します。
貼り付けた画像の上で右クリック。
すると、[図として保存]という場所があるのでクリックしましょう。
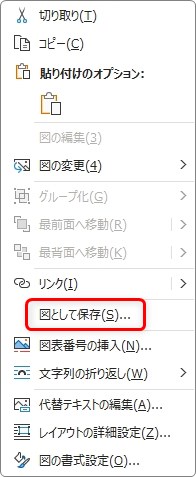
この場所、バージョン2010など、過去のバージョンを使用している方は最初は存在しません。
[図として保存]が表示されていない場合は、画像を選択した状態で、[ホーム]タブ → [コピー]をクリック。
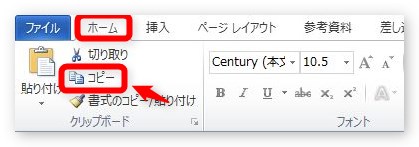
そして、[貼り付け]の下部分をクリックして、[貼り付けのオプション]から、[図]を選びます。
この[図]として貼り付けるのがポイントです。
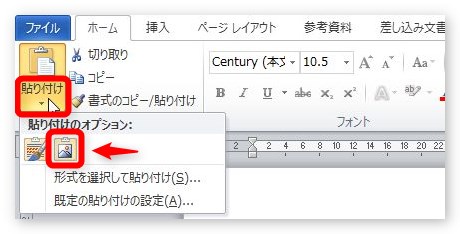
図として貼り付けることによって、本来ワードの図形で可能な編集機能がかなり制限されますが、右クリックすると[図として保存]が表示されるようになります。

さて、[図として保存]を選んだら後は保存場所やファイル形式を決めなければなりません。
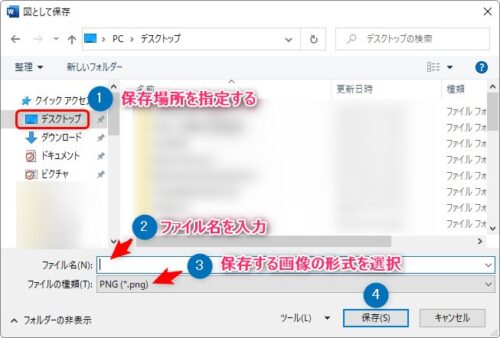
まず保存場所を選びましょう。とりあえず[デスクトップ]がお勧めですね。
好きなファイル名(保存名)を入力して・・・。
ポイントは3番の場所です。
この場所で画像形式を選ばなければなりません。最初は「PNG」形式になっています。
その場所をクリックすると、下のように他の画像形式を選べるようになります。

画像形式の違いに関しては、ワード、エクセル、パワーポイントでよく使用する画像形式の一覧|JPEG、GIF、TIFF、BMP、PNG、WMF、EMFをご覧ください。
普段は、最初のまま「PNG」形式で保存すれば問題ないと思います。
端っこが透明になりますし、汚くならないのでおすすめです。

保存する際のポイント
図形として保存する際のポイントについて2つ紹介します。
グループ化する
複数の図形をまとめて画像にしたい場合は、グループ化しておくと分かり易いですよ。
【Shift】キーを押しながらクリックして図形を同時選択して、
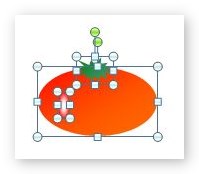
[図形の書式](書式)タブ → [グループ化]をクリック。

出てきた画面でグループ化を選択しましょう。
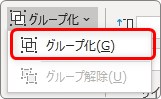
複数の図形が一つにまとまります。
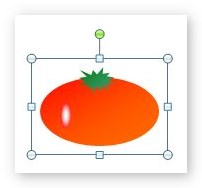
このように、図形を一つにしてから先ほどの手順で図形として保存します。
描画キャンパスを使用する
かなり多くの図形を使用していた場合は、【Shift】キーで同時選択するのも大変です。
そんな時に便利なのが描画キャンパスです。
[挿入]タブ → [図形]をクリック。
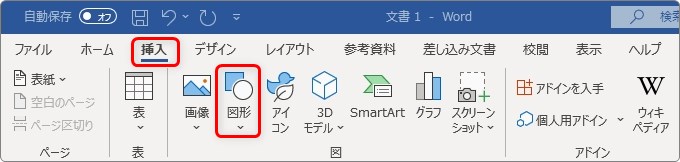
図形一覧の一番下にあります。
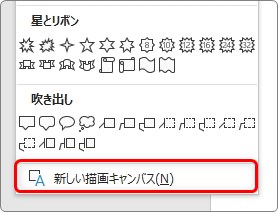
簡単に言うと、大きな画用紙を準備するような感じ。
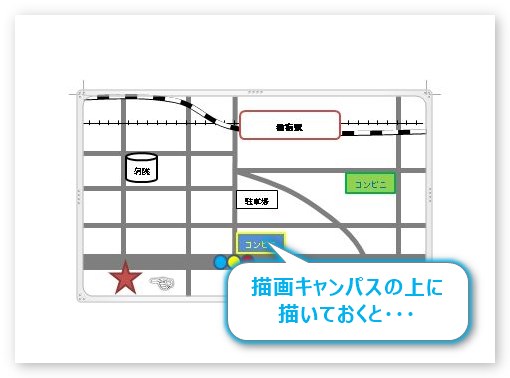
しかし、描画キャンパスを右クリックしても[画像として保存]メニューが表示されません。
いったん図としてコピー貼り付けする必要があります。
[描画キャンパス]の枠をクリックして、[描画キャンパス]全体を選択してからコピーします。
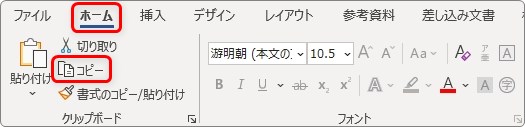
そして、分かり易くするため少し離れた場所をクリックしておいて[貼り付け]の下部分をクリックして、[貼り付けのオプション]から、[図]を選びます。
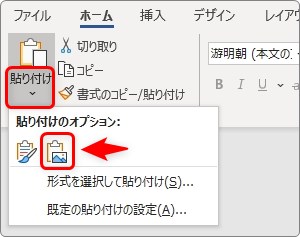
そして[図]として貼り付けましょう。
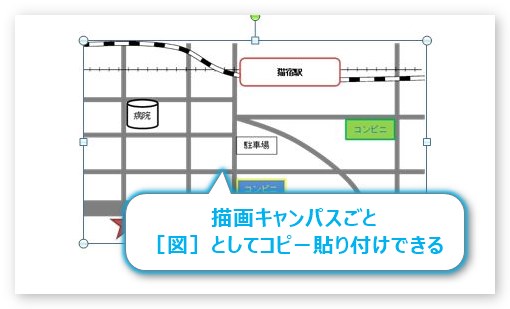
あとは、右クリックして[図として保存]を選んで保存しましょう。
ここで説明した、グループ化や描画キャンパスに関しては、Word(ワード)の図形機能の説明 ③|図形のグループ化、描画キャンパスの活用、アンカーについてに細かい説明があるのでご覧ください。
まとめ
画像として保存する方法でした。
描いたものをインターネットで使用したい場合などに便利ですね。
しかし、このように図形として貼り付けたものは、ワードやエクセルで細かい編集ができなくなるので注意が必要です。

ワードアートやテキストボックスも同じように図として保存できるにゃ


