Introduction
Ver. 2016 2019 2021 2024 365
ワードでは、画面を簡単にキャプチャすることができます。
開いているウィンドウごとキャプチャすることもできますし、範囲指定することもできますよ。

範囲指定する場合は、自由な形ではなく四角形で選択することになります。
好きな形で画面を撮りたい場合は、Windowsのスクリーンショット機能を使用しましょう。
下のリンク先を参考にしてください。


余計に取り込んだ部分は後で削除(トリミング)するにゃ
画面をキャプチャ(スクリーンショット)する方法
まず、画面上にキャプチャしたい画面を開いておきましょう。
今回はPowerPointスライドの一部分をキャプチャしてみます。
※下画像の赤枠部分

では、ワードの画面に移動して、[挿入]タブ → [スクリーンショット]を押します。

※画面が小さいときは下のようにボタンが小さくなっています。

表示された画面の上と下で機能が異なります。
開いているウィンドウの画面全体を取り込みたいときは、上の[使用できるウィンドウ]部分から必要なウィンドウを選びましょう。
※最小化せずに開いている状態のものしか表示されません。
自由に取り込む場所を選択したいときは、下の[画面の領域]を選びます。

今回は[画面の領域]を選んで説明を進めます。
[画面の領域]を押すと、ワードは最小化されて見えなくなり、マウスポインタが「+」マークになります。

この状態でキャプチャしたい範囲をドラッグ(引っ張る)しましょう。
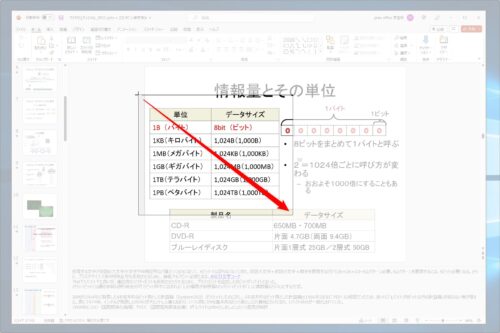
すると、自動でワードの中に画像として取り込まれます。
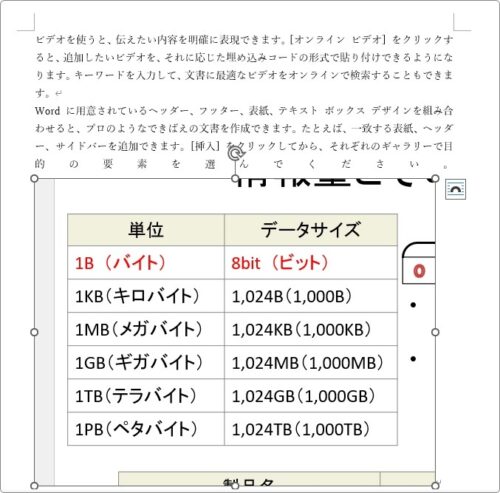
初期状態では[文字列の折り返し]が文書内に画像が埋め込まれる[行内]という設定になっています。
この状態だと自由に画像を移動することができないのですぐに変更するのがお勧め。
画像をクリックして右上のボタンを押して、[前面]に変更しましょう。
※画像の周りに文字を配置したいときは左上の[四角形]もおすすめです。
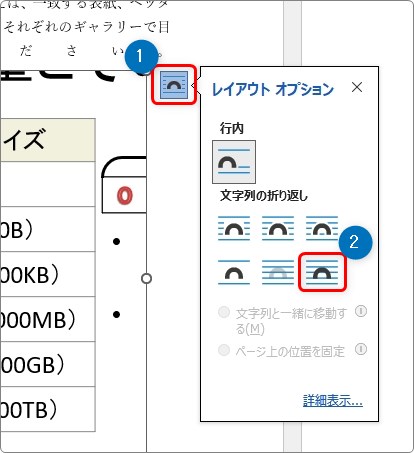
変更すると、下画像のように文書の前面に画像が浮いた状態で配置されます。
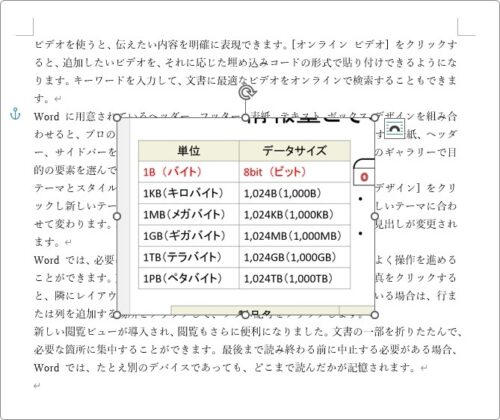
トリミングする方法
画像を取り込んだあとに、端っこをちょっと切り取りたい。
そんな時は「トリミング」機能を使用しましょう。
今回は表周りの余計な部分をトリミングしてみます。
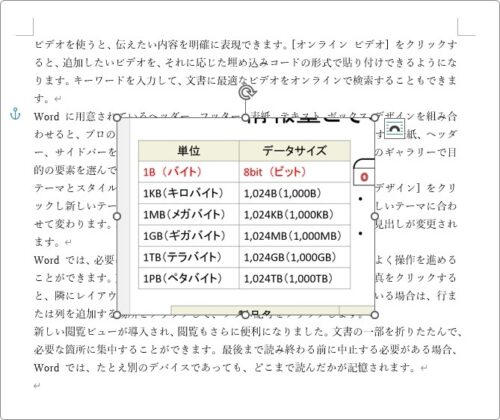
キャプチャした図形を選択したら、[図の形式] → [トリミング]の上部分をクリック。


画像の周りに黒い太線が表示されます。
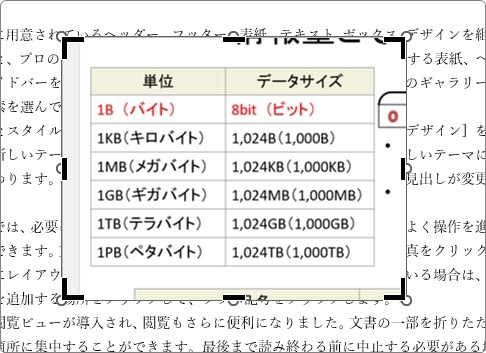
その上にマウスを移動して削除したい方向に引っ張ることで画像の一部を削除することができます。

離れた場所をクリックすると確定です。
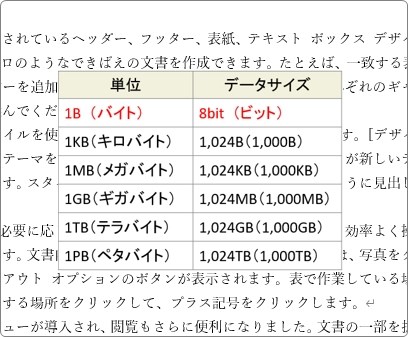
このトリミングという機能は、実際に画像を削除していません。一時的に見えなくしているだけです。
そのため、同じ[トリミング]ボタンを押すことで、後で元に戻したり削除部分を変更することもできますよ。
まとめ
別のソフトウェアを使用する必要が無いので助かりますね。
最初にも書きましたが、四角形ではなく自由な形(フリーフォーム)で画面をキャプチャしたい場合は、下のリンク先を参考にしてください。
キャプチャした後に、ワードの[貼り付け]ボタンを押すだけでスクリーンショットが取り込まれます。


思ったより簡単に取り込めるんだにゃ


