Introduction
Ver. all 2016 2019 2021 2024 365
Word(ワード)での表記ゆれのチェック方法と設定に関する説明です。
表記ゆれとは、同じ言葉で漢字とひらがなが混在していたり、「デジタル」と「ディジタル」のように、同じ意味で異なる表記が存在している状態のことです。
この表記ゆれは、Word2013以降では青い二重線で表示され、
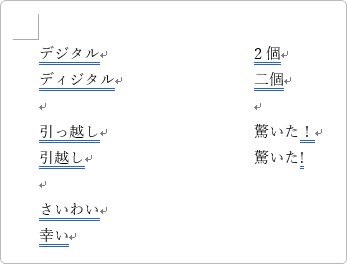
それより前は緑の波線で表示されます。
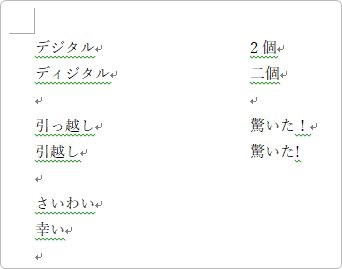
この表記ゆれのチェックと設定方法に関して説明します。
※線は印刷されないので、必ず修正が必要というわけではありません。

長い文章を作成している時に役立つ機能だにゃ
表記ゆれのチェック方法
表記ゆれをチェックするには、[校閲]タブ → [表記ゆれチェック]をクリックします。

こちらのボタン、画面サイズが小さいと下のように文字が省略されています。

さらに小さいと[言語]ボタンの一覧に入ってしまうので注意しましょう。
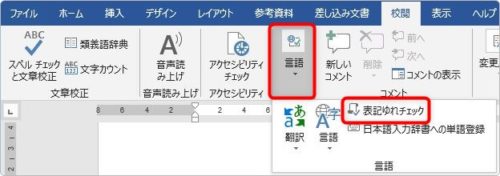
表記ゆれが存在した場合は、下の画面が表示されます。
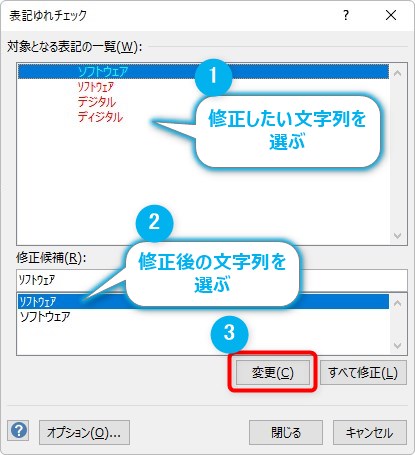
- 一覧から修正したい文字列を選び
- その文字をどう修正したいかを選び
- [変更]で確定します
表記ゆれが存在しない場合は、下の画面が表示されるだけになっています。
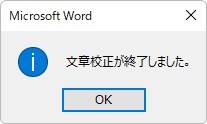
表記ゆれの種類
表記ゆれですが、最初の設定は「カタカナ」しかチェックしてくれません。もう少し細かい点までチェックしたい場合は、設定から変更する必要があります。
設定画面を表示する一つ目の方法は、先ほどの[表記ゆれチェック]の画面から左下の[オプション]をクリックします。
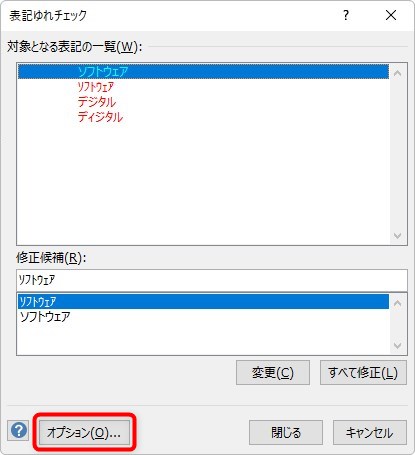
表示された画面で[設定]をクリック。
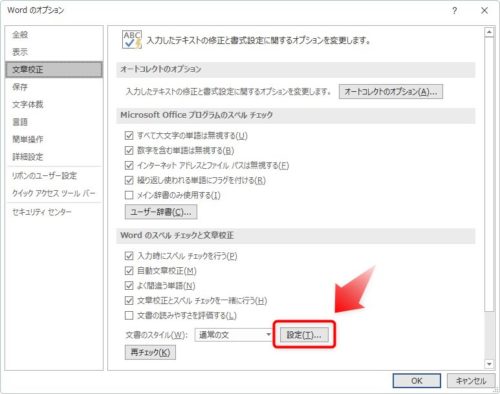
表示された画面の[表記の揺れ]の場所で必要な箇所にチェックを入れます。
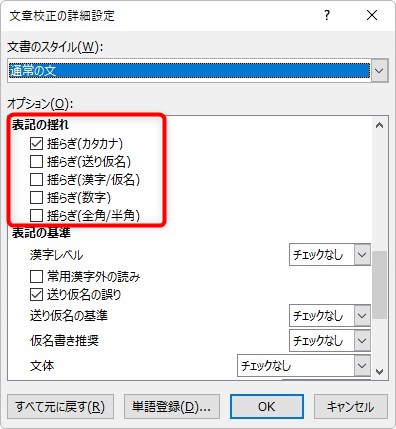
しかし、表記ゆれが存在しない場合[表記ゆれチェック]の画面が表示されないので困ってしまいますね。
そんな時は、二つ目の方法。
左上の[ファイル] → [オプション]をクリック。
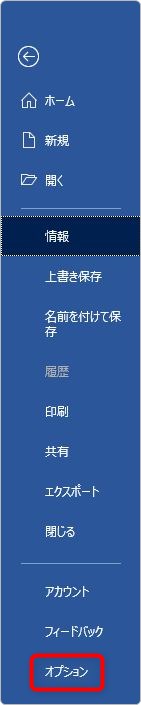
左側で[文章校正]を選び、[設定]をクリックすると、
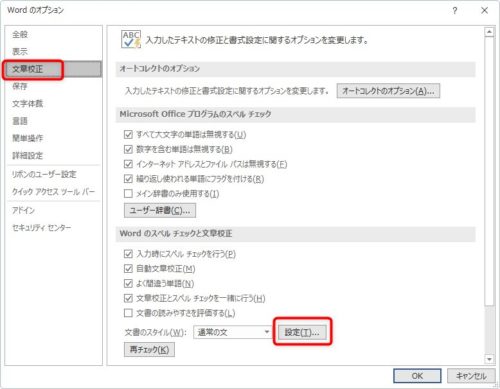
同じ画面が表示されます。
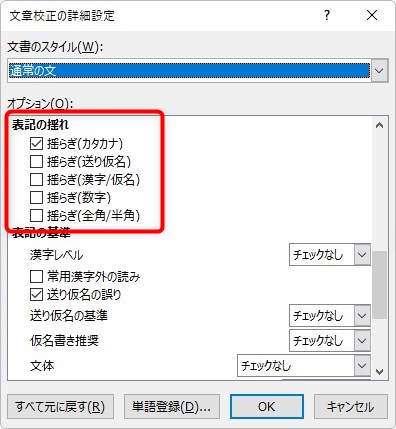
最初にチェックが入っているのは、「揺らぎ(カタカナ)」のみになっています。
それぞれの具体例を見てみましょう。
- 揺らぎ(カタカナ)
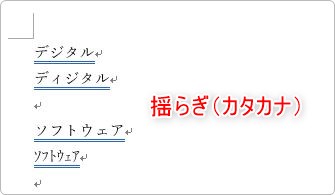
- 揺らぎ(送り仮名)
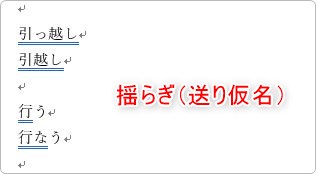
- 揺らぎ(漢字/仮名)
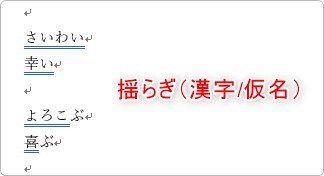
- 揺らぎ(数字)

- 揺らぎ(全角/半角)

以上です。
【注意】
「数字」や「全角/半角」は、前か後ろに文字が付属していないと判定してくれません。数字だけや英単語だけを入力している場合は無視されます。
まとめ
最初は「カタカナ」だけしかチェックされていないので、必要に応じて他の箇所にもチェックを入れるのがおすすめです。
また、この設定は文書ごとではなくWordの設定として保存されるので、他の文書でも同じ設定が適用されることになります。

チェックを入れすぎてしまうと常に青い二重線が表示されて気になるにゃ



