Introduction
Ver. all 2013 2016 2019 2021 365
ワードで名刺を作成する方法や、ラベルを印刷する方法を説明します。
ここでは、名刺を例として説明していきます。
名刺もラベルも手順は同じですので、ラベルやシールを作成しようとしている方は「名刺」部分を「ラベル」に置き換えて読んでいただければと思います。
どちらも用紙を用意すれば、簡単に印刷できますよ。

オリジナル名刺やラベルを作るにゃー
専用の用紙を用意する
まず、ワードを開く前にやることがあります。
名刺やラベル用の用紙を買ってくる!
※ラベルであれば、普通のA4用紙でも大丈夫です。
「なーんだ」と思うかもしれませんが、これが大切。
名刺は普段のA4用紙を使用するわけにはいきません。ペラペラですし・・・。
ということで、お店ではいろいろな名刺用の用紙が売られています。
型番がそれぞれ決まっているので、その型番をワードで指定することによって簡単に作成できるのです。
チェックすべきは、用紙の厚みや質感です。最近は切り取り線のミシン目が無いものもあります。
透明フィルムなんて変わったものもありますよ。
宛名ラベルや名刺用紙の大手「A-ONE」さんのサイトはこちら。
用紙を選んでいるだけでワクワクしますよ。
文房具屋さんでも売っていますが、大手電機量販店に行くと驚くほどの種類が用意されているので是非足を運んでみてください。
では、名刺用紙が準備できたということで説明をはじめていきます。

面白そうな紙が多くて迷うにゃー
名刺(ラベル)の作成
[差し込み文書] → [ラベル]をクリックします。
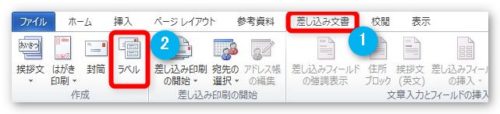
[オプション]をクリック。
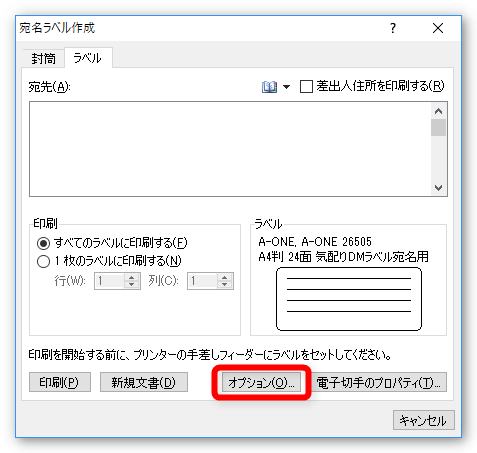
[ラベルの製造元]を選んで、下に出てくる[製品番号]を正確に選んでください。
選んで[OK]を押すと、前の画面に戻ります。
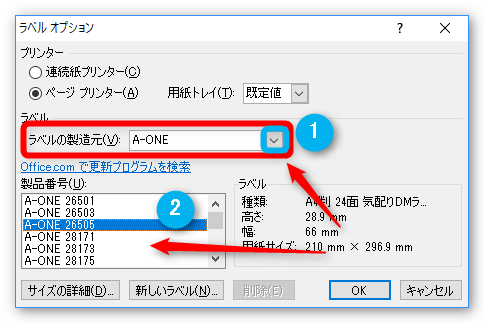
※この一覧にない場合は、[新しいラベル]をクリックすると自分で詳細に大きさを指定できます。
※普通のA4用紙でラベルを作成する場合は、自分が欲しい形のラベルを適当に選ぶ感じになります。
緑枠の場所に、選んだ用紙が出るので、間違いないかチェックしてから[新規文書]をクリックしてください。
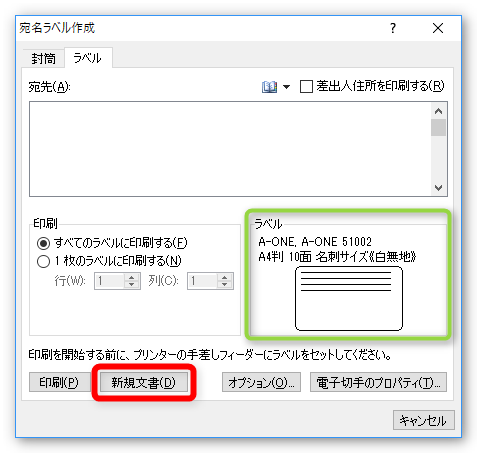
すると、
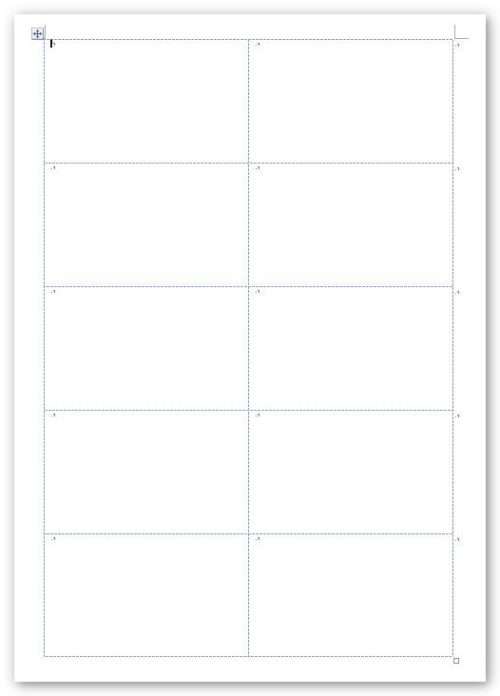
指定した用紙と同じ設定が適用された新規文書が新たに作成されました!
画面を見ると分かるのですが、ワードの表機能が使われているのですね。つまり表機能をマスターしているとデザインをするのが楽になるはずです。
ここからが腕の見せ所、左上の最初の1枠(セル)に名刺のデザインをしていきましょう。
後で、全面にコピーします。

デザインですが、何も無いところからアイデアを出すのは難しいですね。
「名刺 デザイン」などで検索をかけると、ステキな名刺のデザインを紹介してくれるサイトがたくさんヒットします。
気に入ったものを手本にして作り上げるのがおすすめです。
作成時のポイント
全て図形で作成しましょう。
後々コピーする際にずれが生じる可能性があります。図形で作成すると安定します。後で多少ずれても、同時選択で素早く修正できるのも利点です。
文字は、全て透明にしたテキストボックスの中に入力しましょう。
テキストボックスを透明にする方法はWord(ワード)で好きな位置に文字を打つ方法│テキストボックスを透明にをご覧ください。
1つ作ってみました。
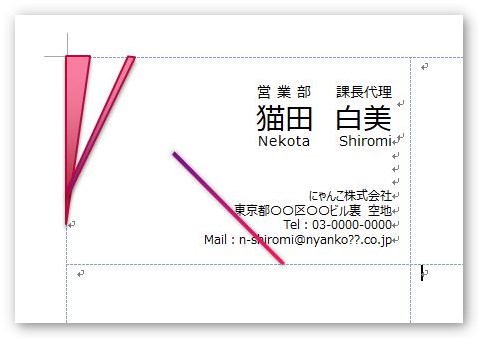
こちらの文字の部分は、全て1つのテキストボックスに入力しています。
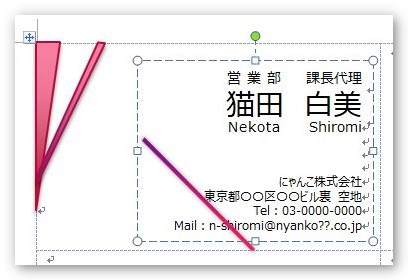
こんな感じです。
作成時、下の4つの機能を知っているとうまくいきそうですよ。
- 表機能
- テキストボックス
- 行間の変更
- 図形機能
- 均等割り付け機能
これらを駆使すると思い通りのデザインが作成できるはず。
行間の変更方法については、Word(ワード)の行間を狭くしたり詰める方法をご覧ください。
さて、1か所できたら、コピーしましょう。
まず、全ての画像を1つにまとめる「グループ化」という作業です。
「Shift」キーを押しながら、全ての図形を選択します。テキストボックスを含め、1つの図形も選択し忘れがないように、慎重に。
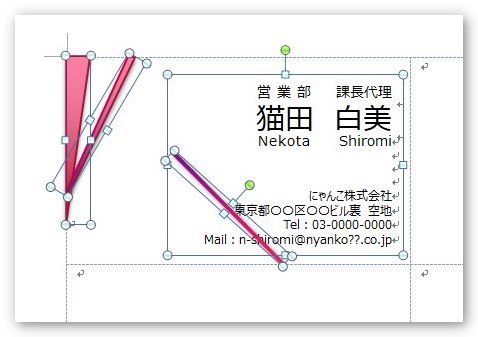
選択が終わったら、[書式](図形の書式)タブ → 右側にある[グループ化]をクリックして[グループ化]してください。

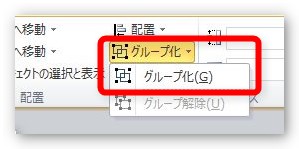
全ての図形が1つにまとまります。
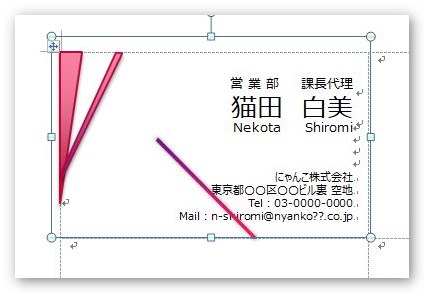
では、全面にコピーしましょう。最初と同じ手順をします。必ず、グループ化した図形を選択した状態でやりましょう。
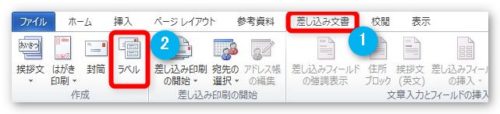
[差し込み文書] → [ラベル]をクリックします。
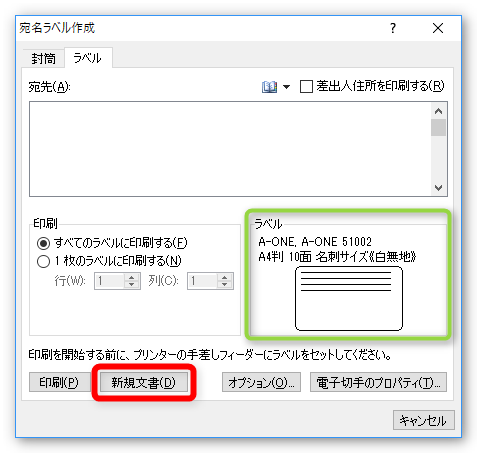
出てきた画面で、緑枠の場所に、最初に選んだ用紙が出ているか確認してから[新規文書]をクリックしてください。
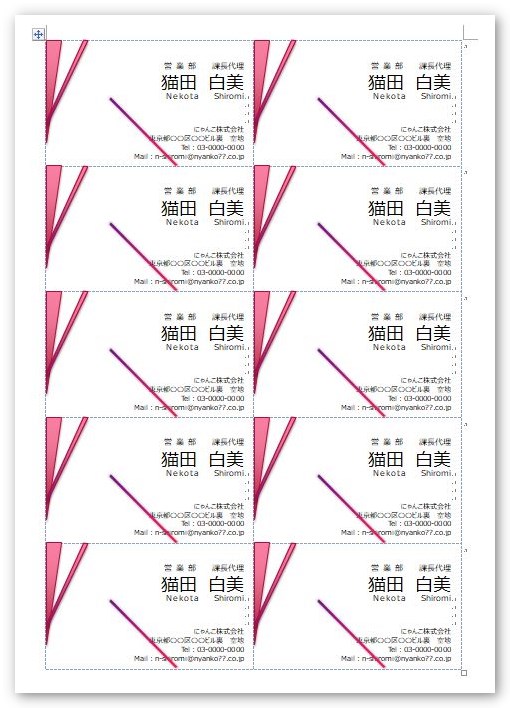
すべての枠(セル)にコピーされた状態で新規文書が作成されました!
※もしコピーされなかったら、グループ化した図形を選択してから操作したかを確認しましょう。
もし、コピー後の位置が少しずれていたら、「Shift」キーを押しながらずれている図形を全て同時選択して、矢印キー(カーソルキー)で移動してあげましょう。
すぐに修正できると思います。
あとは、向きをしっかり確認しながら用紙をセットして印刷です!
まとめ
いかがでしたか。
用紙を選ぶことからスタートするので、完成すると嬉しさも倍増です。
デザインは大変かもしれませんが、ワードの練習にちょうどよいのでは。
作成中は200%ぐらいに画面を拡大して作業するのがおすすめですよ。

うまくできると感動するにゃ


