INDEX
Introduction
Ver. 2016 2019 2021 2024 365
ワードに挿入した画像や図形の輪郭をぼかす方法です。ぼかす具合も自由に調整できますよ。

⇩


簡単な画像処理ならワードで十分だにゃ
輪郭をぼかす方法
まず、[挿入]タブ → [画像]から、用意した画像を挿入します。
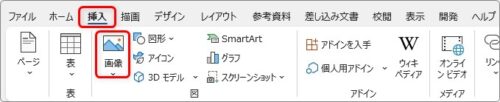
下の画像にぼかしを付けてみます。
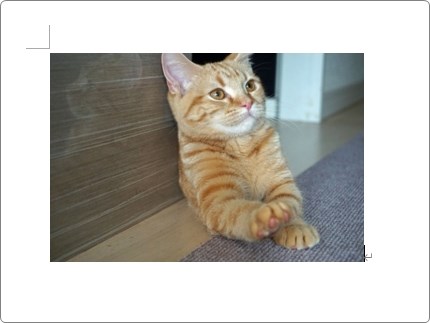
図形を選択したら表示される[図の形式]タブ → [図の書式設定]起動ツールをクリック。
画面右側に[図の書式設定]作業ウィンドウが表示されます。
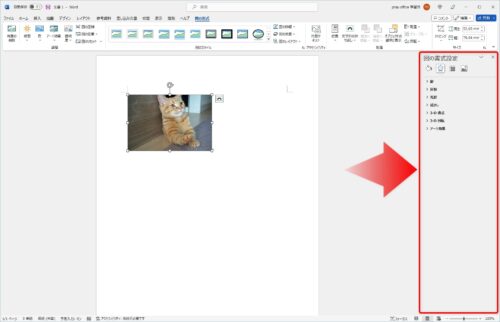
同じ画面は、画像を右クリック → [図の書式設定]でも表示できます。
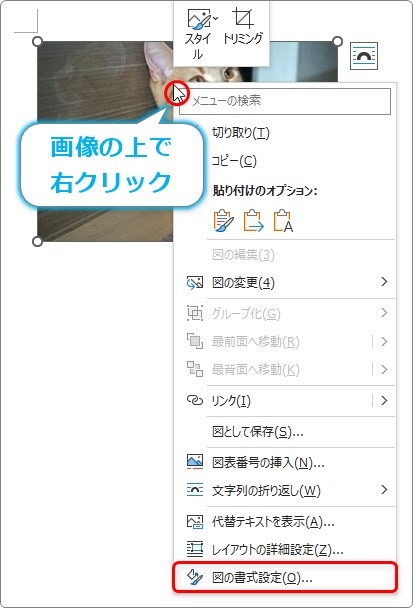
表示された作業ウィンドウで、[効果]の[ぼかし]をクリックして折り畳まれていたメニューを表示します。
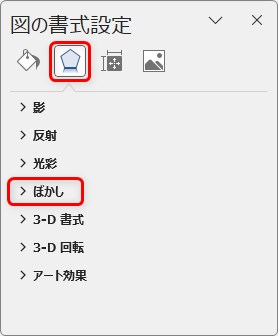
表示された[サイズ]のスライドを右に動かすことで自由にぼかし具合を調整できます。
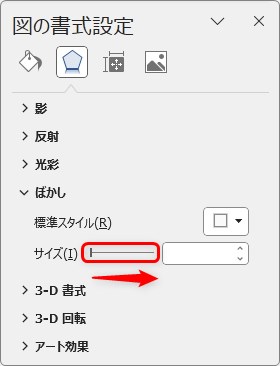
右上の「□」をクリックすると、
「1」「2.5」「5」「10」「25」「50」ポイントのぼかしを選ぶこともできます。
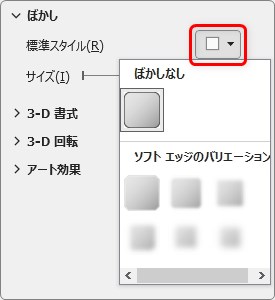
「10ポイント」のぼかしを指定してみました。

まとめ
画像の効果としては、輪郭に影やぼかしを付けるのがおすすめ。
ちょっとした設定で文書全体の印象がアップします。
また、画像を丸やハート形に切り抜く方法は下のリンク先で説明しています。

Word(ワード)で輪郭に沿って自由に画像を切り抜く方法|いろんな形に切り抜くやり方
ワードに挿入した画像や図形を丸や四角形などの輪郭に沿って切り抜く方法です。丸や四角など決められた形で切り抜く方法と、自由な形で切り抜かれたように見せる方法の2つを紹介します。

「ぼかし」を付けるとプロっぽくなる気がするにゃ



